Tutorial After Effects Slow Motion: 3 pași ușor de urmat
Puteți folosi încetinitorul în diverse scopuri în filme, de la producerea de fundaluri de prezentare de diapozitive spectaculoase din punct de vedere vizual până la îmbunătățirea contextului emoțional al narațiunii. Nu contează de ce doriți să creați o secvență cu încetinitorul; Utilizarea acestui efect în After Effects este un pariu sigur care nu vă va duce în rătăcire. În acest tutorial, ne vom uita la câteva moduri After Effects cu încetinitorul un videoclip.

- Partea 1. Cum să utilizați After Effects pentru a face o mișcare lentă
- Partea 2. Întrebări frecvente despre cum funcționează efectul After Effects Slow Motion
Partea 1. Cum să utilizați After Effects pentru a face o mișcare lentă
Adobe After Effects a fost recunoscută de mult timp ca aplicația care îndeplinește cel mai bine cerințele afacerii de producție video și este cunoscută drept standardul industriei. Cu ajutorul acestuia pot fi create efecte vizuale semnificative, inclusiv mișcare lentă, mișcare rapidă, arte grafice în mișcare, amestecare video și animație, pentru a numi câteva dintre posibilități. Cu toate acestea, nu toți utilizatorii vor găsi că After Effects este intuitiv, ceea ce este valabil mai ales atunci când cineva abia începe în domeniul editării video. Prin urmare, dacă doriți să construiți un film cu încetinitorul pentru un anumit scop, ar putea fi foarte avantajos să învățați cum să generați încetinitorul în Adobe After Effects. Următoarele sunt cele trei opțiuni disponibile pe care să le luați în considerare.
1. Time Stretch
Time-stretching se referă la accelerarea sau încetinirea unui anumit strat pentru întregul segment video. Când întindeți în timp un anumit strat din film, cadrele originale din film și sunetul sunt redistribuite în lungimea specificată de dvs.
Pasul 1: Alege Timp și Time Stretch din meniul care apare când faceți clic dreapta pe clip în cronologie. Veți găsi două opțiuni pentru întinderea clipurilor în caseta de dialog corespunzătoare. În acest caz, vorbim despre Durată nouă si Factor de întindere.
Pasul 2: Ajustând setarea pentru factorul de întindere, puteți modifica proporțiile clipului. Viteza medie ar fi 100, iar setarea pe care o modificați pentru a reduce clipul la jumătate de viteză ar fi 200. Dacă știți cât de lungă aveți nevoie să fie clipul, dar nu sunteți preocupat de cât de mult s-a schimbat viteza, puteți modifica setarea pentru durata filmului.
Pasul 3: Puteți alege între Pixel Motion Frame Blending și Amestecare standard de cadru selectând opțiunea corespunzătoare din panoul Straturi al opțiunii Frame Blend.
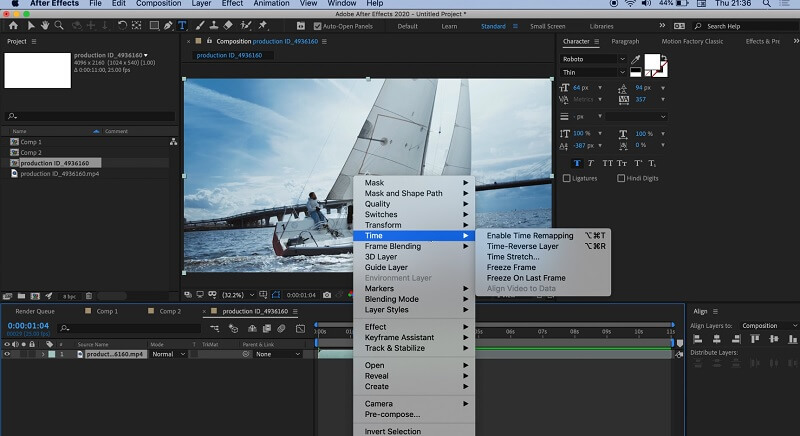
2. Time Warp
Timewarp este un efect care vă permite să schimbați ritmul în care este redat un clip fără a afecta lungimea totală a clipului. Când tăiați un clip, îi spuneți After Effect cât timp doriți să fie în cronologie. Efectul Timewarp scurtează sau prelungește filmul dincolo de punctele de tăiere pe care le specificați.
Pasul 1: Selectați Efect din opțiunea care apare când faceți clic dreapta pe clip, apoi selectați Timp. Selectează Distorsiune temporală opțiunea din meniul aflat sub Timp.
Pasul 2: Asigurați-vă că Metodă este setat sa Pixel Motion sub panoul care controlează efectele.
Pasul 3: Pentru a obține iluzia de a vă deplasa la jumătate de viteză, reduceți Viteză setarea la 25. Deoarece setarea pentru viteza maximă va fi 50, ar putea fi dificil să determinați ce setări aveți nevoie pentru o anumită perioadă de timp.
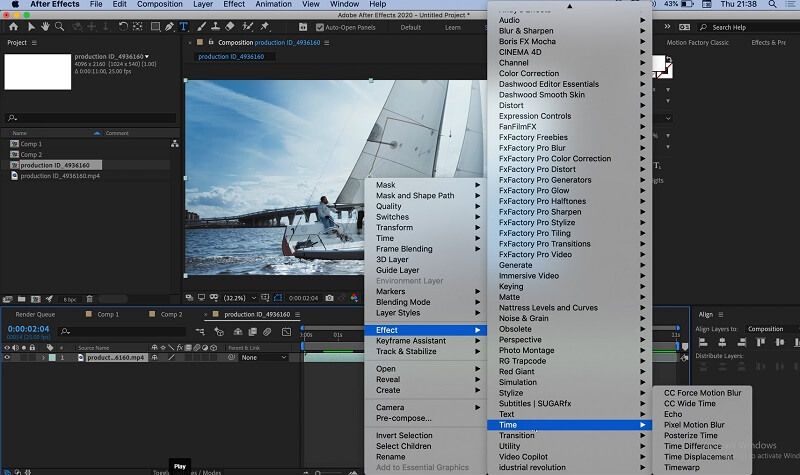
3. Plugin Twixtor
Chiar dacă nu ați filmat videoclipul original la o rată de cadre mai mare, puteți produce în continuare filme super slow-motion cu ajutorul Twixtor. După ce ați instalat pluginul, parcurgeți pașii pentru a genera un efect de încetinire.
Pasul 1: Veți dori să începeți prin adăugarea clipului cu care lucrați la cronologie și apoi să-l tăiați la lungimea dorită. Asigurați-vă că cronologia dvs. este suficient de lungă pentru a găzdui lungimea suplimentară a videoclipului pe care doriți să-l încorporați.
Pasul 2: După aceea, alegeți Efect din meniu și căutați Pluginuri Vision. După ce puteți vedea pluginul, puteți aplica efectul clipului dvs. făcând clic pe Twixtor buton. În panoul pentru controlul efectelor, modificați Rata de intrare a cadrelor setarea astfel încât să se potrivească cu rata de cadre a videoclipului sursă.
Pasul 3: Faceți ajustările necesare la Viteză setarea pentru a obține procentul necesar. În ultimul pas, deplasați sfârșitul clipului mai departe pe linia temporală până când ajunge la lungimea dorită.
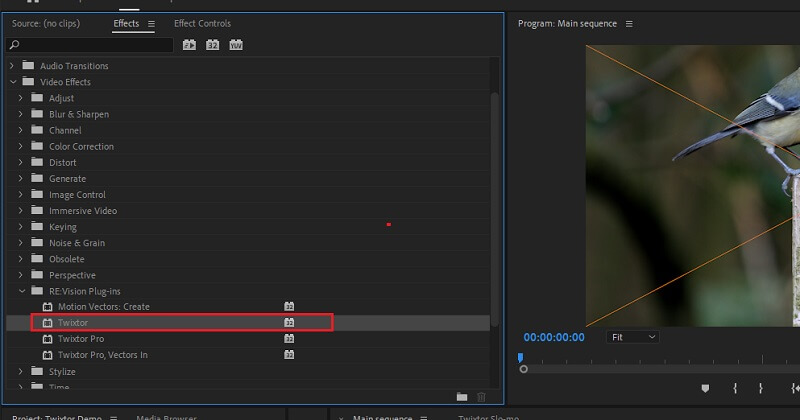
Recomandare de produs: o modalitate mai ușoară de a încetini un videoclip
Diverse programe de editare video sunt disponibile astăzi, iar alegerea celui mai bun pentru nevoile dvs. poate fi dificilă. Ca punct de referință pentru dvs., vă recomandăm să utilizați un program cunoscut sub numele de Vidmore Video Converter. Utilizatorii pot ajusta multe caracteristici diferite ale filmului cu acest binecunoscut program de editare video, care este recunoscut pentru că este un instrument puternic și extrem de simplu de utilizat. În plus, oferă o varietate de alte sarcini valoroase, cum ar fi conversia formatelor de fișiere, editarea de filme, tăierea lor și așa mai departe. Puteți profita de capacitățile sale fără a fi obligat să plătiți o sumă exorbitantă.
Pasul 1: Descărcarea Vidmore Video Converter este complet gratuită pentru utilizatorii sistemelor de operare Windows și Mac. După ce aplicația este complet instalată, următorul pas este să o folosești.
Pentru a continua, deschideți Trusa de scule meniu făcând clic pe fila din partea de sus a ecranului, apoi alegeți Controler de viteză video instrument din opțiunile care apar pe măsură ce faceți clic pe meniu. Când faceți clic pe La care se adauga semn, vi se va oferi opțiunea de a importa fișiere de pe computerul local.

Pasul 2: Când doriți să încetiniți videoclipurile, aveți câteva alternative diferite din care să alegeți. Faceți ajustările necesare la preț pentru a vă satisface nevoile.
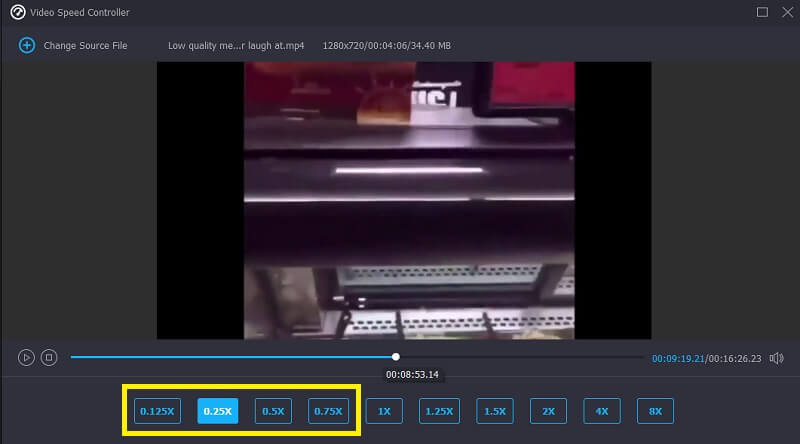
Puteți îmbunătăți aspectul videoclipului dvs. ajustând setările înainte de a-l exporta. Dacă ai face asta înainte de a transmite filmul în străinătate, ar fi în interesul tuturor. Navigați la Setări meniu pentru a regla rata de cadre și calitatea videoclipului. Puteți verifica dacă totul este în locul potrivit apăsând butonul O.K buton.
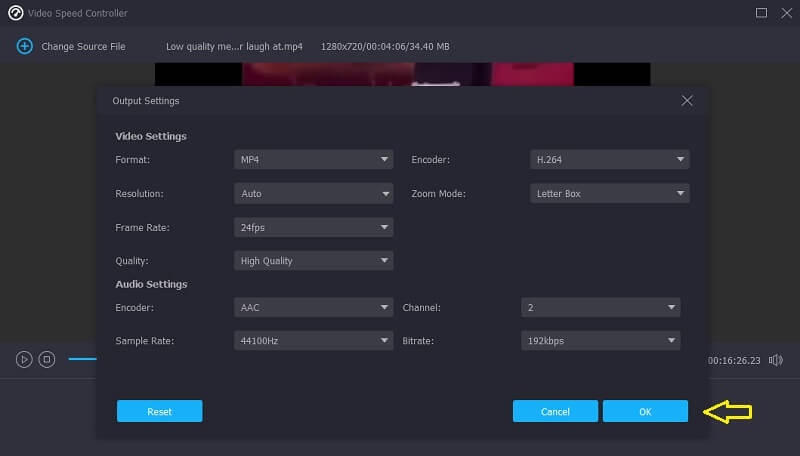
Pasul 3: După ce ați ales fișierul pe care doriți să-l exportați, ultimul pas este să faceți clic Export.
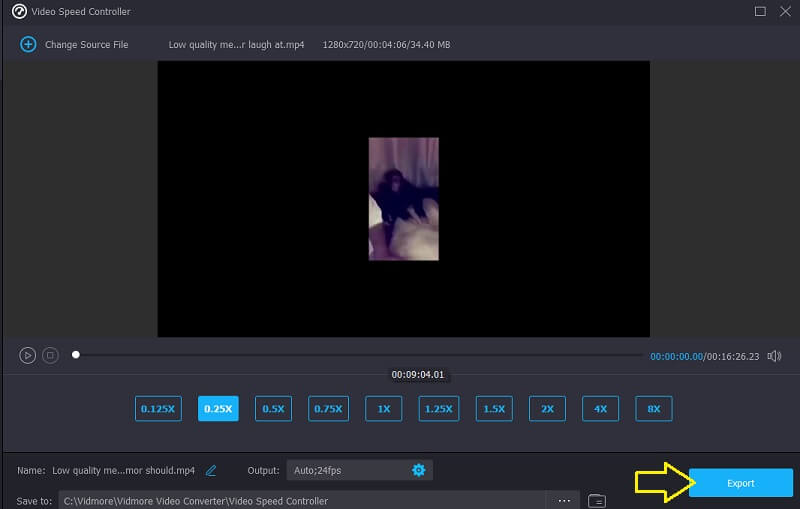
Partea 2. Întrebări frecvente despre cum funcționează efectul After Effects Slow Motion
Dacă încetiniți un videoclip în After Effects, puteți păstra aceeași rată a cadrelor?
Nu o poți face deloc. După ce ați folosit After Effects pentru a încetini filmele, rata de cadre va scădea automat și nu veți putea ajusta setările.
After Effects de la Adobe este gratuit?
Nu. Dacă trebuie să utilizați Adobe After Effects pentru o perioadă lungă de timp, un abonament individual costă $20,99 pe lună. Cu toate acestea, Adobe oferă o versiune de probă gratuită a software-ului care poate fi descărcată și utilizată timp de șapte zile.
Este After Effects superior Premiere Pro?
Aceste două programe oferă studenților lor specializări distincte: Premiere Pro este cel mai excelent program pentru editarea de filme, inclusiv sarcini precum împărțirea ecranelor și decuparea. After Effects este conceput special pentru crearea și editarea videoclipurilor. Ca urmare, este greu de stabilit care opțiune este de preferat.
Concluzii
Această postare a oferit trei metode cum să faci o mișcare lentă pe After Effects. În plus, vă sugerăm un editor video mai simplu de utilizat, astfel încât să puteți tăia și decupa filme, precum și să creați videoclipuri cu încetinitorul. Vidmore Video Converter este numele acestui program.


