Un tutorial despre cum After Effects accelerează un videoclip folosind 2 metode
Realizarea de videoclipuri folosind camerele foto în timp ce participați la sport devine din ce în ce mai populară printre participanți. Poate doriți să încetiniți redarea video ocazional, astfel încât să puteți observa acțiunea mai precis. Adobe After Effects este un instrument de aplicație profesional pe care utilizatorii îl pot folosi pentru a-și crea filmele și pentru a aplica efecte vizuale digitale înregistrărilor lor existente. În After Effects, puteți accelera un videoclip. Și acest articol vă va spune două moduri cum să schimbați viteza video în After Effects.
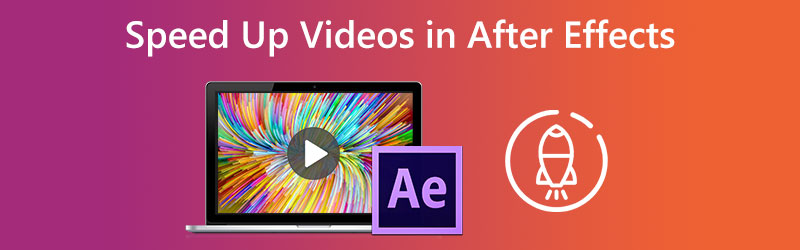

Partea 1. Cum să accelerezi un videoclip în After Effects
1. Remaptarea timpului
Prima abordare este utilizarea opțiunii Time Remapping oferită de After Effects. Puteți utiliza acest efect pentru a încetini orice porțiune a videoclipului sau pentru a crea un clip în After Effects care este redat cu încetinitorul pentru a se potrivi nevoilor dvs.
Pasul 1: Porniți Adobe After Effects 2021 pe computer, apoi creați o piesă nouă, astfel încât să puteți importa clipul.
Pasul 2: Când faceți clic dreapta pe videoclip, veți obține diferite opțiuni. După aceea, alegeți opțiunea Ora și apoi faceți clic pe Activați Remaptarea timpului buton. De asemenea, puteți deschide fereastra Time Remapping apăsând tasta Tab de pe tastatură în timp ce apăsați simultan pe Ctrl, Alt și T chei.
Pasul 3: Mutați micul cursor albastru înconjurat de dreptunghiul roșu pentru a separa cadrele cheie. Apoi clipul pe care îl alegeți va încetini.
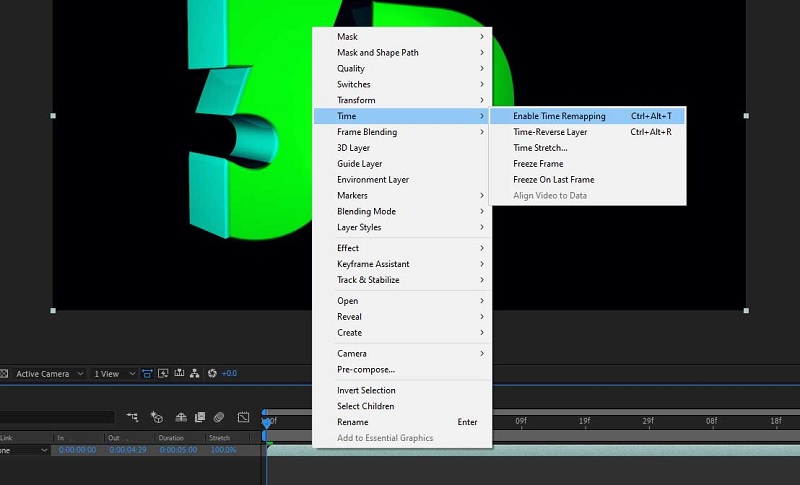
2. Ramping de viteză
Tehnica de accelerare a vitezei este utilizată ori de câte ori se dorește pentru a avea un control îmbunătățit asupra modului în care ritmul timpului fie încetinește, fie accelerează.
Pasul 1: Selectați un cadru cheie și atingeți Editor de grafice după setarea ramelor pentru Remaptarea timpului variabilă și asigurându-se că Amestec de cadru opțiunea este activată.
Pasul 2: Veți dori să schimbați tipul de grafic din partea de jos a ecranului și să vă asigurați că este setat la Editați graficul vitezei; implicit, va afișa Graficul valorii. După ce ați făcut acest lucru, puteți trece la pasul următor. În plus, reveniți la vizualizarea obișnuită selectând butonul Editor de grafice din nou. Apoi, schimbați prima fază în Easy Ease Out și ultimul cadru cheie în Easy Ease In.
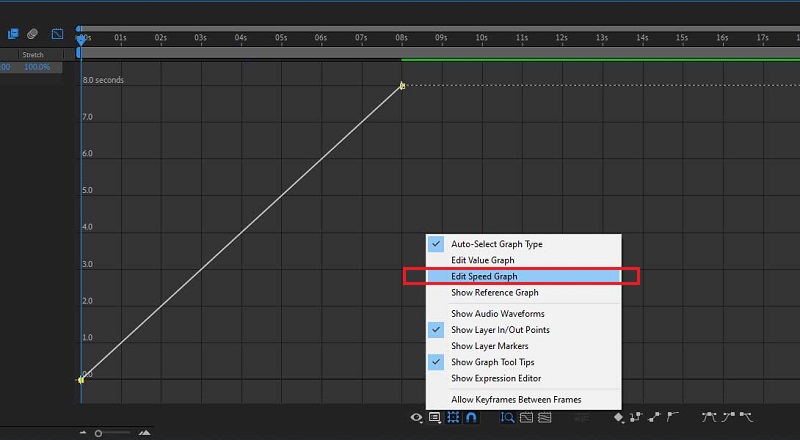
Pasul 3: Din nou, apăsați pe Editor de grafice, apoi trageți barele galbene în direcția pe care o vedeți potrivită.
Partea 2. Metode alternative despre cum să accelerezi un videoclip în After Effects
Nu putem contesta faptul că navigarea în After Effects este destul de dificilă. Din acest motiv, am decis să reținem unele dintre abordările mai neconvenționale disponibile pentru a accelera un film. Aceste instrumente oferă instrucțiuni simple care sunt ușor de efectuat. Vă rugăm să nu ezitați să treceți și să aruncați o privire la ele.
1. Vidmore Video Converter
Vidmore Video Converter este abordarea inițială care este considerată cea mai sigură pentru accelerarea unui videoclip în After Effects. Este un editor video, precum și un editor audio și vine cu o varietate de funcții de editare pe care le puteți găsi utile. Acesta va ajuta la accelerarea unui videoclip de către Controlerul de viteză video al instrumentului, conceput special pentru acest scop. Oferă viteze cuprinse între 0,25 și 8% față de viteza originală. Vidmore Video Converter este regulatorul de viteză video all-in-one pe care ar trebui să-l utilizați atunci când trebuie să imprimați un efect de accelerare filmelor. Mai degrabă decât să joci filmele într-un ritm ridicat.
Pe lângă accelerarea redării video pe dispozitiv, aveți și opțiunea de a modifica setările video și audio. Puteți crește volumul și chiar puteți tăia segmentul specific pe care îl alegeți. Procesul de editare va afecta calitatea generală a clipurilor video; cu toate acestea, nu trebuie să vă fie teamă că pierdeți vreunul dintre ele în acest proces. Vidmore se va asigura că fișierul pe care îl trimiteți nu a fost manipulat.
Pasul 1: Înainte de a putea utiliza Vidmore Video Converter pe dispozitivul dvs., este necesar să îl descărcați, apoi să îl instalați și apoi să îl activați.
Prin navigarea la Trusa de scule meniu și alegerea Controler de viteză video opțiunea, puteți modifica viteza cu care este redat videoclipul. Vă permite fie să accelerați, fie să încetiniți ritmul duratei totale a filmului.
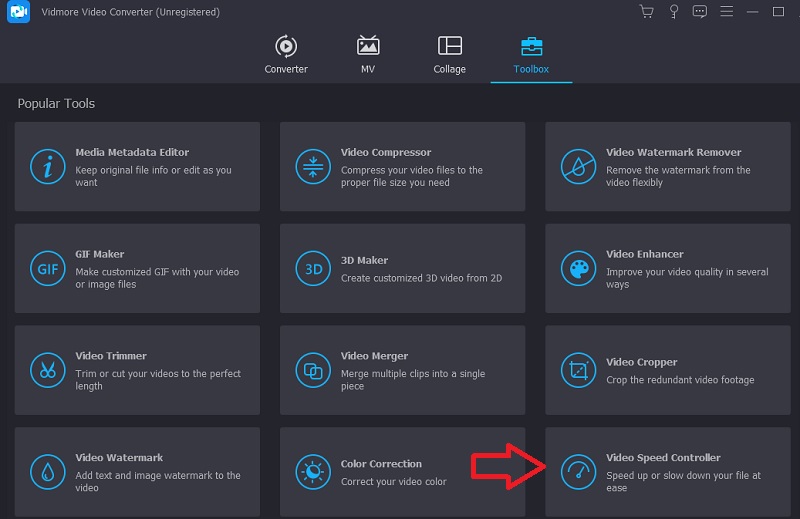
După alegerea Controler de viteză video din meniul derulant, ar trebui să faceți clic pe simbolul plus din mijlocul ecranului.
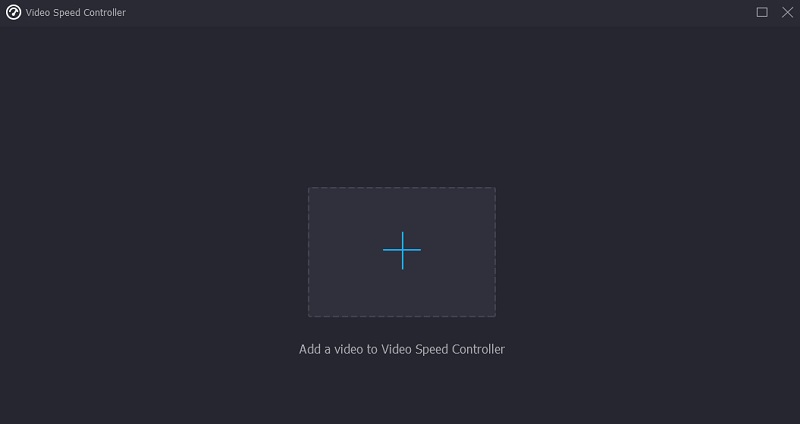
Pasul 2: După ce a fost terminat, sub clip vor apărea multe opțiuni diferite de viteză video. Puteți alege cantitatea de provocare sau tipul de viteză la care doriți să jucați doar apăsând butonul.
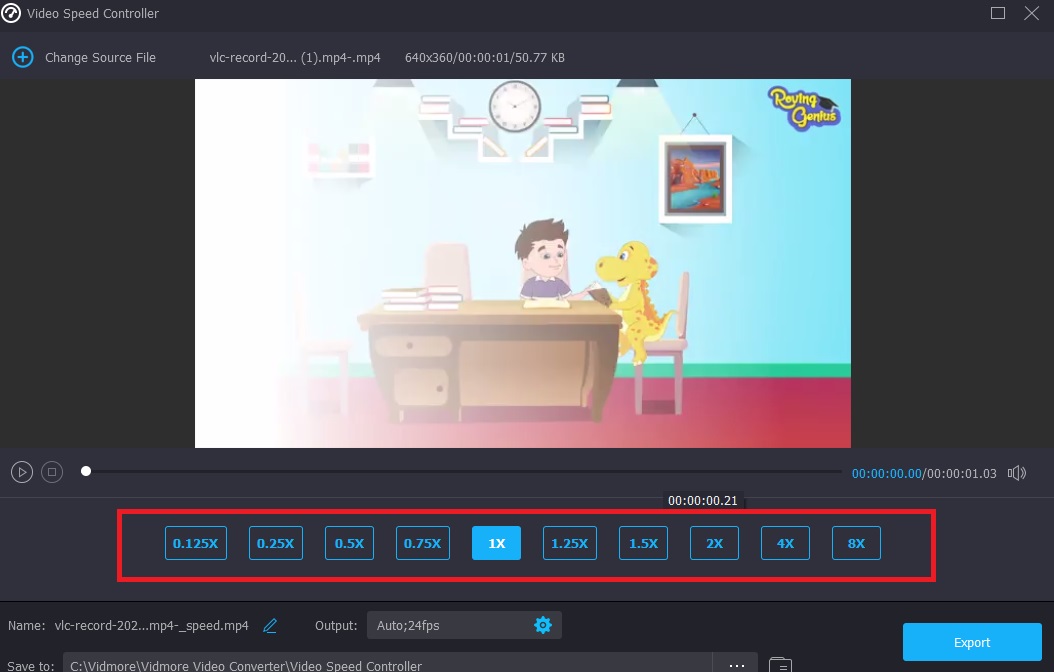
De asemenea, veți putea modifica calitatea fișierului dvs. dacă alegeți Setări fila. Pentru a face acest lucru, atingeți fila. Puteți îmbunătăți rezoluția, rata de cadre și alte opțiuni. Puteți continua cu conversia acestuia dacă nu intenționați să modificați niciuna dintre aceste setări în scurt timp.
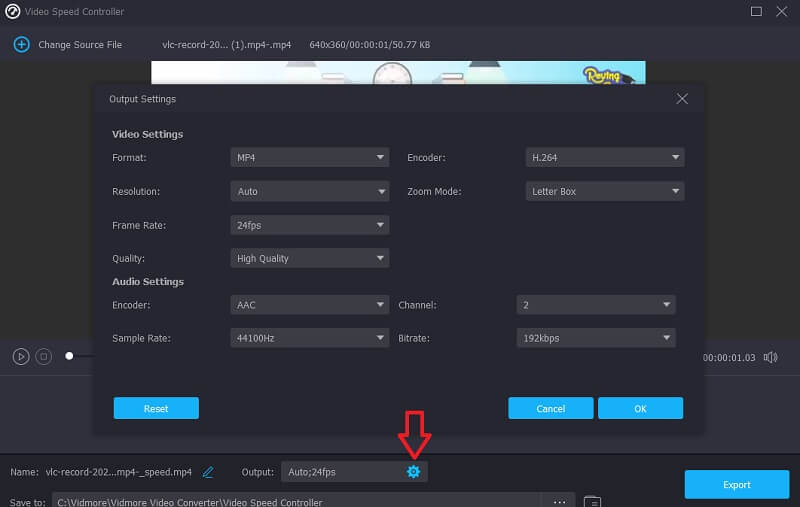
Pasul 3: Pentru a începe procesul de export, faceți clic pe butonul etichetat Export, apoi așteptați până când operația s-a terminat înainte de a continua.
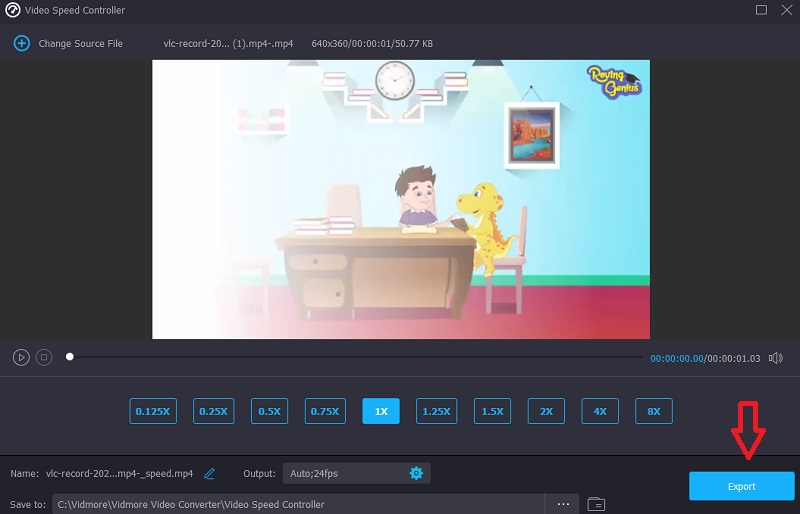
2. Clideo - Schimbați viteza video
Clideo este un serviciu sofisticat de editare video online, care include și capacitatea de a modifica ritmul videoclipurilor online. Vă permite să faceți videoclipul să meargă mai repede sau mai lent, astfel încât să puteți schimba tempo-ul filmului în câteva secunde, fără a fi nevoie să-l reeditați. Aveți posibilitatea de a alege să reglați glisorul pentru a obține ritmul dorit sau puteți alege una dintre cele șase viteze care sunt cele mai comune opțiuni. Puteți încărca un videoclip care este stocat în prezent pe dispozitivul dvs.
Pasul 1: Pentru a începe, căutați opțiunea Clideo - Schimbați viteza video în meniul browserului dvs. După ce ați fost redirecționat către site, trebuie să faceți clic pe Alege fișierul butonul pentru a trimite filmul.
Pasul 2: După aceea, puteți modifica ritmul videoclipului trăgând glisorul spre dreapta sau selectând o opțiune din meniul drop-down.
Pasul 3: Pentru a finaliza, faceți clic pe Export butonul de mai jos.
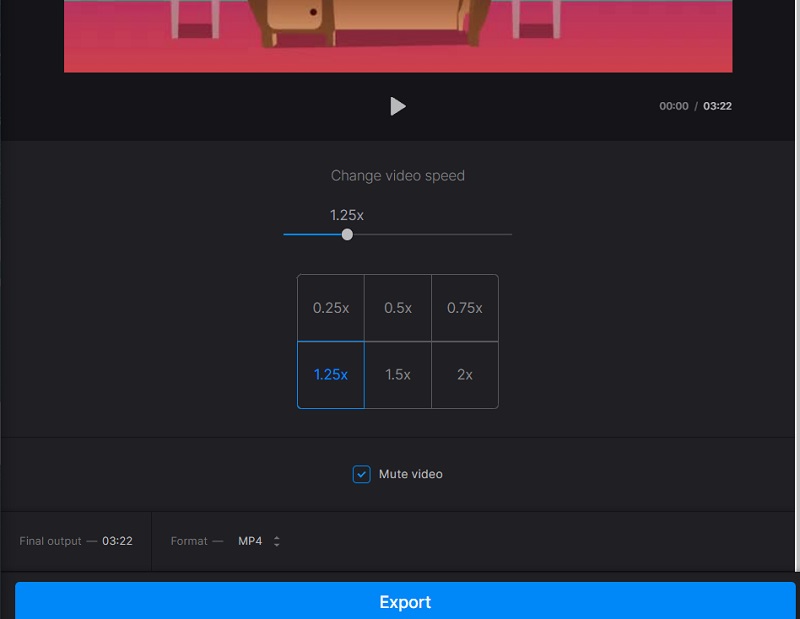
Partea 3. Întrebări frecvente despre accelerarea unui videoclip în After Effects
After Effects poate fi folosit gratuit?
Nu. Dacă trebuie să utilizați Adobe After Effects pentru o perioadă lungă de timp, un abonament individual costă $20,99 pe lună; cu toate acestea, Adobe oferă o versiune de probă gratuită a software-ului care poate fi descărcată și utilizată timp de șapte zile.
After Effects funcționează pe un smartphone sau tabletă?
Această aplicație nu este disponibilă pentru descărcare pe oricare dintre platformele mobile acceptate de Adobe. Nu veți putea utiliza Adobe After Effects pe telefonul dvs. Android, deoarece Android este, de asemenea, un sistem de operare mobil. Este scenariul cel mai probabil.
Care este mai important, Blender sau After Effects?
Blenderele ar trebui să fie instrumentul dvs. de alegere dacă doriți să faceți filme sau jocuri animate 3D. Să presupunem că munca ta se concentrează în principal pe compoziție și grafică în mișcare. În acest caz, ar trebui să alegeți After Effects ca software de editare.
Concluzii
Nu există nicio îndoială că Adobe After Effects oferă un set unic de instrumente. Și acum că știi cum After Effects accelerează un videoclip, puteți începe să vă modificați clipurile. Cu toate acestea, puteți trece la soluțiile online sau offline care au fost prezentate anterior dacă întâmpinați dificultăți de urmărire.


