Efect de mișcare lentă Windows Movie Maker: 3 pași ușor de urmat
Ar trebui să cunoașteți foarte bine Windows Media Player și Windows Movie Maker dacă utilizați Windows. Ambele programe sunt incluse în Windows. Windows Media Player este un instrument pe care îl puteți folosi pentru a reda videoclipuri oricând doriți. În plus, dacă doriți să editați videoclipuri, puteți utiliza Windows Movie Maker ca program principal. Windows Movie Maker este o aplicație de editare video ușor de utilizat, cu toate caracteristicile necesare pentru ca un editor de filme amator să fie productiv. Doriți să vă accelerați videoclipul pentru a realiza un film în interval de timp sau să-l încetiniți pentru a produce un efect dramatic? Caracteristica de ajustare a vitezei din Windows Movie Maker este construită în mod explicit în acest scop. Aici veți învăța cele trei metode simple de aplicare Efectul de încetinire al Windows Movie Maker.

CONȚINUTUL PAGINII
Partea 1. Tutorial Windows Movie Maker Slow Motion
Unul dintre cele mai puternice efecte dramatice pe care le puteți include într-o gamă de formate video este utilizarea video cu încetinitorul. Puteți utiliza acest efect pentru a reprezenta o varietate de scene diferite. Ar putea fi să subliniezi un clip, să ai un impact emoțional asupra unui spectator sau oricare dintre o varietate de alte obiective pe care le-ai conceput singur. Efectul de încetinire inclus în Windows Movie Maker face ca finalizarea acestei operații să fie rapidă, ceea ce este norocos pentru noi. Trebuie doar să parcurgeți procedurile descrise în acest tutorial cu încetinitorul Windows Movie Maker, pe care îl puteți achiziționa cu ușurință din Magazinul Microsoft. Atunci vei putea oferi filmului tău aspectul și senzația pe care o dorești.
Pasul 1: Pentru a adăuga filme la proiectul dvs., lansați Windows Movie Maker și alegeți Adăugați videoclipuri și fotografii opțiune. De asemenea, puteți utiliza metoda de glisare și plasare pentru a transfera filme direct în storyboard.
Pasul 2: Marcați porțiunea din videoclip pe care doriți să o încetiniți, apoi accesați Video meniul instrumente și alegeți Editați | × opțiune. Veți vedea o opțiune derulantă pe această pagină care este intitulată Viteză.
Pasul 3: Puteți încetini viteza de redare în Windows Movie Maker dacă doriți să produceți filme cu încetinitorul. Trebuie să știți că numerele de viteză mai mari vor face ca clipul să fie redat mai rapid, în timp ce valorile mai mici ale vitezei vor duce la redarea video mai lentă.
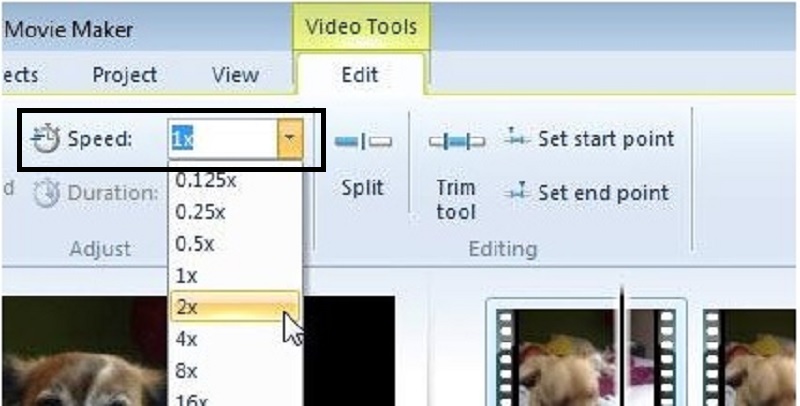
Windows Movie Maker este un excelent instrument gratuit de editare video; cu toate acestea, îi lipsesc funcționalități esențiale în comparație cu alte programe de editare video. Continuați la secțiunea următoare pentru a afla despre un alt program de editare video alternativă la Windows Movie Maker, cu efecte de încetinire și opțiuni de editare puternice.
Partea 2. Alternativă pentru Windows Movie Maker (utilizatori de Mac)
Utilizați Windows Movie Maker pentru a vă crea videoclipuri și pentru a adăuga cu ușurință un efect de încetinire cu un singur clic. Veți descoperi că Windows Movie Maker este insuficient pentru nevoile dvs. de editare video. Și dacă nu doriți să apelați la un editor de instrumente bazat pe web sau la alt software plătit, puteți utiliza Windows Movie Maker. Când schimbați viteza videoclipului dvs., Vidmore Video Converter este printre cei mai eficienți înlocuitori pentru playerele media, instrumentele web și chiar programele tradiționale de calculator.
Este cel mai ușor de utilizat program disponibil pe internet, deoarece necesită doar un clic pentru a regla viteza de redare, care poate fi mărită sau redusă. În plus, creează filme de bună calitate chiar dacă doriți să convertiți videoclipurile înregistrate într-un ritm regulat în încetinitorul. Ar trebui să urmați acțiunile consecutive pentru a obține mai multe informații despre procesele implicate în modul în care va avea loc:
Pasul 1: Apasă pe Descărcare gratuită pentru a introduce programul pe computer. În plus, după ce fișierul a fost descărcat, vi se va cere să-l lansați pentru a continua cu instalarea. Apasă pe Începe acum butonul când ați așteptat să se finalizeze și este gata.
După instalare, puteți începe să utilizați programul imediat prin rularea acestuia. Pentru a începe editarea, alegeți Controler de viteză video opțiunea din meniul drop-down care apare după ce selectați Trusa de scule secțiunea din dreapta filei de mai sus.
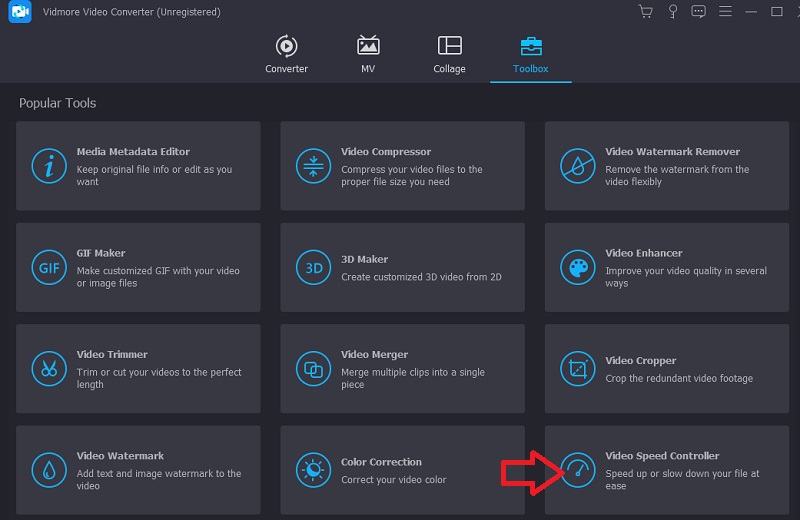
Pasul 2: Fereastra actuală se va împărți de-a lungul centrului pentru a face loc unei ferestre noi. Pentru a adăuga fișierul video pe care doriți să-l modificați, faceți clic pe Semnul plus (+). După deschiderea fișierului video, veți vedea mai multe rate posibile de redare enumerate sub videoclip. Aceste viteze de redare corespund gradului în care veți aplica efectul de încetinire a videoclipului pe care l-ați vizionat.
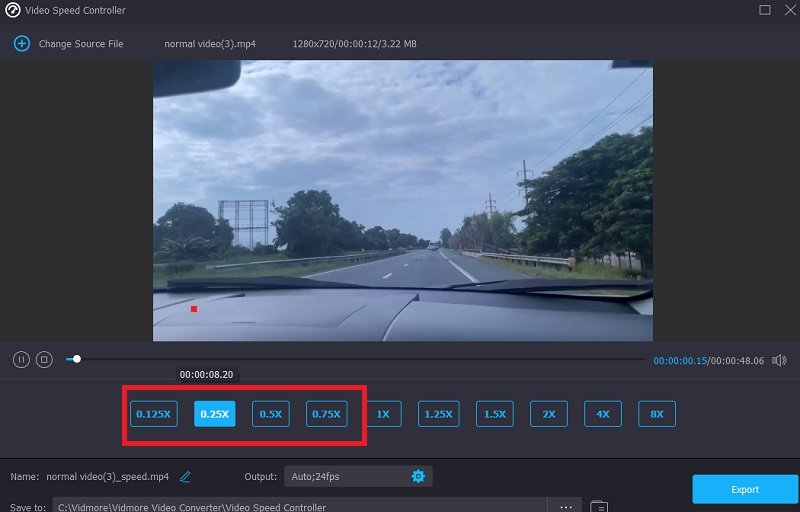
În setările de ieșire, puteți face modificări la videoclipul de ieșire în ceea ce privește videoclipul în sine, cum ar fi formatul, rezoluția, rata de cadre și calitatea. Și în ceea ce privește sunetul, cum ar fi rata de eșantionare și rata de biți. Sub setarea de ieșire, veți găsi opțiunea de a alege locația în care va exporta filmul.
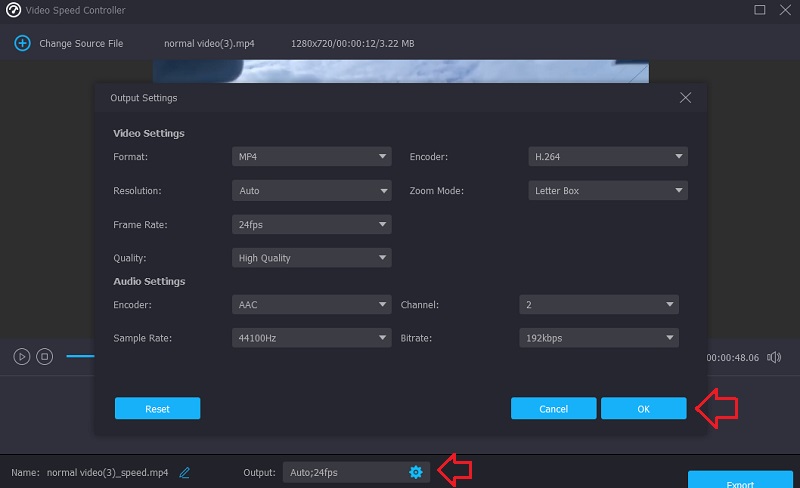
Pasul 3: Pentru a-l salva, trebuie să faceți clic pe Export butonul din colțul din dreapta jos al ferestrei, apoi trebuie să așteptați să se finalizeze.
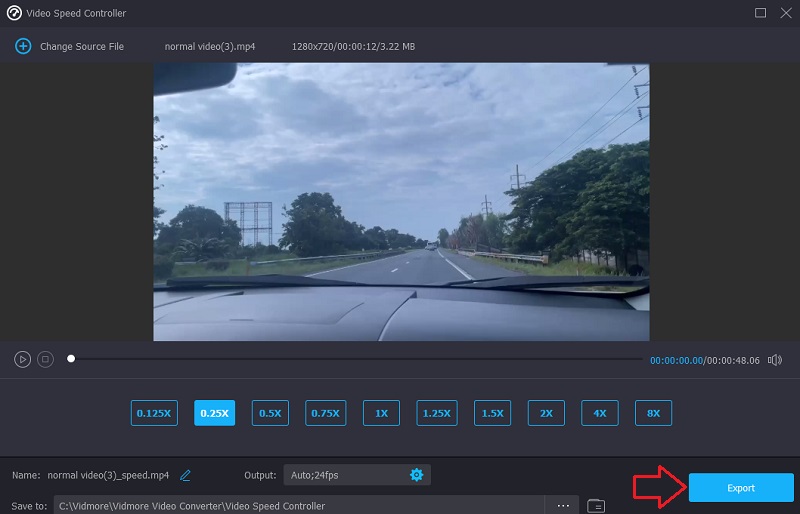
Partea 3. Întrebări frecvente despre crearea unui videoclip cu mișcare lentă în Windows Movie Maker
Există o corelație între viteza obturatorului și încetinitorul?
Da. Modificarea vitezei de expunere permite filmului sau senzorului electronic să fie filmat pentru o perioadă mai lungă sau mai scurtă de timp, în funcție de setarea pe care o alegeți.
Câte cadre pe secundă ar trebui să folosesc?
Puteți ajusta rata de cadre a videoclipului pentru a crea efecte de încetinire. În practică, totuși, puteți realiza clipuri cu încetinitorul cu orice frecvență de cadre peste 24-30 FPS, dar cu imagini diferite și o senzație diferită. Mai multe cadre pe secundă înseamnă, de obicei, că filmul va fi redat mai lent. În plus, durata de timp în care fotografia dvs. cu încetinitorul va persista este direct proporțională cu rata de cadre. Pe de altă parte, acest lucru nu indică întotdeauna că a merge mai încet este întotdeauna de preferat. Ritmul în care doriți să pară redat filmul și durata de timp în care doriți ca clipul să fie redat sunt ambele considerații importante.
Care este cea mai simplă alternativă de editor video Windows la Windows Movie Maker?
Datorită interfeței sale de utilizator simplă și ușor de înțeles, precum și capacităților sale cuprinzătoare de editare, Vidmore Video Converter este cel mai ușor de utilizat software de editare disponibil pentru Windows.
Concluzii
Este posibil ca mișcarea lentă să fi devenit deja obișnuită pe internet. Cu toate acestea, măsura în care vă puteți personaliza și distinge utilizarea efectului depinde în întregime de dvs. Prin urmare, este vital să aveți software care va putea întotdeauna să modifice viteza de redare a filmului dvs. fără probleme în orice moment. Pentru a face un film să se joace mai încet, puteți utiliza Tutorial cu încetinitorul de la Windows Movie Maker în această postare.



