Prezentare generală a compresorului Final Cut Pro și cum să îl utilizați
Final Cut Pro este cu siguranță unul dintre instrumentele superbe de editare video disponibile. Atât utilizatorii amatori, cât și pasionații de videoclipuri îl folosesc pentru a-și modifica videoclipurile și pentru a crea videoclipuri uimitoare. Într-adevăr, vă puteți îmbunătăți videoclipul editând efecte, adăugând filtre, adăugând subtitrări și alte lucruri pe care trebuie să le efectuați pentru a manipula videoclipuri. Problema este că dimensiunea fișierului video este prea mare pentru a fi încărcat pe platformele de socializare sau pe site-uri de partajare video.
În acest caz, Final Cut Pro vine cu un compresor care vă va ajuta să obțineți o calitate excelentă a imaginii video, făcând în același timp gestionabilă dimensiunea fișierului. Acest program vă va ajuta să vă încărcați editarea video pe Final Cut Pro fără să vă faceți griji cu privire la problemele legate de dimensiunea media. Pentru a afla mai multe despre acest compresor și cum Final Cut Pro comprima videoclipuri, Continuați lectură.


Partea 1. Ce este Final Cut Pro Compressor
Înainte de a trece direct la cum să comprimați videoclipuri în Final Cut Pro, să discutăm mai întâi ce este Final Cut Pro Compressor. Deși Final Cut Pro oferă opțiuni de export, puteți crea setări de export concepute pentru cerințele dvs. folosind Compressor din Final Cut Pro. Acest program este achiziționat separat, deoarece ar trebui să funcționeze direct cu Final Cut Pro.
Este folosit în principal pentru comprimarea și convertirea fișierelor media. Ceea ce este remarcabil la program este că vine cu șabloane și presetări asociate cu o anumită platformă. Vor exista setări specifice pentru platforma aleasă de dvs. pentru a încărca videoclipul online sau pe suport fizic. În plus, vă poate ajuta să economisiți timp, deoarece acceptă exporturi în loturi, care sunt deosebit de utile pentru exportul mai multor fișiere simultan. Acum, să învățăm procesul Final Cut Pro pentru a comprima dimensiunea videoclipului.
Partea 2. Cum să utilizați Final Cut Pro Compressor pentru a reduce dimensiunea videoclipului
Comprimarea videoclipurilor în Final Cut Pro se poate face în mai multe metode. Puteți personaliza setările de export folosind Compressor și le puteți încorpora în Final Cut Pro ca una dintre opțiunile de export. Puteți, de asemenea, să trimiteți proiectele dvs. la Compressor și să optimizați direct rezultatul în timp ce accesați opțiunile disponibile în Compressor. În cele din urmă, este posibilă asamblarea unui pachet iTunes Store în Compressor. Acest lucru este perfect dacă doriți să vindeți fișiere media în iTunes Store. Dar aici, vom conduce prima metodă. Descoperiți cum să redimensionați videoclipurile în Final Cut Pro utilizând instrucțiunile de mai jos.
Pasul 1. Deschideți aplicațiile Compressor și Final Cut Pro. Apoi, mergeți la Compresor. De aici, faceți clic pe Setări și locații butonul din colțul din stânga sus al interfeței. Apoi, faceți clic pe La care se adauga pictograma din colțul din stânga jos și selectați Setare nouă.
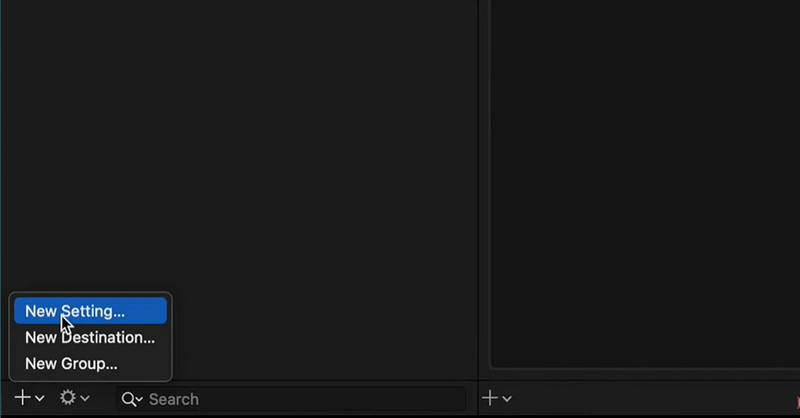
Pasul 2. Dați un nume setării de export și selectați un format. Puteți alege MPEG-4 ca format video standard.
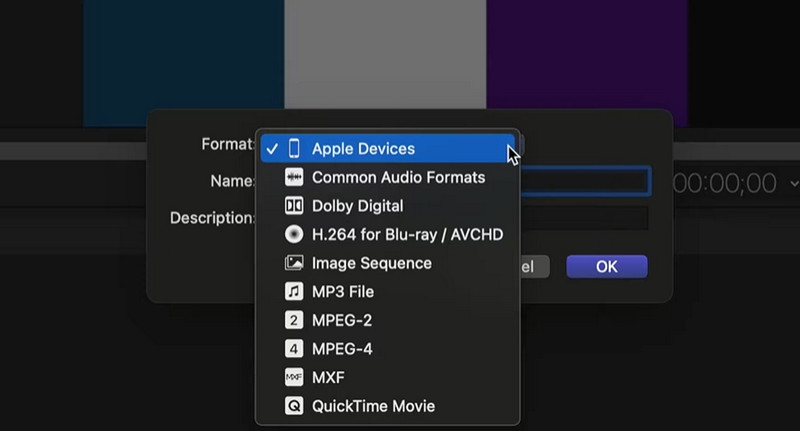
Pasul 3. Extindeți Inspector fereastra și accesați fila Video. Apoi, desfășurați Rata de date meniu și alegeți Personalizat din optiuni. După aceea, introduceți rata de date preferată pe baza ratei de cadre video și a rezoluției pentru a obține calitatea dorită.
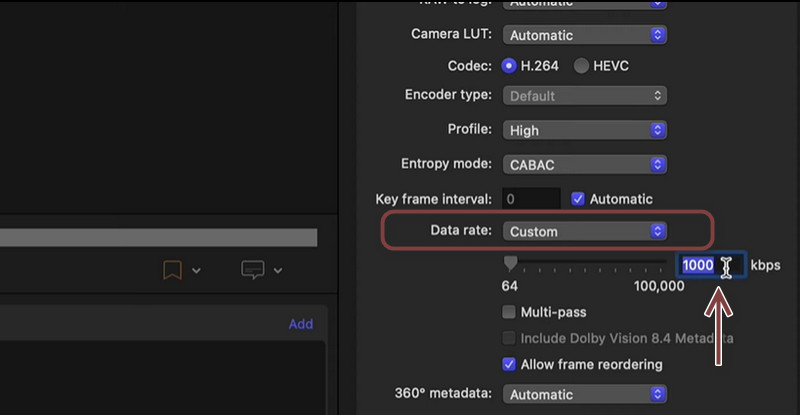
Pasul 4. Să adăugăm acum această presetare în Final Cut Pro. Apoi, bifați Acțiune pictograma din joncțiunea din dreapta sus. Apoi, selectați Adăugați o destinație, si Destinaţie va apărea fereastra. Selectează Setări compresor opțiune după aceea. Adăugați presetarea pe care tocmai le-ați făcut din opțiunile afișate.
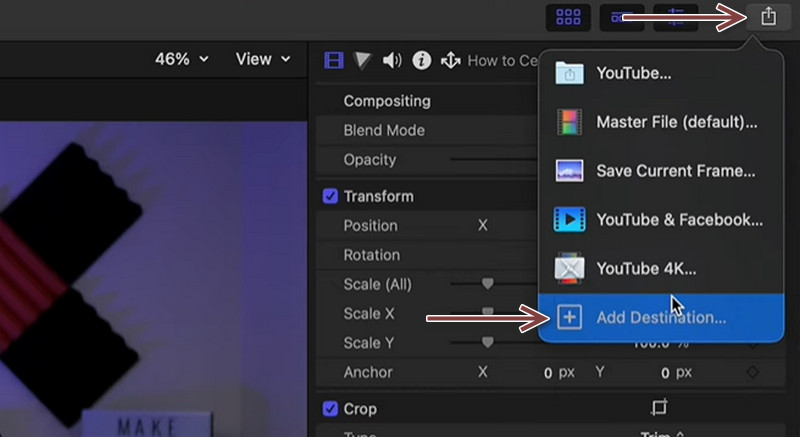
Pasul 5. Faceți clic pe Acțiune butonul încă o dată și observați că presetarea pe care ați făcut-o a fost adăugată. Selectați presetarea nou creată și exportați videoclipul folosindu-l. Puteți urma aceeași procedură și cu Final Cut Pro 7 Compressor dacă doriți.
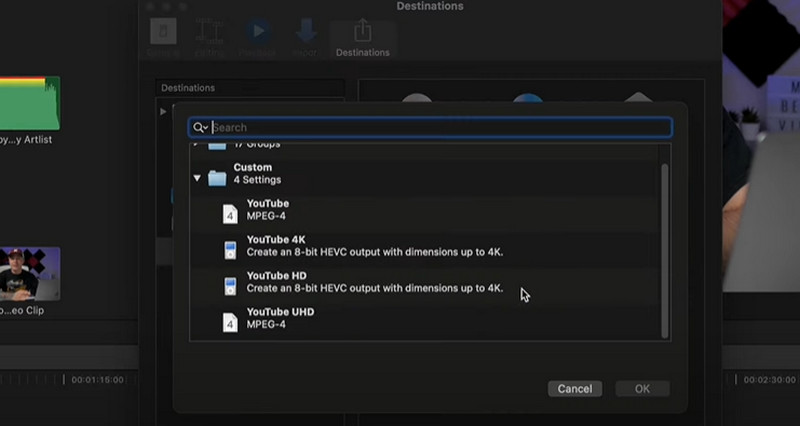
Partea 3. Alternativă excelentă la Compresorul Final Cut Pro
Aruncând o privire la Final Cut Pro, este într-adevăr util pentru comprimarea fișierelor video. Cu toate acestea, nu putem nega faptul că este dificil de navigat. După cum știm, gradul de utilizare este la fel de important pe lângă caracteristicile și funcțiile sale. Prin urmare, am pregătit un program care oferă o interfață de utilizator ușor de navigat. Oricare ar fi scopul dvs. pentru comprimarea fișierelor. Fie pentru a încărca videoclipuri online, a trimite prin e-mail sau pentru a stoca o mulțime de videoclipuri pe un dispozitiv, acest lucru vă va ajuta foarte mult.
Programul este numit Vidmore Video Converter. Puteți utiliza acest instrument pentru a comprima orice format video fără a pierde calitatea. De fapt, puteți comprima și converti fișierele cu acesta în același timp. Lucrul tare este că puteți ajusta setările de compresie înainte ca compresia să înceapă folosind funcția de previzualizare. Pe de altă parte, puteți utiliza alternativa la Final Cut Pro X pentru a comprima videoclipuri.
Pasul 1. Lansați Vidmore Video Converter
Mai întâi, descărcați aplicația făcând clic pe unul dintre Descărcare gratuită butoanele de mai jos. Apoi, urmați expertul de configurare și instrucțiunile pentru a instala corect aplicația. Apoi, rulați-l pe dispozitivul dvs.
Pasul 2. Importați un fișier video
Pentru pasul următor, accesați fila Caseta de instrumente și selectați Compresor video pentru a avea acces la instrumentul de compresie al aplicației. Apoi, va apărea o casetă de dialog care vă permite să încărcați videoclipuri. Faceți clic pe La care se adauga butonul de semnare din browser și selectați videoclipul țintă.
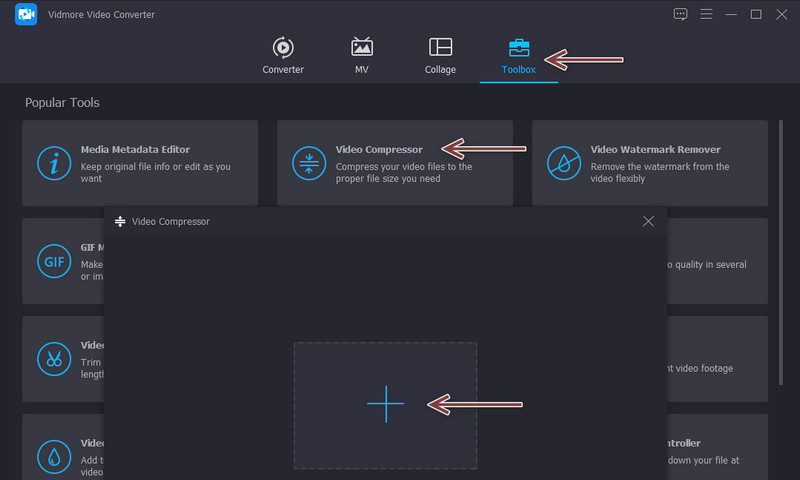
Pasul 3. Configurați setările de compresie
Când clipul este încărcat, va apărea o altă fereastră. Până atunci, puteți obține acces la setările pentru comprimarea videoclipurilor. Mutați butonul de comutare pentru a regla rata de compresie. Alternativ, puteți selecta un format și ajusta rezoluția. În cele din urmă, lovește Comprima butonul odată ce totul este setat.
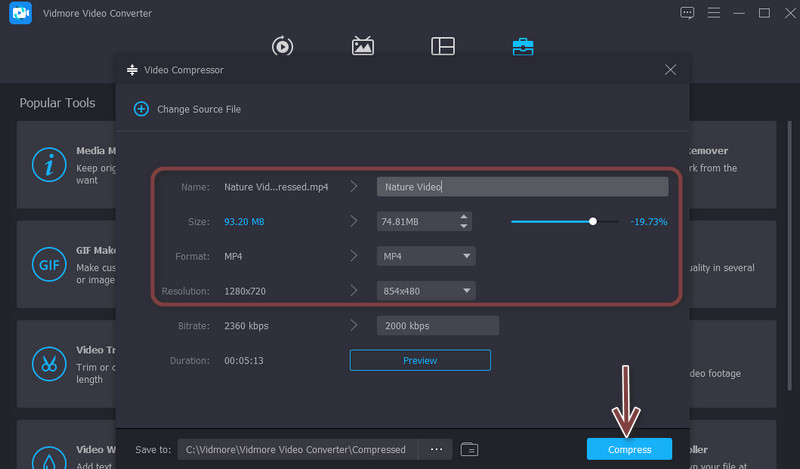
Partea 4. Întrebări frecvente despre Final Cut Pro Compressor
Există un Final Cut Pro pentru Windows?
Din păcate, nu există o versiune dedicată sistemului Windows. Final Cut Pro este dezvoltat de Apple și acceptă doar Mac.
Final Cut Pro Compressor oferă opțiuni pentru comprimarea sunetului?
Da. Există o modalitate prin care puteți să comprimați sau să micșorați sunetul unui videoclip. Mergeți pur și simplu la fereastra Inspector și selectați fila Audio. Apoi, veți putea accesa diverși parametri și setați valori pentru bitrate, care afectează dimensiunea audio.
Merită Final Cut Pro?
Final Cut Pro este fără precedent pentru editarea video. Cu toate acestea, este scump pentru majoritatea utilizatorilor. În plus, există o mulțime de alternative care sunt accesibile, dar oferă aceleași rezultate.
Concluzie
Într-adevăr, Final Cut Pro nu este excelent doar pentru editarea videoclipurilor. În combinație cu caracteristicile sale uimitoare de editare video, oferă un compresor care vă poate oferi opțiuni avansate pentru comprimarea videoclipurilor. Acestea fiind spuse, conținutul îi învață pe utilizatori cum să redimensionați videoclipul în Final Cut Pro. Dacă sunteți începător și aveți un buget redus, programe precum Vidmore Video Converter ar trebui să fie suficiente și chiar să depășească Final Cut Pro datorită opțiunilor sale complete de modificare video.


