Cum să tăiați videoclipul în Final Cut Pro X și alți înlocuitori de încredere
Să presupunem că ești un pasionat de videoclipuri sau un utilizator amator. În acest caz, cu siguranță căutați un software de editare video de mare profil pentru a vă edita și îmbogăți videoclipurile. Presupunând că trebuie să îmbinați clipuri, să adăugați subtitrări, să aplicați efecte și să decupați videoclipuri, un excelent ca Final Cut Pro ar trebui să fie primul pe opțiunile dvs. Folosind acest program, puteți edita aproape toate imperfecțiunile pentru a dezvolta videoclipuri cu aspect profesional.
Pe de altă parte, este posibil să aveți de-a face în prezent cu videoclipuri lungi. Doriți să decupați unele părți care sunt oarecum irelevante sau neimportante. Există diferite moduri de a tăia videoclipuri în Final Cut Pro. În acest scop, am cercetat cum să tăiați videoclipul în Final Cut Pro X. Indiferent dacă sunteți un începător sau un utilizator avansat, puteți urma cu ușurință instrucțiunile. De asemenea, în această postare sunt furnizate câteva alternative notabile pentru citirea dvs.


Partea 1. Cum să tăiați videoclipul în Final Cut Pro
Final Cut Pro este un program de editare video de elită dezvoltat de Apple. Profesioniștii din întreaga lume folosesc în mod obișnuit acest program pentru a efectua editare video și audio. Cu el, puteți modifica aproape orice imperfecțiune din filmele sau filmele dvs. datorită abilităților sale superbe de modificare video. În esență, vă permite să decupați capul de redare, să împărțiți un videoclip în clipuri, să trageți ghionturile pentru a le tăia și să setați intervalele de început și de sfârșit pentru a scurta clipurile. Funcțiile sale avansate includ corecția culorilor în trei direcții, editarea cu mai multe camere, remaparea și multe altele. Aflați cum să tăiați videoclipuri în Final Cut Pro citind următoarele instrucțiuni.
Pasul 1: În primul rând, descărcați Final Cut Pro pe computerul dvs. Mac și instalați-l. După aceea, lansați-l pentru a începe să utilizați programul. Apoi, navigați la Fișier > Nou > Proiect sau pur și simplu apăsați Comanda + N pentru a deschide un nou proiect. Introduceți un nume pentru noul proiect și apăsați O.K.
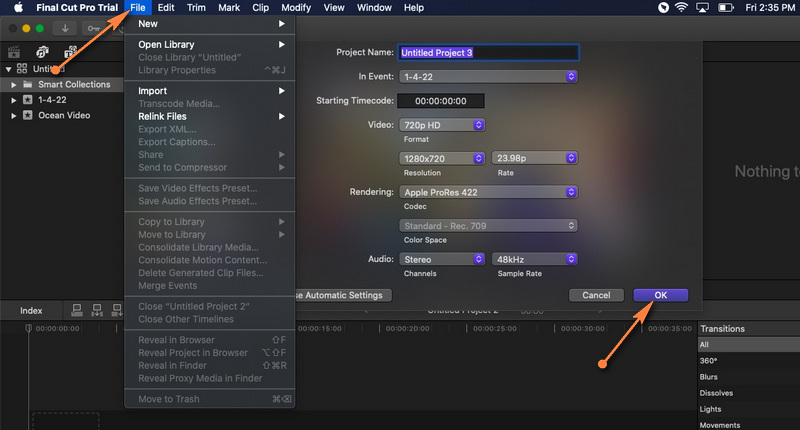
Pasul 2: o importă un fișier video, deschide Fișier > Import > Media. Răsfoiți și alegeți videoclipul pe care doriți să îl încărcați în proiect din fereastra Import media. Apoi, apăsați pe Import Selectat butonul din colțul din dreapta jos pentru a încărca videoclipul.
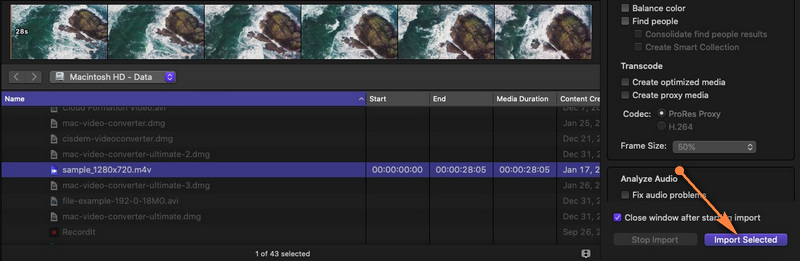
Pasul 3: După aceea, trageți videoclipul din biblioteca media în cronologia. Odată ce videoclipul este adăugat la cronologie, puteți începe să tăiați sau să decupați.
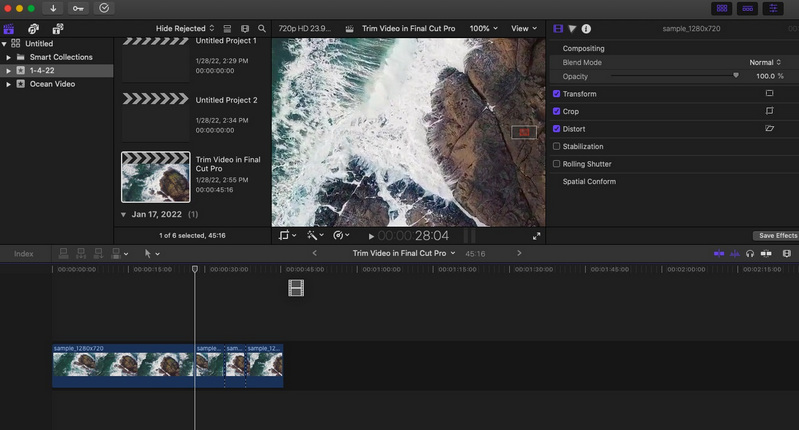
Pasul 4: De data aceasta, faceți clic pe meniul derulant Instrumente situat în colțul din stânga sus al cronologiei și selectați Lamă opțiune. Decideți ce parte a videoclipului doriți să începeți să tăiați, apoi faceți clic. O linie punctată ar trebui să apară acolo unde ați făcut clic, împărțind clipul în două. Pentru a reveni la comanda de selectare, deschideți Instrumente opțiunea din nou și faceți clic pe Selectați. Selectați partiția pe care doriți să o decupați și apăsați Șterge.
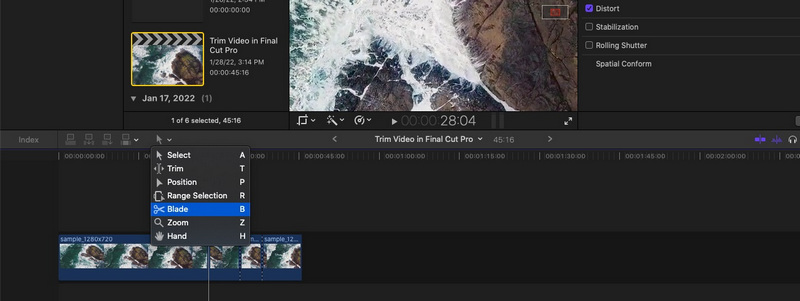
Pasul 5: Mergi la Fișier > Partajare > Exportați fișierul sau apăsați Comanda + E pentru a salva proiectul. Din caseta de dialog care va apărea, puteți configura unele setări pentru a schimba codul video, formatul etc. Apăsați Următor → pentru a finaliza procesul de export.
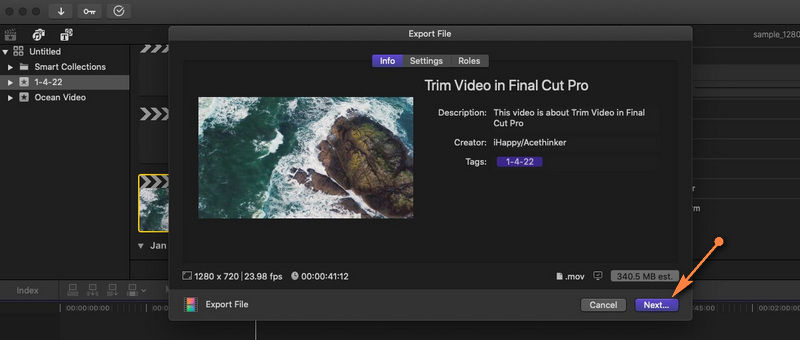
Pro:
- Diverse instrumente de tăiere: ștergerea ondulației, selecția intervalului etc.
- Suporta imagini la 360 de grade.
- Instrumente de organizare remarcabile, biblioteci, etichetare etc.
Contra:
- Disponibil numai pentru computerele Mac.
- Are o curbă mare de învățare.
Partea 2. Alternative grozave la Final Cut Pro
1. Vidmore Video Converter
Într-adevăr, Final Cut Pro este aproape o bijuterie pentru toți producătorii de film și pasionații de videoclipuri. Doar că mulți utilizatori consideră că este scump. Aici, avem o alternativă prietenoasă cu bugetul care oferă, de asemenea, aceleași caracteristici. Vidmore Video Converter are câteva caracteristici interesante pe care cu siguranță le vei iubi. Acest lucru vă permite, de asemenea, să împărțiți videoclipuri, să le tăiați la fiecare capăt al videoclipului și să selectați o zonă de tăiat.
În afară de asta, vă puteți îmbogăți munca cu diverse filtre și efecte video. De asemenea, puteți decupa videoclipul, rotiți, schimbați raportul de aspect cu un ecran divizat pentru previzualizare și fișier video original. La fel de important, instrumentul este disponibil pentru Windows și Mac. În același mod, acest instrument este foarte adaptabil cu diverse instrumente de editare, cum ar fi Final Cut Pro. Pe de altă parte, iată cum să tăiați videoclipul în alternativa Final Cut Pro.
Pro:
- Diverse instrumente de modificare: tăiați, împărțiți, editați, tăiați, decupați și multe altele.
- Sunt disponibile numeroase efecte video și filtre.
- Personalizați videoclipul cu text, filigrane, logo etc.
Contra:
- Caracteristici limitate în versiunea gratuită.
Pasul 1. Lansați alternativa Final Cut Pro
În primul rând, luați programul de instalare al instrumentului făcând clic pe oricare Descărcare gratuită nasturi de dedesubt. Apoi, instalați programul și lansați-l ulterior.
Pasul 2. Adăugați un fișier media
Acum deschideți fila Caseta de instrumente și accesați Tundere video opțiune. Bifați pe La care se adauga butonul pentru a adăuga videoclipul pe care doriți să-l decupați. Apoi va lansa fereastra trimmerului. Găsiți și adăugați videoclipul în program.
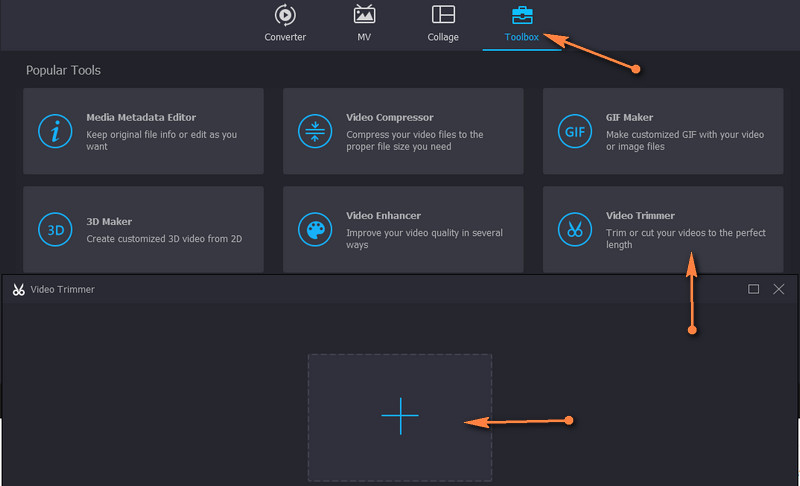
Pasul 3. Decupați videoclipul selectat
Odată ce fișierul media este încărcat, reglați glisorul pentru a selecta un interval sau introduceți durata pentru a seta punctul de început și de sfârșit.
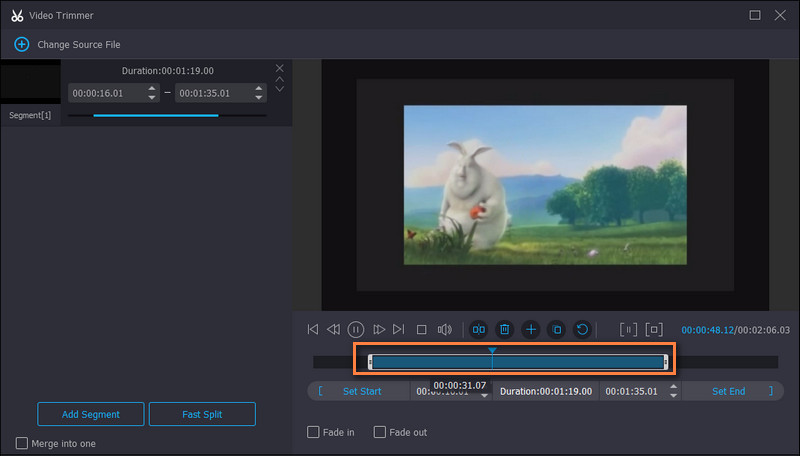
Pasul 4. Exportați versiunea finală a videoclipului
Înainte de a salva videoclipul, puteți modifica unele setări de ieșire, cum ar fi formatul, rezoluția, rata de cadre etc. În cele din urmă, apăsați Export pentru a salva modificările.
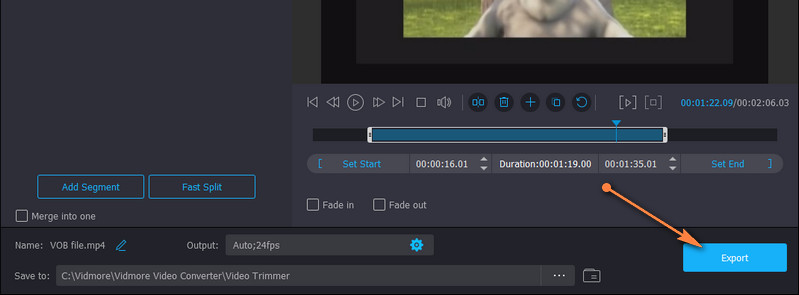
2. Avidemux
Dacă doriți o alternativă complet gratuită și open-source, nu căutați mai departe decât Avidemux. Decuparea videoclipurilor, îmbinarea, filtrarea și multe alte sarcini pot fi efectuate folosind acest instrument. Interfața instrumentului nu este intimidantă, ceea ce facilitează finalizarea sarcinilor de tăiere.
Pro:
- interfață utilizator lear și simplă.
- Acceptă o gamă largă de formate.
Contra:
- Opțiuni limitate de tăiere video.

2. Avidemux
Dacă doriți o alternativă complet gratuită și open-source, nu căutați mai departe decât Avidemux. Decuparea videoclipurilor, îmbinarea, filtrarea și multe alte sarcini pot fi efectuate folosind acest instrument. Interfața instrumentului nu este intimidantă, ceea ce facilitează finalizarea sarcinilor de tăiere.
Pro:
- interfață utilizator lear și simplă.
- Acceptă o gamă largă de formate.
Contra:
- Opțiuni limitate de tăiere video.

3. Video Toolbox
De asemenea, vă puteți baza pe instrumente online, cum ar fi Video Toolbox, pentru a vă satisface nevoile de tăiere. În același mod, instrumentul vine cu un set bogat de instrumente care vă permit să tăiați, tăiați, îmbinați, decupați și multe altele. Cel mai bine, vă permite să alegeți dacă să tăiați cu sau fără recodificare. Aceasta înseamnă că puteți alege să convertiți sau nu videoclipul tăiat într-un alt format.
Pro:
- Nu necesită instalarea aplicației.
- Oferă multe funcții de editare video.
Contra:
- Impune restricții de dimensiune media.
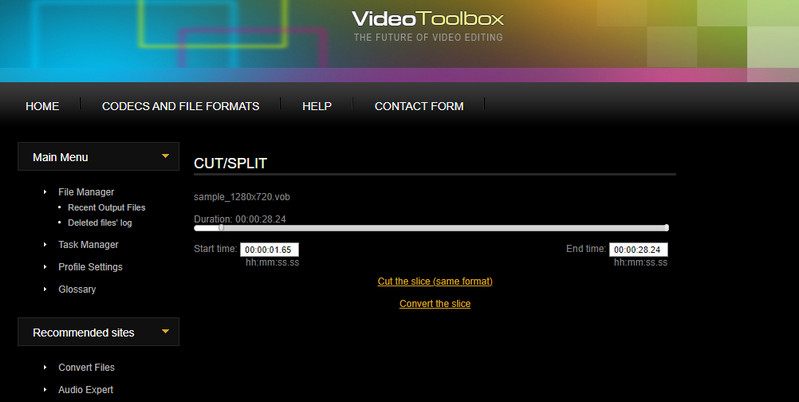
Partea 3. Întrebări frecvente despre tăierea videoclipurilor în Final Cut Pro
Pot tăia un videoclip MXF în Final Cut Pro?
Poziționați că aveți înregistrări video în format MXF și doriți să editați în Final Cut Pro. Din păcate, Final Cut Pro nu acceptă un fișier MXF ca fișier de import. În acest scop, va trebui să convertiți la redare acceptată, cum ar fi fișierele MP4.
Cum măriți Final Cut Pro?
Există diferite metode prin care puteți mări pe Final Cut Pro. Una este să accesați opțiunile Instrumente. De aici, selectați Zoom, iar cursorul se va schimba în instrumentul Zoom. Până acum, puteți mări și micșora cronologia.
Cum pot tăia mai multe părți ale unui videoclip?
Presupunând că doriți să tăiați mai multe părți ale unui videoclip, puteți utiliza instrumentul split sau blade din Final Cut Pro. După împărțirea videoclipului în bucăți, selectați părțile care nu vă plac și ștergeți-le.
Concluzie
Cum să tăiați videoclipul în Final Cut Pro X este foarte ușor cu ajutorul instrucțiunilor de mai sus. Cu toate acestea, acest lucru este aplicabil dacă sunteți deja utilizator Final Cut Pro. Pentru începători, ar putea fi dificil să manevreze instrumentul. Pe de altă parte, alternativele sunt oferite pentru opțiuni mai rapide și mai ușoare. Mai mult, le puteți folosi dacă doriți să editați și să accesați aceleași funcții pe computerul dvs. Windows. De asemenea, nu trebuie să cheltuiți prea mult pentru a tăia videoclipuri folosind cei mai buni înlocuitori.


