Un ghid explicativ pentru a ajusta cu ușurință rezoluția video
Aveți un videoclip pentru care doriți să creșteți rezoluția? În schimb, aveți un videoclip pentru care doriți să reduceți rezoluția?
Rezoluția video este numărul de pixeli care sunt încorporați în fiecare cadru al unei imagini sau al unui videoclip. Un videoclip mai clar, mai clar și mai realist are pixeli mai mari care produc unul de înaltă rezoluție. Cu aceasta, va oferi un videoclip de bună calitate și o experiență de vizionare mai bună decât ați dori să aveți. În schimb, un număr mai mic de pixeli produce un videoclip cu rezoluție scăzută care afișează un aspect nu prea bun pe ecran.
Această postare va prezenta detalii privind rezoluția: cum să creșteți și să micșorați rezoluția video. Vă va ajuta să vă îndepliniți sarcina, indiferent dacă intenționați să creșteți sau să reduceți rezoluția videoclipului. A invata cum se convertesc video la rezoluție mai mică și rezoluție mai mare, continuați cu citirea.
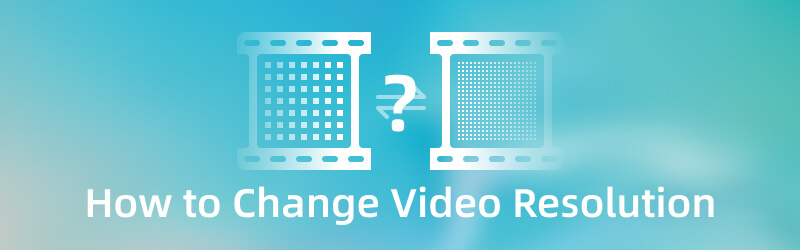
CONȚINUTUL PAGINII
Partea 1. Cum să creșteți rezoluția video
Să presupunem că intenționați să utilizați un program pentru a crește rezoluția video. În acest caz, te poți baza Vidmore Video Converter. Acest program poate funcționa și nu necesită să vă conectați la o conexiune la internet pentru a vă îndeplini sarcina. Acest program are o interfață ușor de utilizat și ușor de utilizat și de stăpânit. Puteți înțelege cu ușurință cum funcționează programul, indiferent dacă sunteți începător sau profesionist. Acest program poate mări rezoluția videoclipului și poate selecta o rezoluție în funcție de preferințele dvs. Sunteți gata să creșteți 1080P la 4K sau să convertiți 480P în 1080P? Dacă da, treceți la următorul ghid de instrucțiuni prezentat.
- Poate mări rezoluția video cu o calitate înaltă.
- Are numeroase funcții încorporate, funcții de editare și instrumente.
- Acceptă diferite formate de fișiere media.
- Este capabil de conversie în lot.

Pasul 1. Descărcați și instalați Vidmore Video Converter
Descărcați și instalați programul pe desktop pentru a avea acces complet. După procedura de instalare, lansați programul pentru a începe.
Pasul 2. Încărcați videoclipul
Odată ce deschideți programul, sunteți direcționat către Convertor fila. Loveste (+) pentru a deschide folderul de pe desktop și selectați un videoclip pe care doriți să îl măriți sau să îl convertiți. După aceea, videoclipul tău va fi încărcat în secțiunea convertor.
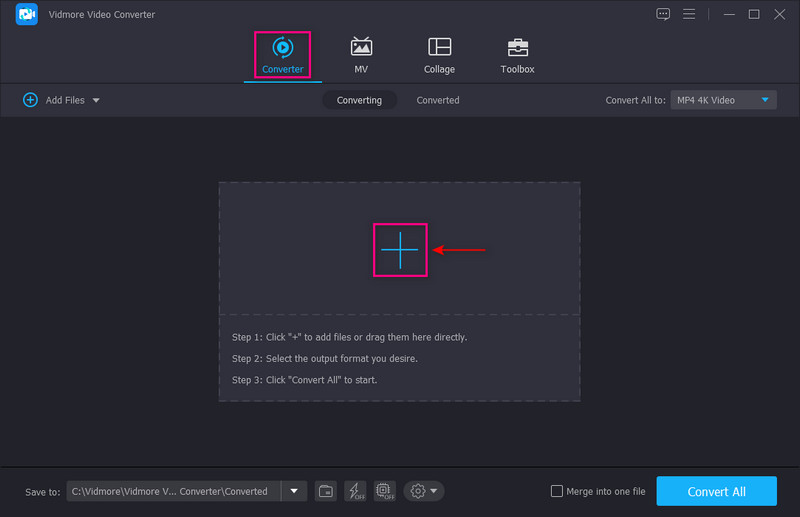
Pasul 3. Creșteți rezoluția video
Loveste Pictura pictograma de lângă opțiunea Decupare pentru a trece la procesul de upscaling video. O casetă mică de pe ecran constă în opțiuni pentru a îmbunătăți videoclipul. Apăsați caseta mică pentru a pune o cefă lângă Rezoluție de lux din lista prezentată. Această funcție poate mări rezoluția videoclipului dvs. Când ați terminat, apăsați pe salva butonul din colțul din dreapta jos al ecranului.
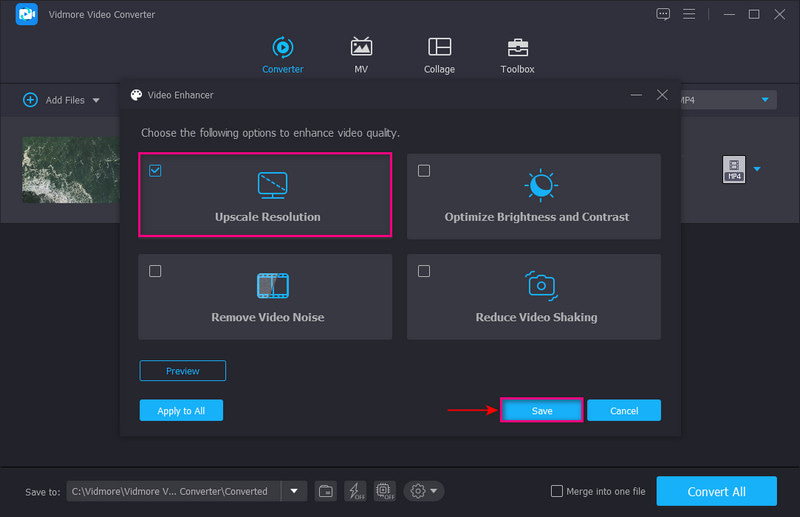
Pasul 4. Alegeți Rezoluția video
Continuați la scapă jos meniul din colțul din dreapta al ecranului pentru a selecta formatul de ieșire. Dacă doriți să convertiți rezoluția 1080P în 4K, apăsați butonul Video 4K din lista. Dacă aveți un videoclip de 480P și doriți să schimbați rezoluția videoclipului dvs. la 1080P, apăsați butonul HD 1080P din lista. Odată stabilit, loviți Conversia tuturor butonul pentru a salva videoclipul cu rezoluția modificată în folderul desktop.
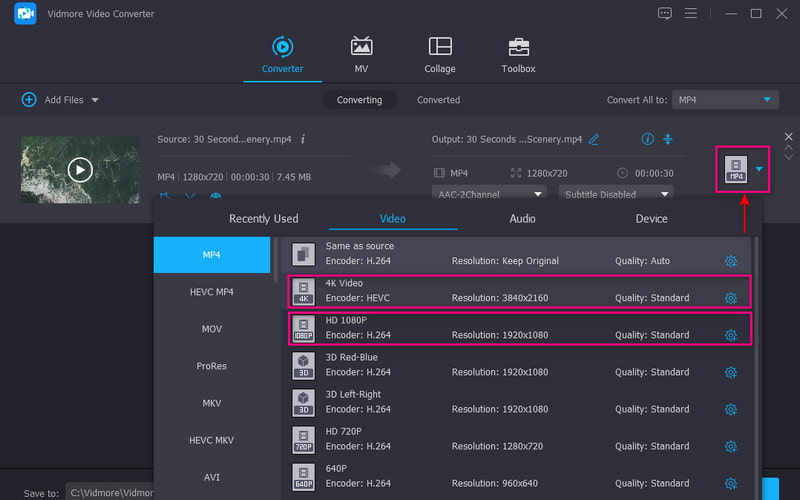
Partea 2. Cum să reduceți rezoluția video
1. Cel mai bun mod de a reduce rezoluția video cu Vidmore Video Converter
Dacă aveți un videoclip cu rezoluție mai mare și doriți să reduceți rezoluția video, Vidmore Video Converter vă poate ajuta.
Pasul 1. Deschideți programul, faceți clic pe (+) pictograma din fila Convertor și selectați un videoclip pentru care doriți să reduceți rezoluția.
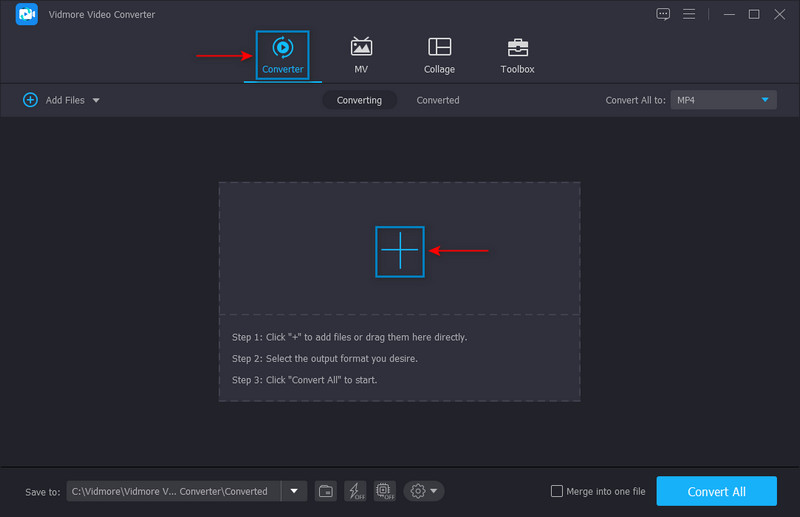
Pasul 2. Când videoclipul este adăugat la secțiunea convertor, mergeți la scapă jos meniu și selectați formatul și rezoluția din listă. Selectați o rezoluție mai mică din lista aplicată pentru a vă îndeplini obiectivul. De exemplu, selectați SD 480P deoarece este rezoluția inferioară din listă.
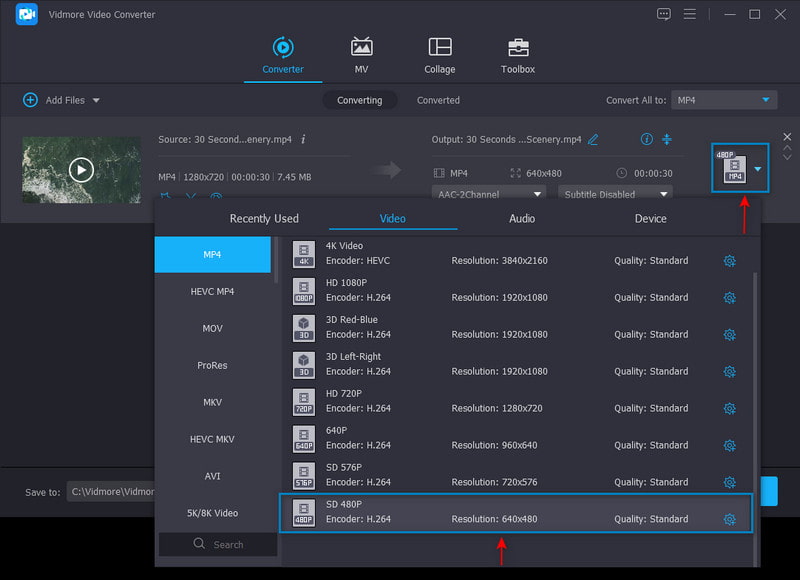
Pasul 3. Odată stabilit, faceți clic pe Conversia tuturor butonul pentru a salva cu succes rezoluția video mai mică în fișierul desktop.
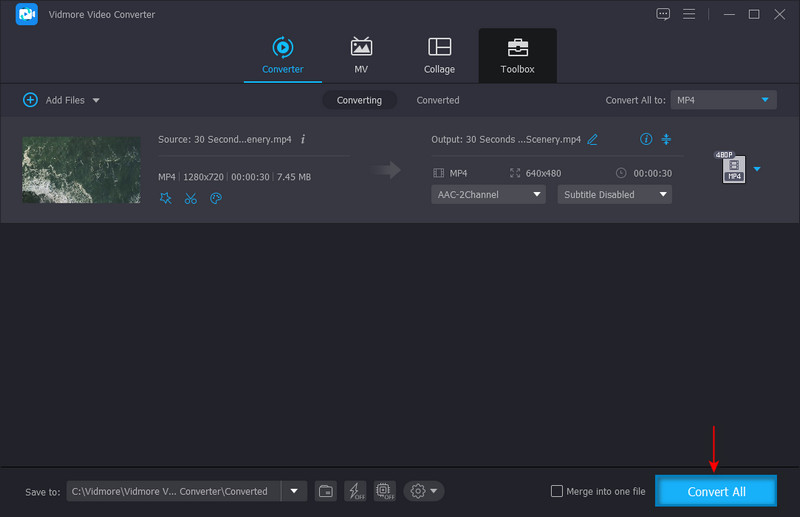
2. Cum se schimbă 4K la 1080p în Premiere
Adobe Premiere este unul dintre cele mai populare și de top programe de editare video pe care le puteți accesa. Are numeroase funcții încorporate și instrumente de editare pentru crearea de conținut și filme, editarea videoclipurilor și îmbunătățirea sunetului și imaginii. Poate efectua diverse sarcini de procesare video, inclusiv reducerea la scară a unui videoclip 4K la 1080P. Pentru a afla cum să schimbați 4K în 1080P în Premiere, urmați pașii de mai jos.
Pasul 1. Deschideți programul pe desktop. Trageți și plasați videoclipul în caseta media, iar din caseta media, trageți clipul video în cronologia. Programul va crea automat o secvență video pe videoclipul dvs. Asigurați-vă că selectați secvența generată automat din bara de meniu principală. Din bara de instrumente, apăsați pe Secvenţă opțiune și apoi Setări de secvență.
Pasul 2. Pe ecran va apărea o fereastră nou deschisă. Apasă pe Marimea ramei de la Video lista aplicata. Apoi, setați 1920 sub orizontală și 1028 sub verticală. Odată stabilit, loviți O.K pentru a aplica modificările.
Pasul 3. Când ați terminat, apăsați pe Fişier în bara de meniu, Export, și apoi Mass-media. Fereastra de setări de ieșire va apărea pe ecran. De acolo, setați parametrii pentru ieșirea video. Odată rezolvat, apăsați butonul Export pentru a salva proiectul pe desktop.
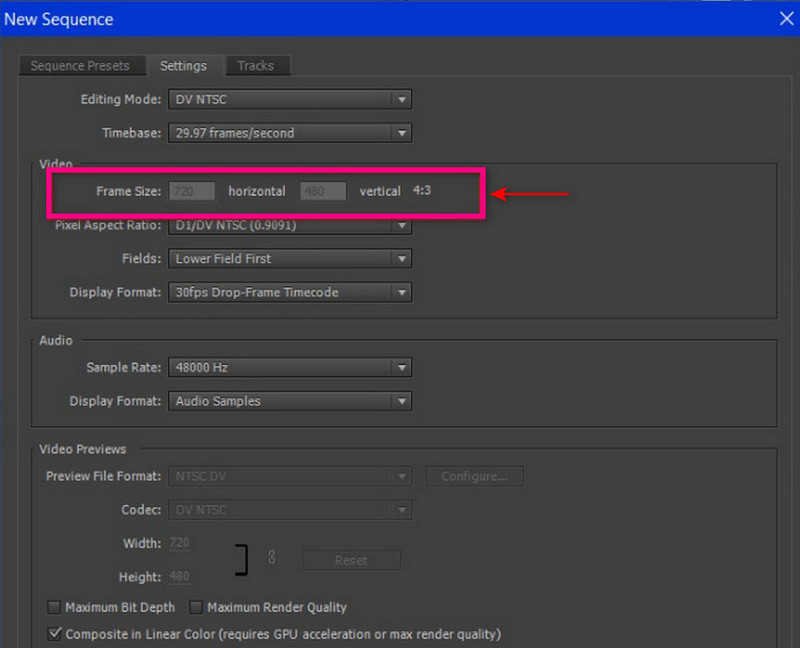
3. Cum să reduceți rezoluția video pe Android
Dacă preferați să reduceți rezoluția video folosind videoclipul dvs. folosind telefonul Android, puteți utiliza VidCompact. Această aplicație mobilă este un convertor audio și video, un compresor și un trimmer. Poate economisi mult spațiu de stocare pe dispozitiv odată ce reduceți rezoluția videoclipului. Are numeroase funcții de editare precum editarea video, stabilizarea, schimbarea frecvenței audio etc. Dacă doriți să învățați cum să reduceți rezoluția video pe Android, bazați-vă pe pașii dați.
Pasul 1. Apasă pe Tăiați și comprimați butonul din interfața principală a aplicației. Apoi, selectați un videoclip din galeria dvs. pentru care doriți să reduceți rezoluția video.
Pasul 2. Odată ce videoclipul este încărcat, selectați o rezoluție din secțiunea rezoluție.
Pasul 3. Când ați terminat, faceți clic pe salva pictograma din partea de sus a ecranului. Apoi, faceți clic Salvați galeria. După aceea, videoclipul cu rezoluție redusă va fi salvat în galeria telefonului.
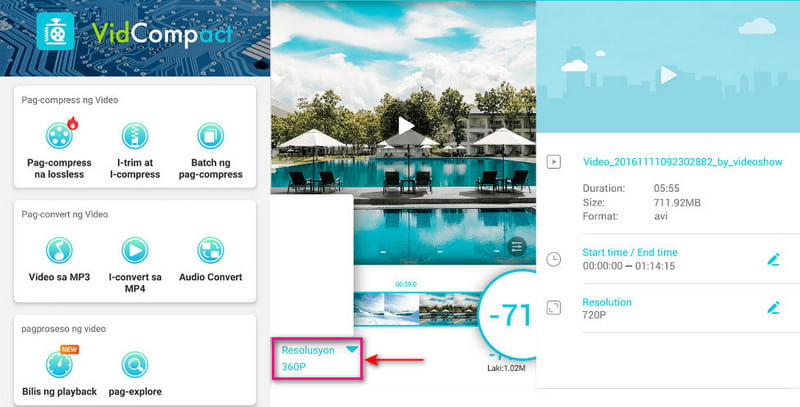
4. Cum să reduceți rezoluția video pe iPhone
Dacă preferați să reduceți rezoluția videoclipului folosind dispozitivul iPhone, contați pe Comprimați videoclipuri și redimensionați videoclipul. Această aplicație mobilă comprimă fișiere video care pot menține o ieșire de bună calitate. De asemenea, are funcții de editare precum decuparea, tăierea, îmbinarea și împărțirea. În plus, are numeroase rezoluții disponibile din care puteți alege. Continuați cu pașii pentru a afla cum să reduceți rezoluția video pe iPhone.
Pasul 1. Descărcați și instalați Compress Video & Resizer Video în App Store. După aceea, deschideți aplicația pentru a începe.
Pasul 2. Odată ce aplicația este deschisă, faceți clic pe (+) din mijloc. Apoi, deschideți folderul în care este plasat videoclipul, selectați-l și faceți clic Următor →. După aceea, te va conduce la Setări de compresie. Din setări, reduceți rata de cadre la 24 și asigurați-vă că dimensiunile video nu sunt mai mici de 80%.
Pasul 3. După ce ați terminat, faceți clic pe Comprima, iar videoclipul dvs. va avea o rezoluție și o dimensiune mai mici decât dimensiunea originală.
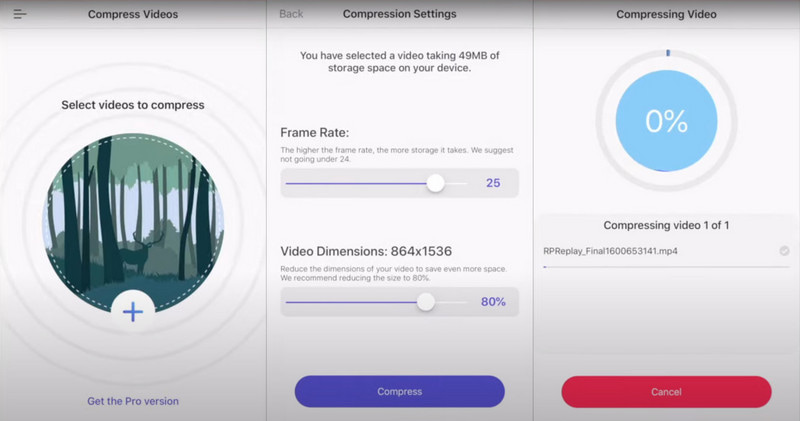
Partea 3. Întrebări frecvente despre schimbarea rezoluției video
Cum convertesc video HD la rezoluție joasă?
Vizitați VEED.IO - Compress Video Online în browserele dvs. Apoi, faceți clic pe butonul Alegeți videoclipul, Încărcați fișierul video, iar videoclipul dvs. va fi plasat în secțiunea de editare. Selectați calitatea și rezoluția dorite din opțiunile Comprimați-vă videoclipul de pe ecran. După ce ați terminat, faceți clic pe butonul Comprimare video.
Ce este 480P, 720P și 1080P?
480P, 720P și 1080P sunt rezoluții care semnifică numărul de linii orizontale din partea superioară și inferioară a videoclipului.
Care este cea mai bună rezoluție pentru un videoclip?
1080 sau numit în mod obișnuit înaltă definiție, are 1920 × 1080 pixeli. Este standardul pentru un videoclip de înaltă definiție mai clar și mai clar, care nu vă distruge spațiul de stocare.
Concluzie
Schimbăm rezoluția unui anumit videoclip pentru a produce o ieșire de înaltă calitate care să se potrivească în dispozitivul nostru. Creșterea rezoluției video este o metodă de mărire a videoclipurilor cu rezoluție mai mică pentru a se potrivi pe ecrane și monitoare cu definiție mai înaltă. În schimb, reduceți rezoluția video pentru a fi compatibilă cu orice dispozitiv. Această postare a oferit metode pentru a schimba rezoluția video folosind diverse aplicații. Cu această postare, nu trebuie să căutați pe internet pentru a selecta cea mai bună aplicație pe care o puteți utiliza. Dacă doriți cea mai bună aplicație să schimba rezoluția a videoclipului dvs., bazați-vă pe Vidmore Video Converter. Este capabil să mărească și să reducă rezoluția videoclipului dvs.

