5 moduri fezabile de a crea o prezentare de diapozitive pe Windows și Mac
Puteți transforma imaginile din ultima vacanță, nuntă, petrecere aniversară și alte ocazii într-o prezentare de diapozitive?
Este necesar să creați o prezentare de diapozitive atât din motive personale, cât și profesionale. Din punct de vedere personal, a învăța cum să faci o prezentare de imagini te poate ajuta să arăți fotografii prietenilor și familiei. Din punct de vedere profesional, a învăța cum să faci o prezentare de diapozitive poate aduce beneficii oamenilor din diverse domenii de activitate. Această postare vă va instrui despre cum se face o prezentare de diapozitive pe Windows și Mac folosind diferiți creatori. Fără alte cuvinte, continuați să citiți și aflați mai multe.
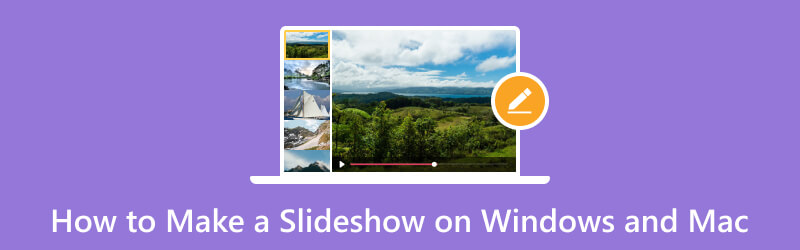
CONȚINUTUL PAGINII
Partea 1. Cum să faci o prezentare de diapozitive pe Windows și Mac
1. Vidmore Video Converter
Când cauți un program, trebuie să ai în vedere că funcționează perfect. Ar trebui să vă ofere nevoile principale și să vă satisfacă așteptările sau standardele. În plus, ar trebui să aibă o interfață ușor de utilizat și de înțeles, care să faciliteze navigarea utilizatorilor. Din toate calificările menționate, Vidmore Video Converter bifează toate casetele. Acest program are o interfață prietenoasă pentru începători, ceea ce îl face mai ușor de utilizat. Cu asta, nu trebuie să fii un editor profesionist pentru a-ți îndeplini sarcina.
Vidmore Video Converter are o caracteristică MV încorporată care vă permite să faceți o prezentare de diapozitive. Este cel mai bun producător de prezentare de diapozitive, permițându-vă să vă folosiți fișierele de imagine sau video. Oferă peste 40 de teme gata făcute, pe care le puteți folosi și aplica în prezentarea de diapozitive. Aceste teme gata făcute vor adăuga efecte vizuale suplimentare, arătând imaginea și prezentarea de diapozitive video mai atrăgătoare. De asemenea, puteți adăuga o pistă audio pentru a face prezentarea mai animată. În plus, utilizarea celorlalte opțiuni de editare vă va dezlănțui creativitatea.
- Realizați o prezentare de diapozitive folosind fișiere imagine și video cu muzică.
- Echipat cu numeroase teme gata făcute.
- Dotat cu diverse opțiuni de editare benefice pentru crearea unei prezentări de diapozitive.
- Textul poate fi adăugat la părțile de început și de sfârșit.

Mai jos este ghidul despre cum să faci o prezentare de diapozitive folosind Vidmore Video Converter:
Pasul 1. Descărcați și instalați Vidmore Video Converter
Descărcați programul de pe site-ul oficial. După aceea, continuați să instalați programul urmând setările de instalare ale programului. Odată instalat pe computer, lansați programul pentru a începe.
Pasul 2. Selectați fila MV
Odată ce programul este deschis, vă rugăm să navigați în MV fila din interfața principală.
Îndreptați-vă către (+), care va deschide folderul de pe desktop și va selecta imaginile sau videoclipurile pe care doriți să le creați o prezentare de diapozitive. După aceea, trageți și plasați fișierele imagine sau video pentru a le aranja în funcție de secvența preferată.
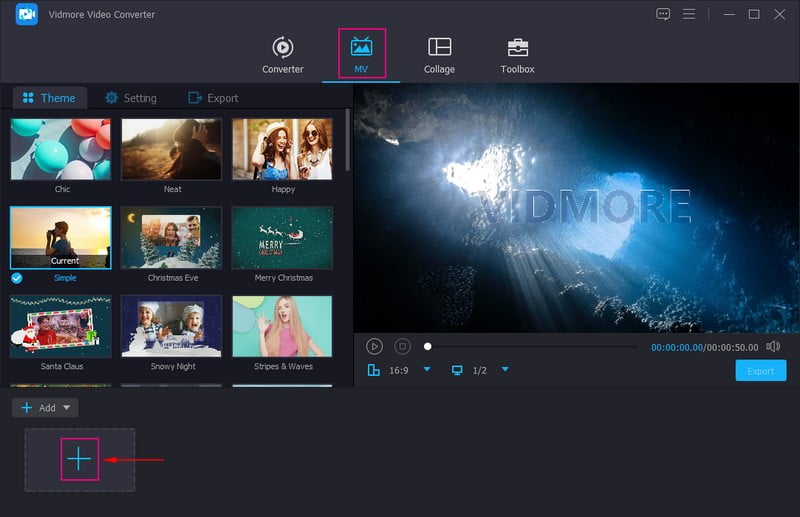
Pasul 3. Utilizați opțiunile de editare
Loveste Baghetă pictogramă reprezentând editarea, care conține diferite opțiuni de editare pe care le puteți aplica la prezentarea de diapozitive. Pe Rotiți și decupați fila, puteți roti fișierele de imagine sau video în sensul acelor de ceasornic, în sens invers acelor de ceasornic și multe altele. De asemenea, puteți seta un număr pentru zona de decupare pentru a decupa un anumit cadru din fișierele dvs. În plus, puteți selecta raportul de aspect dorit din lista prezentată. În plus, în modul de zoom, puteți alege dintre căsuța scrisă, panoul și scanarea și ecranul complet. Pe Efect și filtru fila, puteți modifica efectele de bază, cum ar fi contrastul, luminozitatea, saturația, luminozitatea și nuanța. De asemenea, alegeți un filtru pe care doriți să îl aplicați fișierelor dvs. Pe Filigran fila, puteți încorpora un filigran text sau imagine.
Notă: Apasă pe O.K butonul pe fiecare modificare pe care o faceți pentru a aplica și a salva modificările.
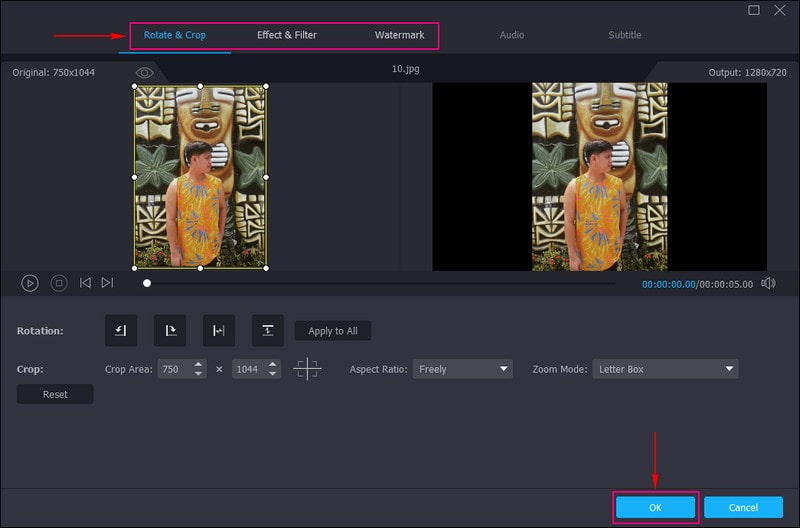
Pasul 4. Selectați o temă
Te-ai întors în secțiunea MV. De data aceasta, du-te la Temă opțiunea și alegeți cea mai bună și perfectă pentru prezentarea dvs. de diapozitive. După ce faceți clic pe o anumită temă, veți vedea modificările direct din ecranul de previzualizare odată ce tema este aplicată.
Odată mulțumit, treceți la Setări opțiunea și introduceți a start și Sfârșit titlul din prezentarea de diapozitive. De asemenea, alegeți un anume Stilul fontului și Culoare conform preferintei tale. Pe lângă asta, sub Piesa audio opțiunea, puteți păstra piesa audio originală a fișierelor dvs. video sau a muzicii de fundal. De asemenea, alegeți dacă doriți Redare în buclă, Fade in, și Se estompează muzica de fundal. Aici, puteți modifica Volum și Întârziere pe baza sunetului dvs. moale și puternic preferat.
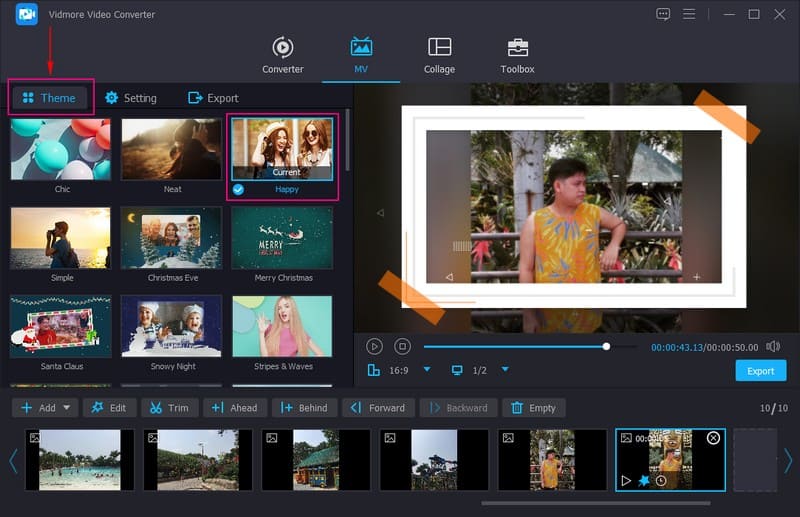
Pasul 5. Exportați prezentarea de imagini/video
Continuați la Export opțiunea și selectați cea preferată Format, Rata cadrelor, Rezoluţie, și Calitate. Când ați terminat, apăsați butonul Pornire export pentru a face expunerea de diapozitive cu succes. Puteți accesa rezultatul prezentării de diapozitive din folderul desktop. După aceea, puteți partaja expunerea de diapozitive creată cu familia, prietenii și platformele de socializare.
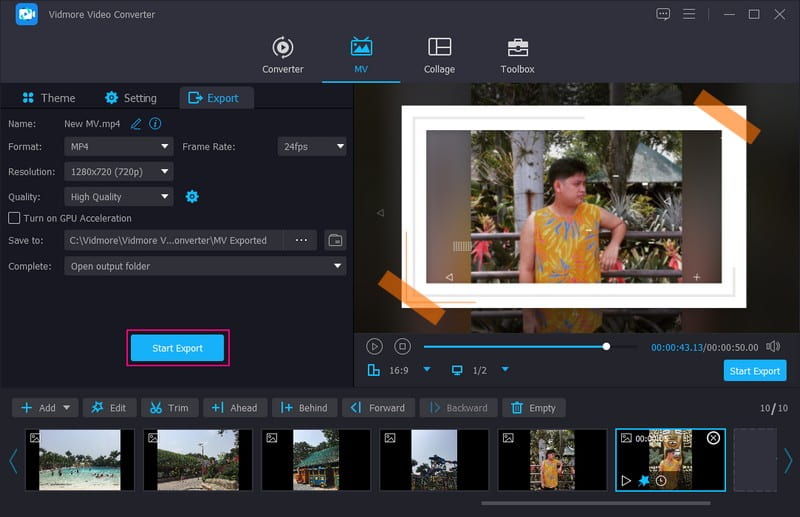
Pro
◆ Are un convertor, creatori de colaje și mai multe instrumente într-o singură secțiune.
◆ Are opțiuni de rotire, decupare, efect, filtru și filigran.
◆ Fișierele imagine sau video pot fi glisate și plasate în funcție de secvența preferată de utilizator.
◆ Permite utilizatorilor să adauge muzică la ieșire.
◆ Este compatibil cu sistemele Mac și Windows.
◆ Este accesibil fără a fi nevoie de o conexiune la internet.
Contra
◆ Abonați-vă la versiunea plătită pentru a accesa cele mai bune și suplimentare caracteristici și instrumente ale programului.
2. Movavi Slideshow Maker
Movavi Slideshow Maker este unul dintre cele mai recomandate programe pentru realizarea de prezentari de diapozitive, automat sau manual. Aveți control complet asupra dacă să lăsați programul să facă treaba pentru dvs. și apoi să modificați rezultatul. Dar vă puteți edita singur dacă doriți mai mult control asupra procedurii creative.
Acest program vă permite să adăugați text la fotografiile dvs în stiluri diferite. De asemenea, oferă o bibliotecă extinsă de șabloane, efecte și filtre pentru a vă ajuta să vă faceți proiectul de prezentare mai atrăgător. În plus, oferă muzică stoc gratuită sau puteți încărca muzica dorită pentru prezentarea de diapozitive. Dacă decideți să vă distribuiți expunerea de diapozitive pe rețelele sociale, nu vor exista probleme legate de drepturile de autor. În general, este o aplicație excelentă de realizare a prezentărilor pe desktop.
Caracteristici cheie:
◆ Modul automat și manual.
◆ Plin de efecte vizuale, inclusiv teme gata făcute, tranziții, titluri, autocolante, filtre și efecte.
◆ Poate adăuga atât fișiere imagine, cât și fișiere video.
◆ Adăugați până la 500 de imagini și videoclipuri per prezentare de diapozitive.
Mai jos sunt pașii despre cum să faci o prezentare de diapozitive utilizând Movavi Slideshow Maker:
Pasul 1. Pentru început, descărcați și instalați programul de pe site-ul oficial. După procesul de instalare, deschideți programul pentru a începe.
Pasul 2. Odată ce deschideți programul, există două opțiuni pentru a realiza o prezentare de diapozitive, permițându-vă să alegeți una. Aceste opțiuni sunt Asistent pentru prezentare de diapozitive și Crearea unui film în modul manual. Dar dacă doriți să economisiți mult timp, mai bine selectați Asistent pentru prezentare de diapozitive modul. Este cea mai ușoară metodă de a face o prezentare atrăgătoare.
Pasul 3. În Dosare filă, apăsați pe (+) pentru a deschide folderul desktop și selectați fotografiile pe care doriți să le utilizați. După încărcarea fotografiilor, puteți trage fiecare fotografie și o puteți plasa în ordinea preferată.
Pasul 4. Mergeți la Șabloane fila și selectați o anumită temă din lista de teme gata făcute disponibile pentru prezentarea dvs. de diapozitive. Dacă preferați să încorporați alegerea dvs. de muzică și stilul de tranziție, sări peste acest pas apăsând Fără temă și Următor →. Treci la Muzică fila; aici, veți vedea o listă de fișiere muzicale pe care le puteți adăuga la prezentarea de diapozitive. Dar dacă alegerea dvs. de muzică este salvată pe desktop, apăsați pe (+) și importați fișierul muzical dorit.
După aceea, mergeți la previzualizare fila și verificați dacă totul arată bine. Sub Titluri, puteți adăuga Titluri de deschidere și Sfârșitul titlurilor pentru prezentarea dvs. de diapozitive. Puteți spune orice despre prezentarea de diapozitive înainte de a începe redarea. Sub Durata slide, puteți modifica durata prezentării de diapozitive în funcție de viteza preferată. Pe langa asta, poti alege oricare dintre ele Nici unul, Se potrivește la cadru, sau Adăugați fundal sub Umpleți barele negre opțiune.
Pasul 5. Odată mulțumit, mergeți la Export butonul și apăsați Salvați videoclipul pentru a salva proiectul de prezentare. Pentru a salva prezentarea, denumiți proiectul, selectați formatul preferat și alegeți destinația în care doriți să salvați rezultatul. După aceea, apăsați startși așteptați câteva momente până când prezentarea de diapozitive este gata.
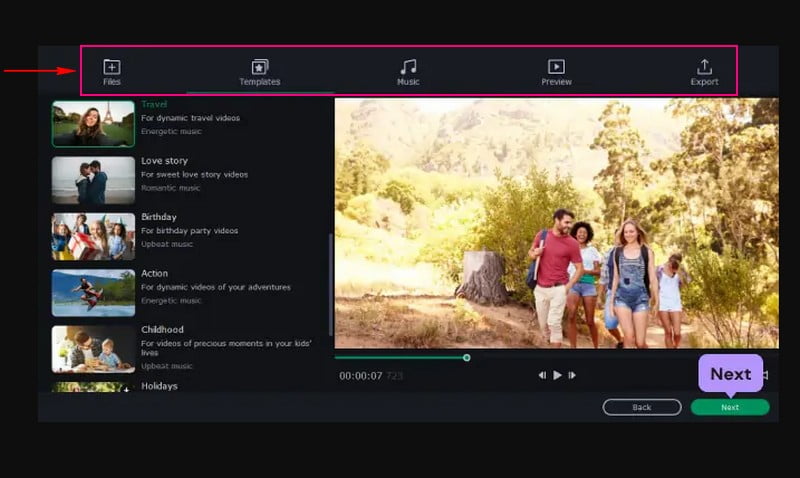
Pro
◆ Interfața este ușor de utilizat și de înțeles, ceea ce este recomandat pentru utilizatorii începători.
◆ Există două opțiuni pentru a realiza o prezentare de diapozitive: modul automat și modul manual.
◆ Oferă mai multe fișiere muzicale încorporate și permite utilizatorilor să adauge muzica dorită.
◆ Oferă numeroase efecte vizuale benefice pentru proiectele de prezentare de diapozitive.
Contra
◆ Versiunea gratuită durează doar șapte zile; după aceea, vă va cere să vă abonați la versiunea plătită a programului.
◆ Acest program este instabil pentru utilizatorii care folosesc Apple Silicon M1.
◆ Determină randarea lentă atunci când lucrați la un proiect complex.
3. Powerpoint
Powerpoint este un program excelent pentru prezentări care sunt utilizate pe scară largă în sectoarele educaționale și de afaceri. Pe lângă asta, ajută la crearea de prezentări de diapozitive. Cu Powerpoint, puteți accesa toate caracteristicile prezentate pentru a face proiectul dvs. de prezentare de diapozitive să iasă în evidență și mai atrăgător. Cele mai populare caracteristici ale acestui program sunt modelele, animațiile și tranzițiile, pe care le puteți aplica proiectului dvs. Acest program vă permite să faceți prezentări impresionante care atrag publicul în mod eficient. Într-adevăr, este un instrument puternic de creare a prezentărilor de diapozitive care oferă numeroase opțiuni de editare pentru proiectul dvs.
Caracteristici cheie:
◆ Echipat cu mai multe modele, tranziții și animații.
◆ Conține numeroase opțiuni de editare pentru crearea proiectelor de prezentare de diapozitive.
◆ Permite utilizatorilor să adauge fișiere imagine și video la prezentarea de diapozitive.
Mai jos sunt pașii pentru a afla cum funcționează o prezentare de diapozitive Powerpoint:
Pasul 1. În primul rând, lansați aplicația Powerpoint folosind dispozitivul desktop și începeți o nouă prezentare.
Pasul 2. Mergeți la bara de meniu de sus, selectați Introduce fila și faceți clic pe Album foto din opțiunile de sub acesta. Odată făcut clic, pe ecran va apărea o fereastră, prezentând toate setările pentru modificarea albumului foto.
Pentru a introduce imaginile, apăsați butonul din colțul din stânga sus al etichetei Fișier/Disc. Alegeți fotografiile pe care doriți să le utilizați de pe desktop. Odată selectate, toate imaginile vor fi afișate pe Imagini în album. După aceea, toate imaginile sunt numerotate în funcție de ordinea din prezentare. Au, de asemenea, cutii plasate înaintea lor, pe care le puteți modifica folosind setări specifice. Aceste setări modifică luminozitatea și saturația, mișcându-se în sus și în jos și rotind imaginea.
Pasul 3. Mergeți la Aspect opțiunea de sub Imagine și modificați Forma cadrului. Faceți clic pe mic în formă de V butonul care afișează o listă de meniu cu cadre pe care le puteți alege pentru a vă remodela imaginile. În plus, puteți selecta și tema dorită pentru prezentarea de diapozitive. Odată făcut clic, pe ecran va apărea o fereastră, prezentând un folder cu toate temele din care puteți alege.
Pasul 4. Du-te la Imagine opțiunea și faceți clic pe Legendă sub toate imaginile buton. Aici, puteți subtitra toate imaginile cu numele lor implicite. O altă opțiune inclusă aici este Insert text, unde puteți introduce un text din fiecare imagine. De asemenea, din Toate pozele alb-negru, aici vă puteți transforma imaginea în alb-negru dacă doriți.
În plus, îndreptați-vă către Tranziții fila și selectați tranziția pe care doriți să o încorporați în proiectul de prezentare de diapozitive. Apoi, treceți la Slide Show, faceți clic pe Configurați prezentarea de diapozitiveși selectați Buclă continuu până la ESC pentru a activa prezentarea de diapozitive în buclă Powerpoint.
Pasul 5. Odată mulțumit, mergeți la fila Fișier și selectați Salvare. Prezentarea de diapozitive creată va fi salvată în folderul desktop.
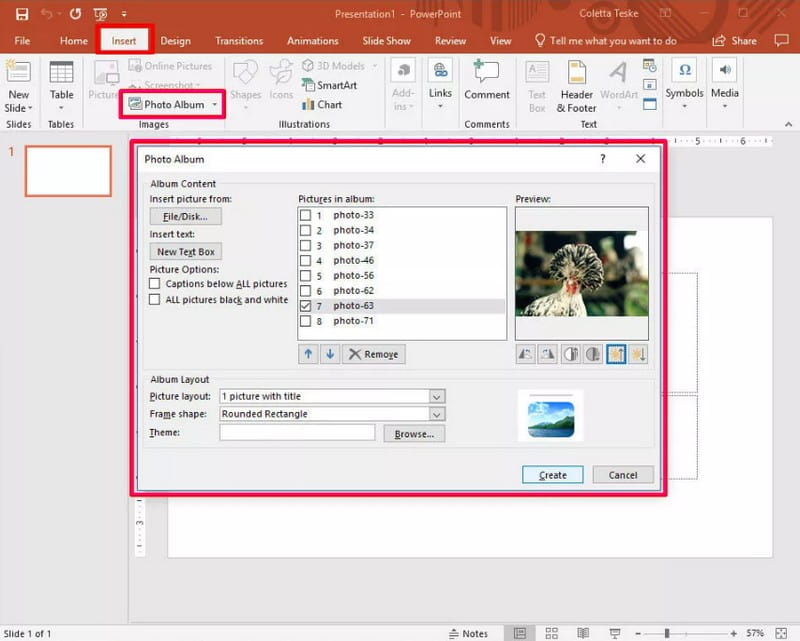
Pro
◆ Vă poate transforma prezentările de imagini într-o prezentare de diapozitive.
◆ Are efecte și secțiuni de filtrare care vă pot ajuta să vă îmbunătățiți proiectele de prezentare de diapozitive.
◆ Este bogat în tranziții, animații, stiluri de fonturi de text și design și permite utilizatorilor să controleze viteza prezentării de diapozitive.
Contra
◆ Utilizează mult spațiu de stocare pe dispozitivul dvs. desktop.
◆ Metoda de realizare a unei prezentări de diapozitive ar trebui să fie mai restrânsă pentru utilizatorii începători.
◆ Șabloanele încorporate sunt repetitive și au același stil.
4. Premiera After Effects
After Effects este folosit în faza de post-producție și are numeroase efecte care pot fi folosite pentru a manipula imaginile. Oferă titluri de design, creează personaje de desene animate și aplică animație. Într-adevăr, acest program este cunoscut pentru povestiri, pentru realizarea de grafice în mișcare atractive din punct de vedere vizual și multe altele. Pe lângă asta, folosind acest program, ai voie să faci prezentări de diapozitive. Puteți crea o prezentare de diapozitive folosind imaginile cât mai repede posibil. Acest lucru se datorează faptului că programul va crea automat o prezentare de diapozitive a imaginilor dvs. odată ce le importați.
Caracteristici cheie:
◆ Mai multe efecte vizuale.
◆ Diverse animații text.
◆ Complet cu mai multe tranziții.
◆ Permite utilizatorilor să adauge imagini pentru a crea o prezentare de diapozitive.
Mai jos sunt pașii pentru a afla cum funcționează Adobe Slideshow:
Pasul 1. Pentru a avea acces complet, descărcați și instalați programul pe desktop. Când procesul de instalare este încheiat, rulați programul pentru a porni.
Pasul 2. De la Proiect panoul, faceți clic și țineți apăsat pe imaginile pe care doriți să le faceți o prezentare de diapozitive. Apoi, trageți aceste imagini în Noul panou de compoziție situat în partea inferioară a panoului Proiect.
După aceea, Compoziție nouă din selecție caseta va apărea pe ecran și puteți modifica fiecare setare prezentată. Nu uitați să puneți o bifă lângă Straturi de secvență opțiunea, eliminați șah-mat de lângă Suprapune opțiunea și introduceți durata preferată. Apoi, treceți la Tranziție și selectați cel dorit tranziție doriți să aplicați la prezentarea de diapozitive din lista disponibilă.
Pasul 3. Apasă pe O.K butonul pentru a aplica modificările, iar apoi veți vedea prezentarea redând pe ecranul de previzualizare. După cum puteți vedea, înainte ca imaginea să treacă la alta, aceasta are un efect de estompare înainte de a se termina.
Pasul 4. Odată mulțumit de rezultat, salvați rezultatul creat în folderul computerului.
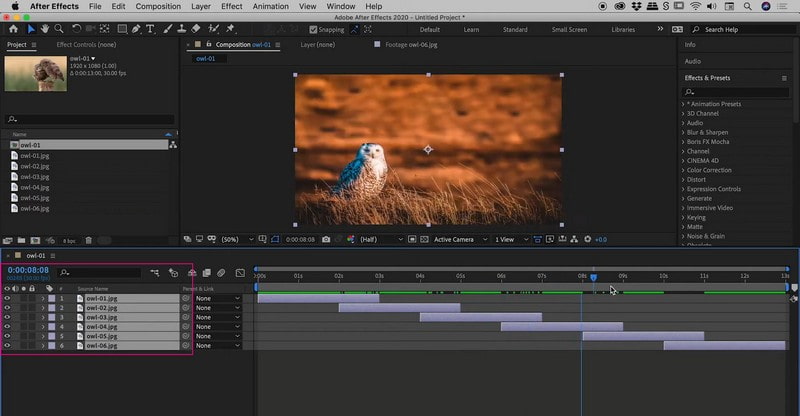
Pro
◆ Are o interfață simplă.
◆ Permite utilizatorilor să adauge efecte vizuale proiectelor lor de prezentare de diapozitive.
◆ Tranzițiile pot fi aplicate pentru realizarea de prezentări de diapozitive.
Contra
◆ Utilizează multă putere de procesare a computerului și ram.
◆ Uneori, programul se blochează în mijlocul redării videoclipului.
◆ Previzualizarea videoclipului de ieșire necesită mult timp.
5. Final Cut Pro
Final Cut Pro este un program avansat de editare video profesioniști de editori video, pe care realizatorii de film îl folosesc pentru a realiza animații și videoclipuri impresionante. Datorită caracteristicilor sale de înaltă tehnologie, utilizatorii pot încorpora mai multe efecte în videoclipurile lor pentru a le face să arate demne de vizionat. În plus, puteți face prezentări video folosind acest program și vă poate ajuta să oferiți imaginilor statice un nou aspect. Când utilizați Final Cut Pro, nu este necesar să utilizați niciun șablon; în schimb, puteți ordona fotografii pe cronologia. Pe lângă asta, puteți adăuga tranziții și efecte audio pentru a face o prezentare de diapozitive mai atrăgătoare.
Caracteristici cheie:
◆ Utilizează o cronologie magnetică, permițând editarea nedistructivă a clipurilor.
◆ Dotat cu numeroase efecte și tranziții video.
◆ Permite utilizatorilor să adauge sunet la proiectele de prezentare de diapozitive.
◆ Imaginile pot fi mutate, decupate și reordonate.
Mai jos sunt pașii pentru a afla cum funcționează Final Cut Pro Slideshow:
Pasul 1. Descărcați și instalați programul pe desktop. După aceea, deschideți-l, mergeți la Fişier fila și faceți clic Proiect nou.
Pasul 2. Mergeți la Fişier din nou, selectați Import, apoi faceți clic Dosare și încărcați toate imaginile pe care doriți să faceți o prezentare de diapozitive. Apoi, mergeți la Browser panoul și trageți imaginile în cronologia. Asigurați-vă că urmați ordinea în care doriți să apară aceste fotografii în prezentarea de diapozitive. De asemenea, puteți să trageți fiecare imagine individual și să o plasați în locul preferat înainte sau după alte fotografii. Prezentarea de diapozitive va afișa fotografiile în funcție de poziția lor față de prezentare.
Pasul 3. Du-te la Meniul și apăsați Efecte și Tranziții video pentru a adăuga mai multe tranziții între imaginile dvs. Acum alegeți tipul de tranziție pe care doriți să îl încorporați, cum ar fi Sterge sau Decolorare. Efectul dvs. preferat va apărea în locația selectată în cronologie. De asemenea, puteți adăuga efecte audio la prezentarea de diapozitive. Pentru a face asta, lovește Fişier, Selectați Import, și apoi Dosare. Aici, selectați fișierul audio pe care doriți să îl utilizați.
Pasul 4. Lovit Efecte și selectați Generatoare video pentru a adăuga credite de deschidere sau de închidere. Apasă pe Controale din fereastra nou deschisă și introduceți textul pe care doriți să îl afișați în videoclipul dvs. Apoi, apăsați Video și trageți caseta în cronologie în locația preferată, unde ar trebui să apară.
Pasul 5. Odată mulțumit de proiectul dvs., apăsați butonul Fişier fila, selectați Export, și apoi Film QuickTime. După aceea, selectați calitatea video preferată și faceți clic O.K pentru a salva prezentarea.
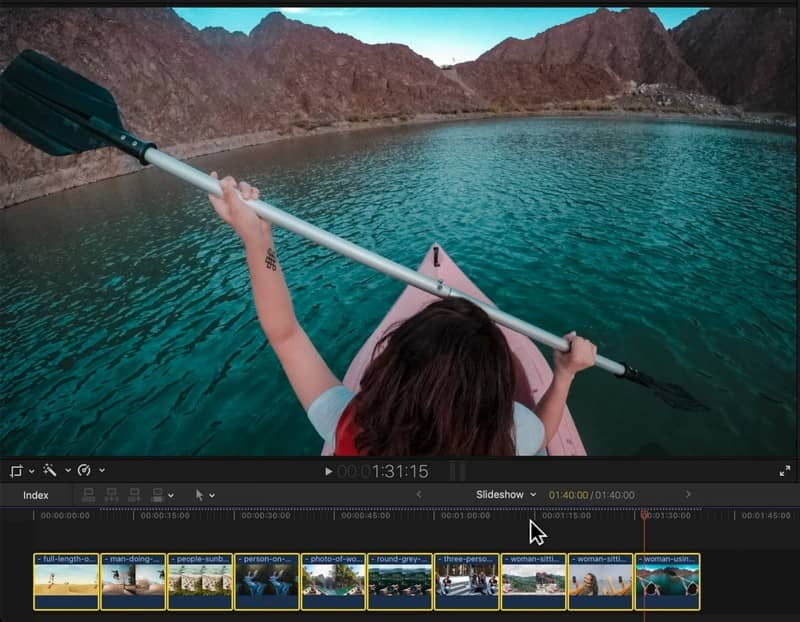
Pro
◆ Are efecte gratuite și oferă tranziții excelente.
◆ Are randare rapidă.
Contra
◆ Referințele la fișiere ar trebui să fie relativ la fișierul de proiect pentru ca utilizatorii să economisească timp privind imaginile sau fișierele video pe care le vor folosi.
◆ Utilizează mult spațiu de stocare pe dispozitivele desktop.
◆ Interfața trebuie să fie mai restrânsă pentru editorii începători.
◆ Nu este disponibil pe sistemele Windows.
Partea 2. Întrebări frecvente despre prezentare
Cât timp durează o prezentare de diapozitive 120 de fotografii?
O prezentare de 120 de imagini ar dura aproximativ șase minute dacă fiecare fotografie ar dura 3 secunde.
Câte fotografii ar trebui să fie într-o prezentare de diapozitive?
Numărul recomandat de imagini într-o prezentare de diapozitive este de 25-35 de imagini pentru fiecare melodie de lungime medie, care este de aproximativ 3-4 minute.
De câte imagini am nevoie pentru o prezentare de diapozitive de 20 de minute?
Fiecare imagine va avea în general un timp de ecran de 7 secunde, inclusiv timpul de tranziție între imagini, deci 8-9 imagini pe minut sunt ok.
Concluzie
Iată-l! Ai invatat sa face o prezentare de diapozitive folosind cel mai bun creator de diapozitive. Cu aceasta, puteți începe să creați o prezentare de diapozitive care să includă fotografiile dvs., indiferent dacă sunteți selfie-uri, grupări sau orice imagini pe care le aveți. Dar dacă doriți un creator excelent de prezentare de diapozitive, utilizați Vidmore Video Converter. Este programul și momentul perfect pentru a vă transforma imaginile sau videoclipurile într-o prezentare fantastică!



