Cum să faci un videoclip Timelapse - 4 metode de încredere
Timelapse este o metodă de a captura și exporta un videoclip de peisaj de lungă durată într-o ieșire video scurtă. Această metodă este folosită în mod obișnuit pentru a înregistra răsăritul, apusul, mișcarea norilor și multe altele. Dacă ești interesat de timelapse, ești pe pagina potrivită. Această postare va prezenta diverse aplicații desktop și mobile capabile să vă transforme filmările într-un videoclip timelapse. De asemenea, te va învăța cum să timelapse un videoclip care este ușor de recuperat și fără probleme. Fără alte cuvinte, continuați să citiți următoarele părți.
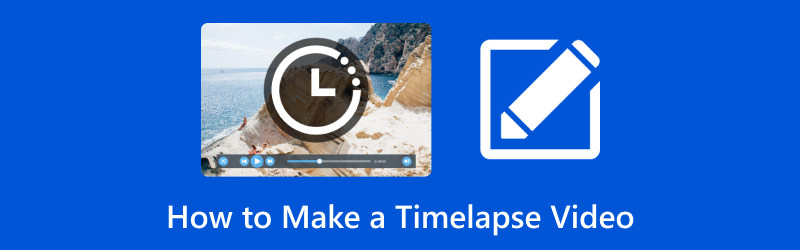
CONȚINUTUL PAGINII
Partea 1. Introduceți videoclipul Timelapse
Timelapse este o metodă prin care cadrele sunt capturate cu o frecvență mult mai lentă decât videoclipurile obișnuite. Acestea sunt apoi vizualizate înapoi mai repede, făcând efectul să se miște mai repede și, astfel, să dispară. De exemplu, un videoclip timelapse este filmat la un cadru pe secundă, dar este redat la treizeci de cadre pe secundă.
Partea 2. Cum să faci un videoclip Timelapse pe Windows și Mac
1. Vidmore Video Converter
Nimic nu este mai benefic decât crearea unui videoclip timelapse folosind un program care te poate ajuta să produci unul de înaltă calitate. Cu asta, luați în considerare utilizarea Vidmore Video Converter, care vă permite să creați un videoclip timelapse cu diferite niveluri de viteză. Acesta oferă diferite niveluri de viteză și puteți alege unul, în funcție de viteza preferată, care va fi rezultatul videoclipului dvs. Puteți selecta dintre nivelurile mai mari de viteză pe măsură ce creați un timelapse, iar videoclipul ar trebui să fie mai rapid decât cel original. Vrei să știi cum? Fără discuții suplimentare, treceți la următoarea procedură pas cu pas pentru a afla cum să realizați un videoclip timelapse folosind Vidmore Video Converter.
Pasul 1. Descărcați și instalați Vidmore Video Converter
Accesați site-ul web oficial al Vidmore Video Converter folosind browserul dvs. Aici, faceți clic pe Descărcare gratuită butonul și un fișier va apărea în partea din stânga jos a ecranului. Faceți clic pe fișier pentru a continua procesul de instalare. După aceea, deschideți programul pentru a avea acces complet.
Pasul 2. Selectați Video Speed Controller
Navigați la Trusa de scule din bara de meniu de sus prezentată pe interfață pentru a accesa mai multe instrumente. Aici, selectează Controler de viteză video, caracteristica principală pe care o veți folosi pentru a cronometra videoclipul.
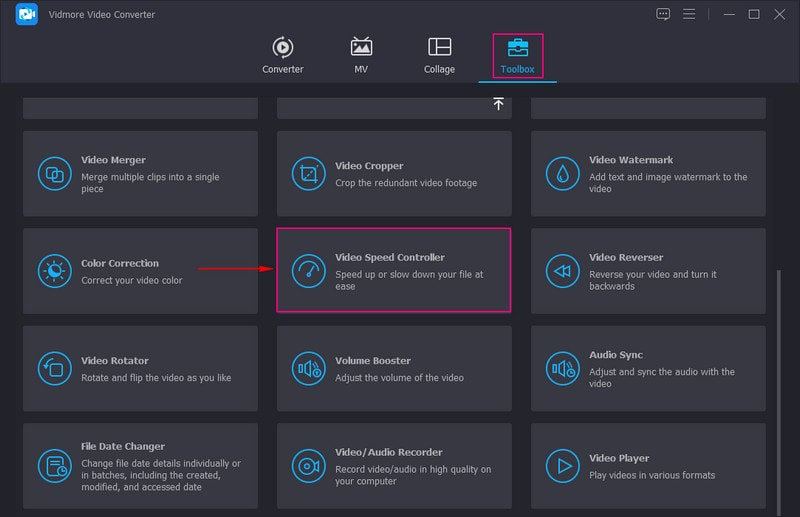
Pasul 3. Adăugați un videoclip la controlerul de viteză video
Va apărea o nouă fereastră, permițându-vă să importați videoclipul pe care îl veți transforma într-un videoclip timelapse. Loveste (+) din partea centrală a ecranului pentru a deschide folderul de pe desktop și a alege videoclipul. După aceea, videoclipul dvs. va fi plasat în fereastra nou deschisă, unde puteți controla viteza videoclipului.
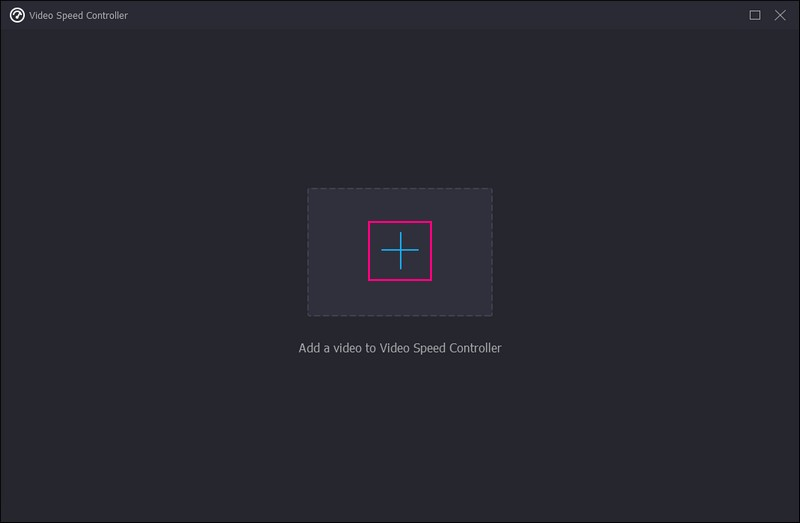
Pasul 4. Selectați Nivelul de viteză
Sub ecranul de previzualizare, veți vedea diferite niveluri de viteză, niveluri de viteză mai lente și mai rapide. Nivelul mediu de viteză al videoclipului dvs. este 1×. Nivelurile de viteză mai mici sunt 0,125×, 0,25×, 0,5×, și 0,75×. Nivelurile de viteză mai rapide sunt 1,25×, 1,5×, 2×, 4×, și 8×, care sunt alese de dvs. de niveluri de viteză pentru timelapse video.
Pentru a realiza un videoclip timelapse, mai bine alegeți un nivel de viteză de 8× rata, care este egală cu cele patru cadre pe secundă video înregistrate de dispozitivele mobile. Desigur, puteți previzualiza efectul în timp real și puteți modifica rata de viteză în funcție de preferințele dvs.
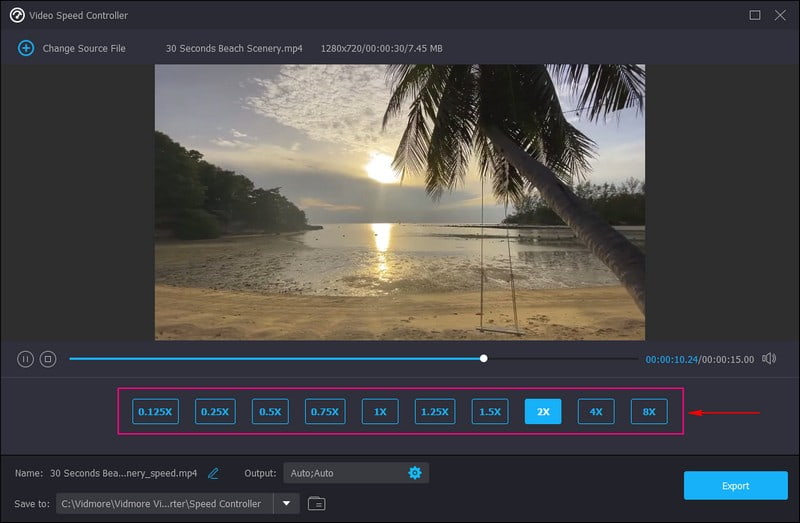
Pasul 5. Exportați videoclipul Timelapse
Odată mulțumit de rezultatul videoclipului dvs. timelapse, apăsați butonul Export butonul pentru a salva modificările, care vor fi salvate în folderul desktop.
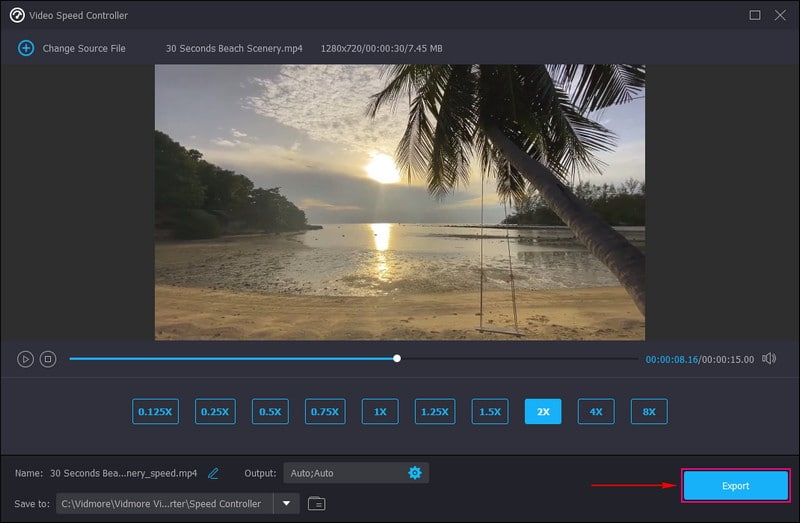
2. Premiere Pro
Căutați un program care vă permite să faceți un timelapse folosind imaginile și videoclipurile înregistrate? Dacă da, vă puteți baza pe Premiere Pro, care poate transforma numeroasele imagini și videoclipuri importate în ieșiri video timelapse. Acest program este un program de editare video lider în industrie, care este utilizat în mod obișnuit pentru crearea de conținut video și multe altele. Are opțiuni creative de editare care vă pot ajuta să vă lustruiți videoclipurile. Ești gata să creezi un videoclip timelapse folosind Premiere? Verificați pașii de mai jos!
Pasul 1. Lansați Premiere Pro, mergeți la bara de meniu de sus și faceți clic Fişier, Nou, și apoi Proiect.
Pasul 2. Setați numele lucrării dvs. și apăsați O.K odata facut. În opțiunea media de proiect din colțul din stânga jos, apăsați pictograma care arată ca o bucată de hârtie cu folderul de colț. După aceea, faceți clic Secvenţă sub Secvență presetări, lovit HDV, și apoi HDV 1080o30. Această opțiune formatează timelapse-ul pentru a avea 30 de cadre pe secundă.
Pasul 3. O cutie etichetata Secvența 01 va apărea pe ecranul dvs. În fereastra media, faceți clic dreapta oriunde în spațiul liber și Selectați Import. Apoi, faceți clic pe prima imagine pe care doriți să o utilizați. Bifați caseta de lângă Secvență de imagini pentru a include toate imaginile similare într-o secvență și apăsați Deschis.
Pasul 4. Aduceți secvența pe care ați încărcat-o și trageți-o în cronologia. În fereastra pop-up, apăsați pe Păstrați setările existente. Faceți clic dreapta pe materialul din cronologie și apăsați Scalare la dimensiunea cadrului. Apoi, creați orice modificări în funcție de preferințele dvs. După aceea, faceți clic pe Joaca butonul și timelapse-ul va începe.
Pasul 5. Când sunteți mulțumit de timelapse, apăsați Fişier, Export, și apoi Mass-mediași selectați unde veți salva videoclipul timelapse creat.
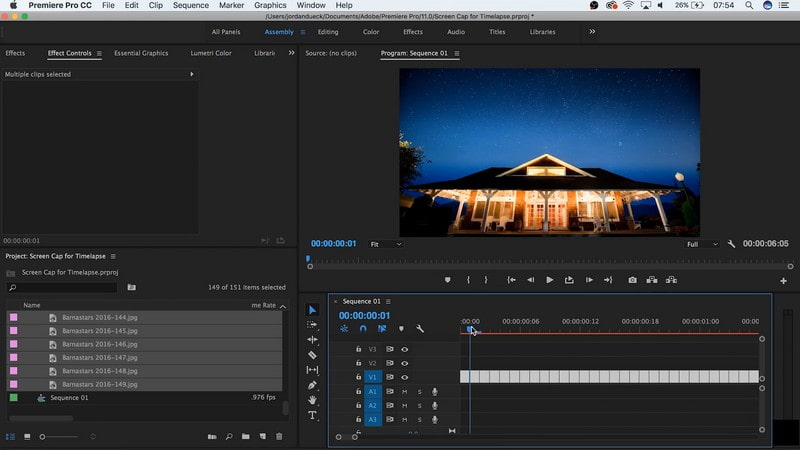
Partea 3. Cum să timelapse un videoclip pe iPhone
Puteți crea un videoclip timelapse direct pe camera iPhone-ului dvs. Are un mod timelapse, care poate înregistra un videoclip cu o rată de cadre de una până la două cadre pe secundă în loc de treizeci de cadre pe secundă. Odată ce înregistrați folosind acest mod, totul se va mișca mai repede decât de obicei. Pentru a ști cum să timelapse un videoclip pe iPhone, bazează-te pe pașii furnizați.
Pasul 1. Deschide aparat foto, și selectați Interval de timp modul.
Pasul 2. Configurați-vă telefonul acolo unde doriți să luați scena în mișcare.
Pasul 3. Loveste Record pictograma pentru a începe procesul de înregistrare. După ce ați terminat, faceți clic pe Record butonul din nou pentru a opri procesul de înregistrare. După aceea, ați înregistrat un videoclip timelapse, pe care îl puteți previzualiza în galeria telefonului dvs.
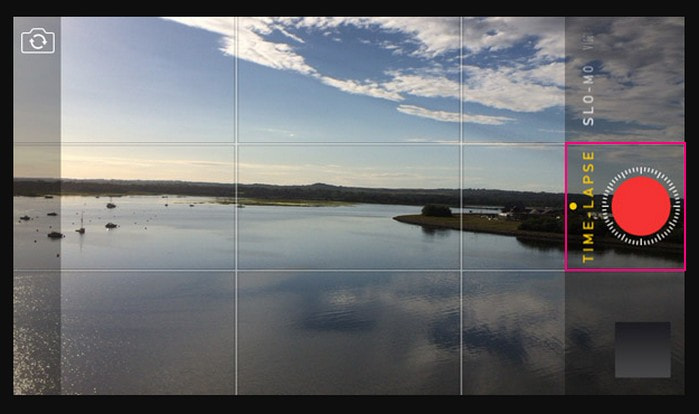
Partea 4. Android Conversie video în Timelapse
Doriți să vă convertiți videoclipul în timelapse folosind telefonul Android? Dacă da, îți oferim spatele. Time Lapse Video este un generator de videoclipuri timelapse care vă permite să surprindeți momentele preferate, cum ar fi apusul, răsăritul, evenimentele și multe altele. În plus, are o cameră încorporată, unde poți înregistra un videoclip timelapse direct în aplicație. Continuați cu următorii pași pentru a afla cum să transformați un videoclip într-un timelapse fără probleme.
Pasul 1. Instalați aplicația folosind dispozitivul mobil.
Pasul 2. Deschideți aplicația și selectați Galerie, și apoi Videoclipuri din optiune. Aici, selectați videoclipul pe care doriți să îl convertiți în timelapse.
Pasul 3. Videoclipul dvs. va fi plasat pe ecranul de previzualizare. Sub ecranul de previzualizare, selectați rata de viteză, dacă 2X sau 4X, în funcție de preferințele dvs.
Pasul 4. Odată selectat, atingeți Crea butonul pentru a transforma videoclipul într-un timelapse.
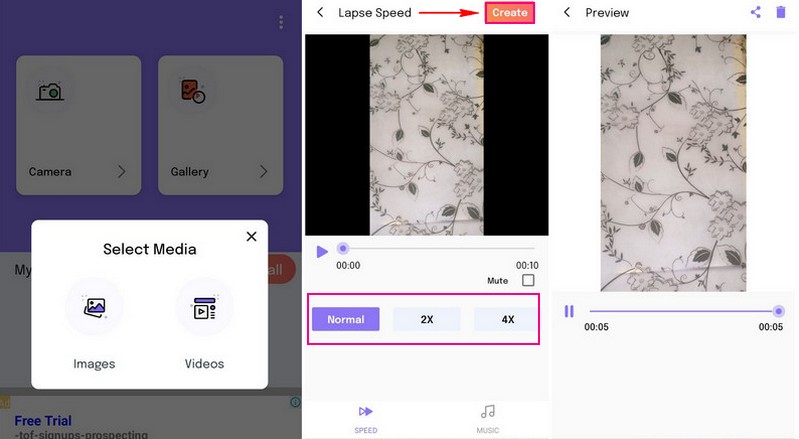
Partea 5. Întrebări frecvente despre realizarea unui videoclip Timelapse
Cum să încetinești un videoclip timelapse?
Dacă doriți să încetiniți videoclipul timelapse, puteți utiliza Vidmore Video Converter. Oferă viteze mai mici, cum ar fi 0,125×, 0,25×, 0,5× și 0,75×, pe care le puteți aplica videoclipului timelapse pentru a-l încetini.
Cât de repede face lapse de timp un videoclip?
La fiecare șase secunde de înregistrare va rezulta filmări time-lapse de 1 secundă. Deci, dacă înregistrați timp de 60 de secunde, veți avea un videoclip laps de zece secunde.
Cât timp trebuie să înregistrezi un time-lapse?
Durata video timelapse recomandată pentru dispozitivele mobile este de 30 de minute, adică aproximativ 10 secunde de filmare.
Concluzie
Acest post te-a învățat cum să faci un videoclip timelapse folosind metode și aplicații fiabile. Indiferent de dispozitivele pe care le utilizați, aveți un ghid pe care să vă bazați. Dar dacă doriți să vă cronometrați videoclipul cu diferite rate de viteză, vă recomandăm cu căldură Video Converter. Are ceea ce este necesar pentru a vă accelera videoclipul în funcție de preferințele dvs. Încearcă acum!


