Cum să adăugați mozaic la videoclip pentru a ascunde detalii necorespunzătoare sau private
Efectul de mozaic poate estompa sau acoperi porțiunile videoclipului, care este utilizat pe scară largă în scopuri de confidențialitate. Vă poate ajuta să acoperiți părțile videoclipului care nu sunt adecvate sau nu sunt necesare pentru a fi afișate public. În plus, este posibil să doriți să estompați anumite părți ale videoclipului înainte de a le posta pe conturile de rețele sociale. Cu toții puteți face asta adăugând un efect de mozaic la videoclipul dvs. Vă rugăm să continuați să citiți dacă doriți să învățați cum să adăugați un mozaic la un videoclip. Această postare va prezenta mai multe modalități de a adăuga un video mozaic efect pentru a vă ajuta să produceți unul. Încearcă-le acum!
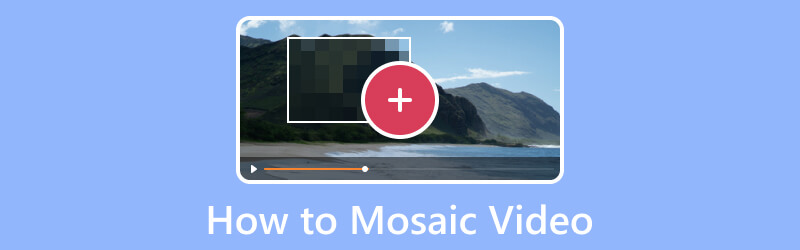
CONȚINUTUL PAGINII
Partea 1. Cum să faceți mozaicuri video cu ușurință
Un program care vă poate îndeplini sarcina rapid și fără probleme este mai bun, unde procesul este simplu și clar. Ești conștient de asta Vidmore Video Converter este unul dintre ei?
Vidmore Video Converter are numeroase funcții încorporate, cum ar fi un convertor, teme gata făcute, creatori de colaje și liste de instrumente. Vorbind de instrumente, puteți accesa peste douăzeci de truse de instrumente, dintre care unul este Video Watermark Remover. Este instrumentul principal pentru a aplica efectul de mozaic video anumitor părți ale videoclipului pe care intenționați să îl ascundeți. Puteți aplica efectul de mozaic trăgând caseta de regiune într-o anumită poziție a videoclipului. Aveți control complet asupra scurtării sau mării casetei de regiune în funcție de preferințele dvs. În plus, puteți adăuga efecte de mozaic atât cât aveți nevoie. Vrei să-l încerci acum? Dacă da, verificați pașii furnizați.
Pasul 1. Descărcați și instalați Vidmore Video Converter
Descărcați-l de pe site-ul oficial pentru acces complet și utilizați avantajele programului. După aceea, continuați să instalați programul urmând procesul de instalare, acceptând diferiți termeni și condiții.
Pasul 2. Selectați Video Watermark Remover
Lansați aplicația pentru a începe procesul. Din funcțiile încorporate prezentate în bara de meniu, selectați Trusa de scule, si gaseste Eliminator de filigran video din lista prezentată. Când îl găsiți, apăsați-l și apoi veți fi direcționat către o altă fereastră.
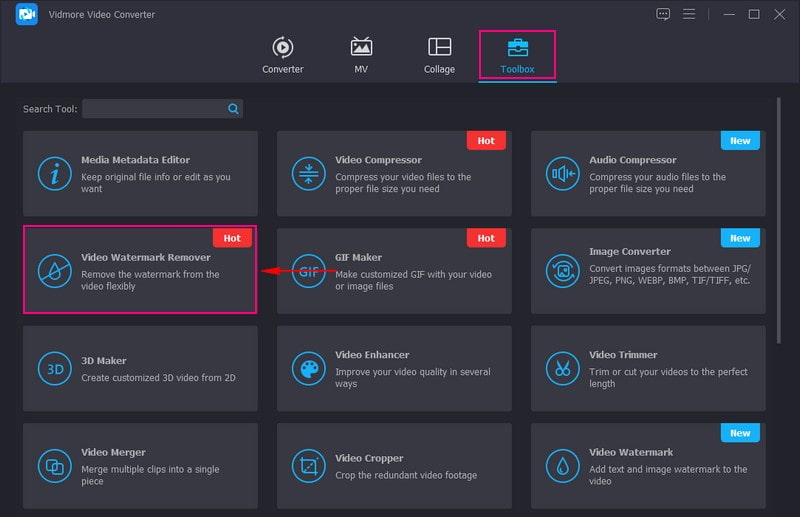
Pasul 3. Adăugați un videoclip la Video Watermark Remover
Apasă pe (+) din fereastra nou deschisă pentru a adăuga un videoclip la caracteristică. Acesta va deschide automat folderul de pe desktop și va selecta videoclipul pe care doriți să-l aplicați mozaic pentru a ascunde informațiile necorespunzătoare sau private.
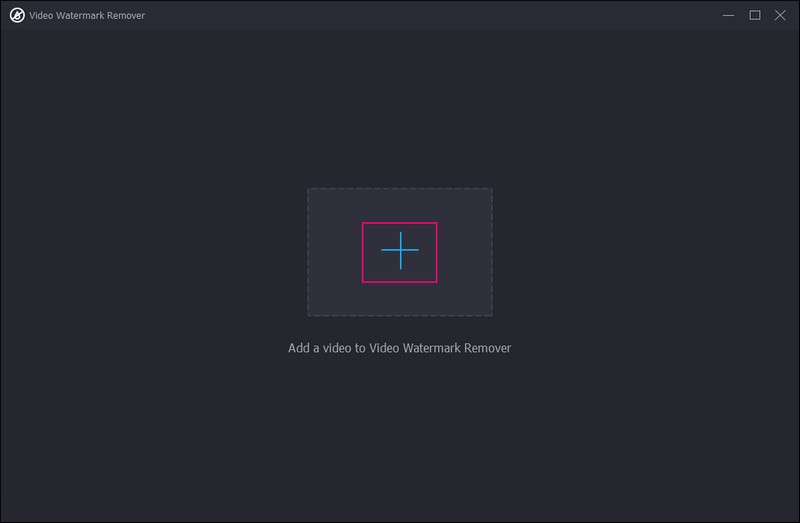
Pasul 4. Aplicați Mozaic la videoclip
Acum sunteți direcționat către secțiunea principală, unde puteți mozaic sau estompa unele părți sau porțiuni din videoclipul dvs. Apasă pe + Adăugați o zonă de eliminare a filigranului butonul, care este colorat în albastru, în centrul de jos al ecranului.
Mergeți la ecranul de previzualizare și veți vedea o casetă de regiune care are un efect de mozaic. Pe ecranul de previzualizare, trageți caseta de regiune din informațiile prezentate în videoclipul pe care doriți să-l ascundeți. Partea impresionantă este că puteți aplica un efect de mozaic oricărei părți video. În plus, puteți modifica caseta de regiune în funcție de nevoile dvs.; îl puteți micșora sau mai mare trăgând pointerele.
Dacă doriți să adăugați mai multe casete de regiune, apăsați butonul + Adăugați o zonă de eliminare a filigranului în colțul din stânga jos al ecranului. Puteți aplica efectul de mozaic atât cât doriți, în funcție de nevoile dvs.
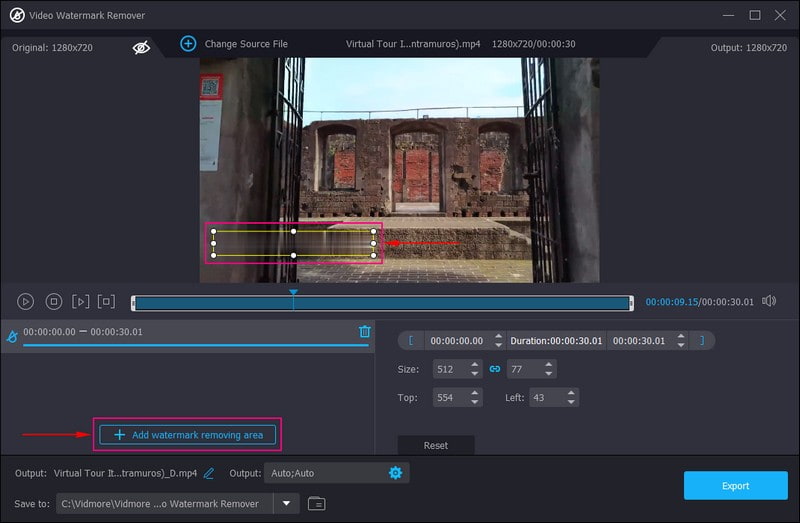
Pasul 5. Exportați ieșirea video Mosaic
Când sunteți mulțumit, faceți clic pe Export butonul din colțul din dreapta jos al ecranului. După aceea, rezultatul video mozaic va fi salvat automat în folderul desktop.
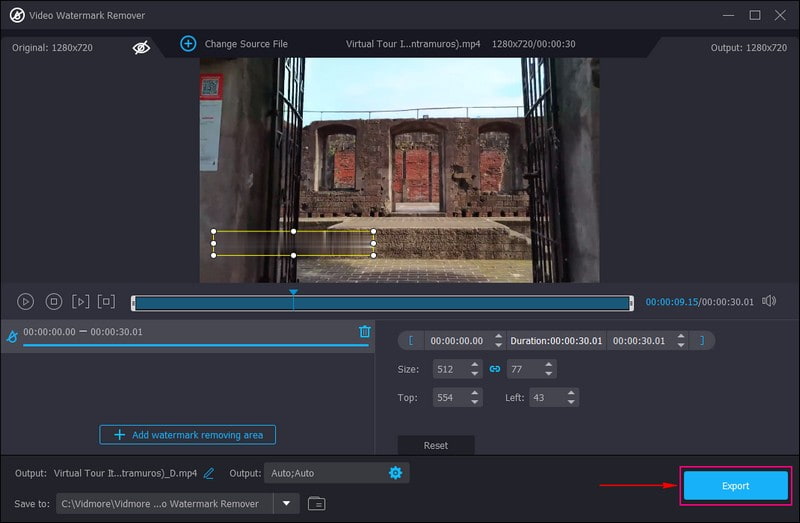
Partea 2. Cum să adăugați mozaic la Video iMovie
Sunteți utilizator Apple și preferați să adăugați mozaic la videoclip folosind dispozitivul dvs.? Cu asta, te-am luat spatele. Puteți folosi iMovie pentru a vă îndeplini obiectivul de a aplica un mozaic la ieșirea video. În plus, oferă o gamă largă de efecte și instrumente video, cum ar fi corecția culorilor, stabilizarea video și multe altele. Într-adevăr, este conceput pentru utilizatorii cu experiență redusă sau deloc de editare video. Mai jos sunt cum să adăugați mozaic la videoclipul de pe iMovie folosind iPhone și Mac.
1. Cum să adăugați mozaic la videoclipul de pe iMovie folosind iPhone
Pasul 1. În primul rând, căutați o imagine neclară sau mozaic pe dispozitivul dvs. mobil. Apoi salvați-l pe rola camerei pentru o utilizare ulterioară.
Pasul 2. Rulați aplicația pe dispozitiv și, odată deschisă, faceți clic Proiect nou din interfața principală. După aceea, importați videoclipul pentru a adăuga un efect de mozaic, care va apărea pe cronologia.
Pasul 3. Apasă pe Muzică și video pictograma din colțul din dreapta al ecranului. Acum importați imaginea mozaic apăsând butonul trei puncte buton; imaginea ta va apărea ulterior pe videoclip.
Pasul 4. Este timpul să modificați efectul de mozaic din videoclipul dvs. Trebuie să faceți clic pe clipul de imagine, să faceți clic pe săgeți pictograma și mutați imaginea mozaic în zona țintă a videoclipului.
Pasul 5. Când ați terminat, apăsați pe Terminat butonul din partea dreaptă sus a ecranului pentru a-l salva.
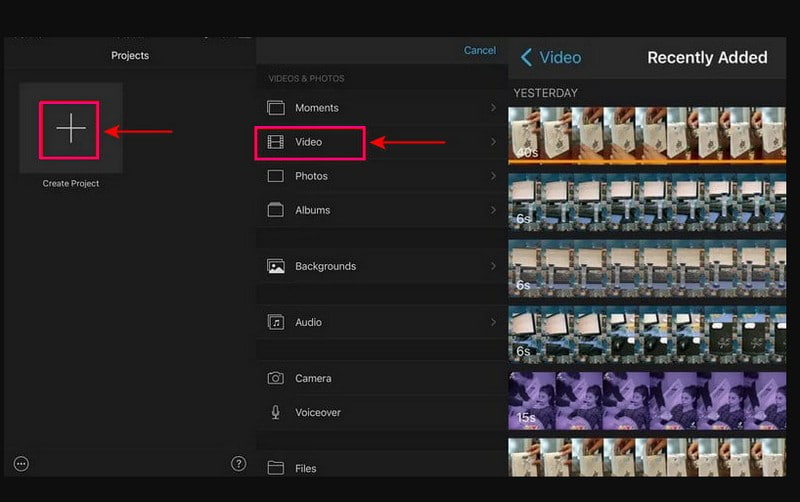
2. Cum să adăugați mozaic la videoclip pe iMovie folosind Mac
Pasul 1. Începeți prin a selecta o imagine pentru a acoperi porțiunea din videoclip pe care doriți să o ascundeți. Vă rugăm să trageți și să plasați imaginea pe care o veți utiliza pe cronologie, în special pe pista de suprapunere, peste pista video.
Pasul 2. Alegeți clipul de imagine, mergeți în sus, selectați Tăierea butonul și apoi Potrivi din lista. După aceea, apăsați tasta Controale de suprapunere opțiunea, accesați lista meniului derulant și schimbați-o în Imagine în imagine. Apoi, modificați Dizolva timpul la 0.0 așa cum este recomandat, astfel încât să nu se estompeze sau să nu se dizolve.
Pasul 3. Mergeți din nou la Cronologie și trageți capul de redare în cadrul în care doriți să inserați un efect de mozaic. Apoi, selectați comenzile de suprapunere butonul și modificați-l la Imagine în imagine din nou. După aceea, trageți imaginea până când acoperă porțiunea pe care doriți să o ascundeți și modificați dimensiunea regiunii în funcție de nevoile dvs.
Pasul 4. apasă pe Cadru cheie butonul pentru a insera un nou cadru cheie la capul de redare. Apoi, folosind săgețile de pe tastatură, faceți clic pe săgeata dreapta pentru a muta videoclipul cadru cu cadru. Cu asta, partea din videoclipul tău va ieși din efectul de mozaic.
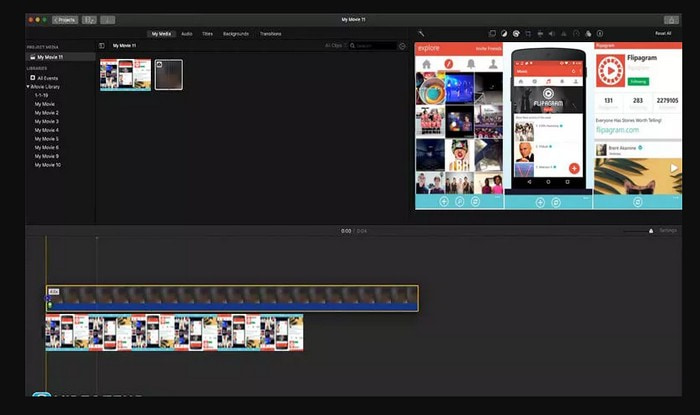
Partea 3. Cum să faceți mozaicuri video online
Dacă doriți să adăugați un videoclip mozaic online fără a descărca nimic pe computer, bazați-vă pe Flixie. Această platformă bazată pe web vă poate ajuta să ascundeți informațiile sau identitatea videoclipului dvs. prin clip, aplicând efect de pixelare sau mozaic. În plus, puteți utiliza celelalte opțiuni de editare, cum ar fi decuparea, tăierea și tăierea, pentru a corecta prezentarea video. Fără alte explicații, treceți la pașii de mai jos pentru a afla cum să faceți mozaic video online.
Pasul 1. Accesați site-ul oficial Flixier folosind dispozitivul dvs.
Pasul 2. Faceți clic pe Alegeți videoclipul din interfața principală, îndreptându-vă către secțiunea principală de editare. Mergeți la secțiunea Cronologie și faceți clic Import pentru a adăuga videoclipul pe care doriți să încorporați un efect de mozaic.
Pasul 3. Selectați Efecte din bara de meniu laterală și apoi ajustați Opacitate, Vinietă, Estompa, Zgomot, și Pixelat. Dacă doriți să subliniați efectul de mozaic în videoclipul dvs., creșteți numărul din Pixelat opțiune.
Pasul 4. După ce ați terminat, apăsați Export butonul pentru a salva videoclipul cu efect de mozaic pe dispozitiv.
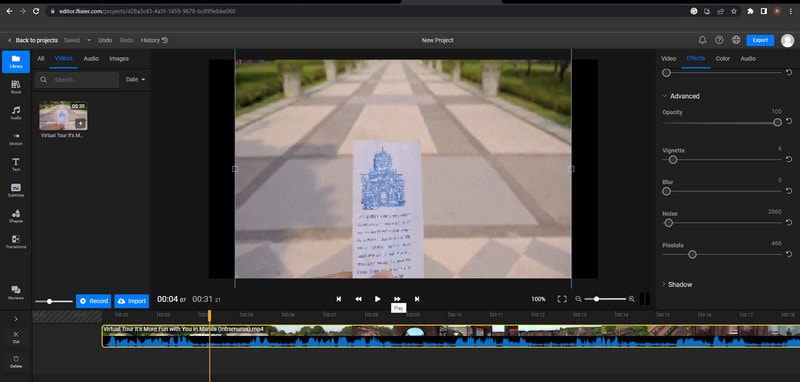
Partea 4. Întrebări frecvente despre Mozaic Video
Cum se creează un mozaic video în Adobe Premiere?
Mai întâi, încărcați videoclipurile, apoi utilizați panoul Grafică esențială pentru a alege un șablon care se potrivește fișierului dvs. Apoi, personalizați mozaicul completând șablonul cu materialul video. După aceea, salvați și exportați proiectul.
Care este cel mai bun software pentru a elimina mozaicul?
Cel mai bun software pe care îl puteți accesa pentru a elimina mozaicurile este Adobe Photoshop, deoarece poate elimina efectul de mozaic încorporat în videoclipul dvs. fără probleme.
Ce este un mozaic în editarea video?
Mozaicul este una dintre metodele de a ascunde informații nepotrivite sau personale prin suprapunerea imaginilor cu diferiți pixeli din gamă.
Concluzie
Iată-l! Ai învățat cum adăugați mozaic la videoclip online, offline și folosind dispozitivele Apple. Este simplu după cum credeți, deoarece modalitățile menționate mai sus sunt rapid de înțeles și urmat. Dar dacă preferați să aplicați mozaic pe videoclipul dvs. și să îl editați în continuare, puteți conta pe Vidmore Video Converter. Are o mulțime de opțiuni de editare pe care le puteți utiliza și vă face videoclipul mai impresionant.



