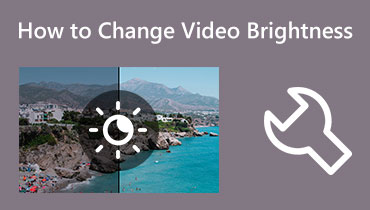Cum să remediați un videoclip neclar folosind diferite dispozitive
Ați filmat vreodată un videoclip important pe telefon și când vizionați, vi se pare neclar? Acest scenariu s-ar putea întâmpla la un moment dat din diverse motive. Este posibil ca videoclipul să fi fost comprimat, corupt, cu rezoluție scăzută și să aibă o problemă cu setările camerei. Nimănui nu-i place să vizioneze un videoclip neclar, deoarece poți pierde informațiile necesare și oferă o experiență de vizionare nu tocmai bună. Întrebarea este, vrei să scapi de videoclipurile neclare? Dacă da, ești în locul potrivit.
Această postare va prezenta diverse modalități de a decolora videoclipurile care vă enervează în timp ce le vizionați. Acesta va oferi aplicații online și offline pe care le puteți utiliza pentru a debloca videoclipurile fără probleme. Va dura doar un minut pentru a realiza un produs video unblur pe care doriți să îl aveți. A invata cum să decolorați un videoclip, Continuați lectură.
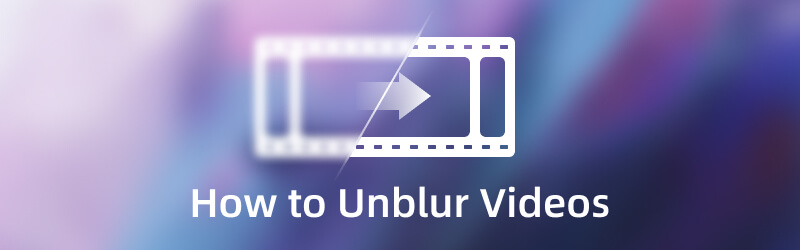
CONȚINUTUL PAGINII
Partea 1. Cum să decolorați un videoclip pe computer
1. Cel mai bun mod de a ne estompa videoclipurile cu Vidmore Video Converter
Vidmore Video Converter este un program de editare video cu caracteristici și funcții de editare încorporate. Are un convertor, teme gata făcute, creatori de colaje și secțiuni în care se află instrumente suplimentare. Puteți conta pe acest lucru dacă doriți cel mai bun program pentru a decolora un videoclip. Are un instrument încorporat pentru a mări rezoluția video, a optimiza luminozitatea și contrastul, pentru a elimina zgomotul video și pentru a reduce tremuratul video. Ești gata să înveți cum să faci un videoclip mai clar folosind acest program? Dacă da, bazați-vă pe ghidul de instruire prezentat.
Pasul 1. Descărcați și instalați Vidmore Video Converter
Pentru a avea acces complet, descărcați și instalați programul pe desktop, indiferent dacă utilizați Mac sau Windows. După procesul de instalare, lansați programul pentru a începe să ne estompați videoclipurile.
Pasul 2. Selectați Video Enhancer
După ce deschideți programul, navigați la Trusa de scule fila și din lista aplicată, căutați Video Enhancer. Apasă pe (+) care va apărea pe ecran. Acesta vă va deschide desktopul și folderul și va selecta videoclipul unblur pe care doriți să îl ștergeți folosind programul.
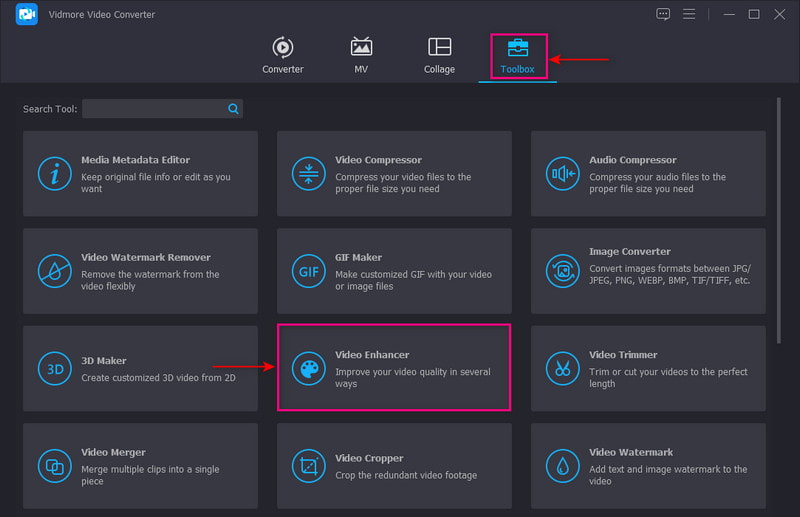
Pasul 3. Îmbunătățiți calitatea video
Pe ecran va apărea o nouă fereastră unde sunt prezentate următoarele opțiuni pentru a îmbunătăți calitatea video. Aceste caracteristici cheie care vă pot ajuta să decolorați un videoclip sunt Rezoluție avansată, luminozitate optimizată, contrast și eliminarea zgomotului video și Scutura. Bifați lângă casetele mici ale celor patru caracteristici cheie. Odată stabilit, faceți clic pe previzualizare butonul pentru a verifica rezultatul eliminării neclare.
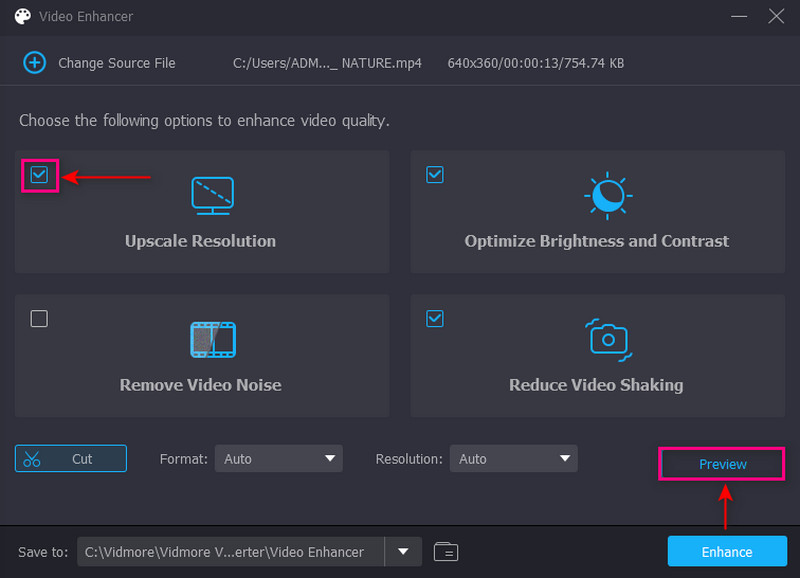
Pasul 4. Salvați Unblur Video
Odată stabilit, faceți clic pe Spori butonul din dreapta jos a ecranului. După aceea, ieșirea video unblur va fi salvată în folderul desktop.
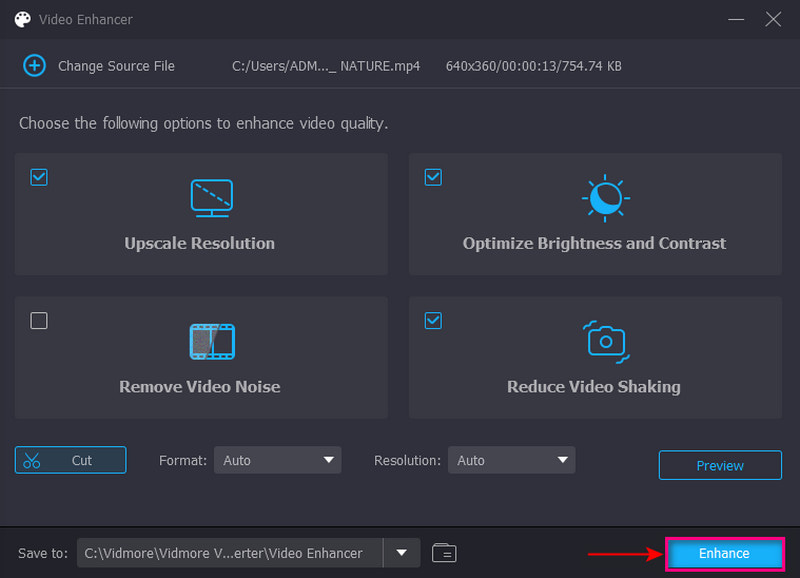
2. Remediați videoclipul neclar în Premiere
Premiere Pro este unul dintre cei mai importanți editori video pe care cei mai mulți profesioniști îl folosesc în producția video. Are funcții și instrumente încorporate ușor de utilizat pentru a vă ajuta să vă îndepliniți obiectivul fără probleme. Este folosit în mod obișnuit pentru a crea conținut, filme și videoclipuri pe care le puteți partaja pe rețelele sociale. Bazați-vă pe pașii pentru a ști cum să remediați videoclipurile neclare în Premiere.
Pasul 1. În primul rând, descărcați și instalați programul pe desktop. După instalare, deschideți aplicația și continuați Creați un nou proiect buton.
Pasul 2. Următorul pas este să importați videoclipul pentru clarificare și să îl trageți în secțiunea cronologie. De la Browser media opțiunea, apăsați folderul de fișiere și faceți un strat de ajustare. Acest proces adaugă efecte după glisarea noului strat de ajustare pe cronologia de deasupra clipului video. După aceea, apăsați pe stratul de ajustare, alegeți Efecte controlează și caută Mască neclară din lista. După ce ați găsit efectul, trageți-l în stratul de ajustare și va fi adăugat la videoclipul dvs. Faceți clic și extindeți pentru a vedea Cantitate, rază și prag puteți modifica în funcție de preferințele dvs.
Pasul 3. Modificați glisorul pentru a clarifica clipul video cu cantitatea pe care doriți să o aplicați clipului video. După setările parametrilor, randați și exportați videoclipul.
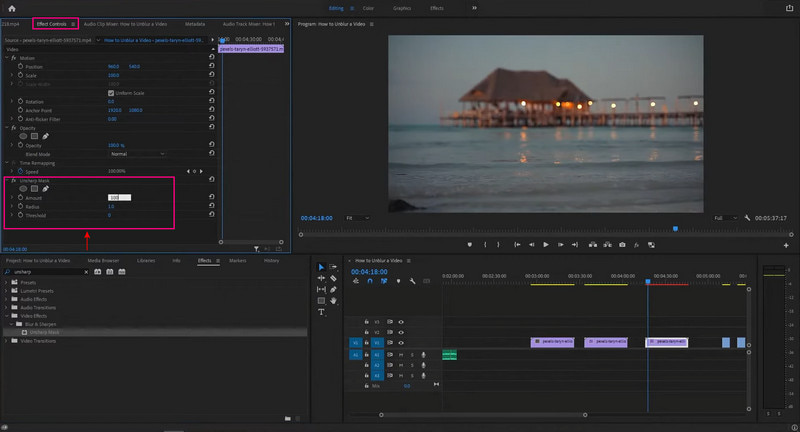
3. Remediați video neclar online gratuit
Dacă doriți un instrument gratuit bazat pe web pentru a vă remedia videoclipul neclar, puteți conta pe Clideo. Această platformă este folosită în mod obișnuit pentru a face și edita fotografii și videoclipuri într-un singur loc. Are funcții de editare, cum ar fi comprimarea, decuparea, rotirea, îmbinarea, redimensionarea etc. Puteți edita videoclipul direct online, fără a descărca și instala un program. Pentru a afla cum să remediați gratuit videoclipurile neclare online, citiți următorii pași.
Pasul 1. Vizitați site-ul web Clideo Video Cleaner pe browserele dvs. Apoi, faceți clic pe Alege fișierul butonul pentru a încărca videoclipul pe care doriți să-l eliminați.
Pasul 2. Odată ce videoclipul este încărcat, veți vedea diferite opțiuni în colțul din dreapta al ecranului. Ajustați setările implicite de luminozitate, contrast, saturație și nuanță pentru a remedia neclaritatea videoclipului dvs.
Pasul 3. Odată stabilit, loviți Export butonul din dreapta jos a ecranului pentru a salva rezultatul pe desktop.
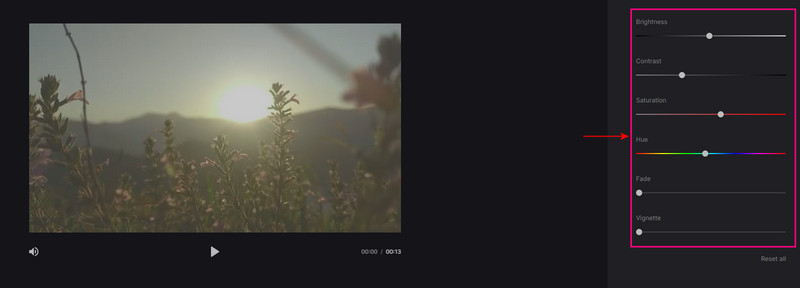
Partea 2. Cum să remediați un videoclip neclar pe iPhone și Android
Vrei să înveți cum să decolorezi un videoclip pe iPhone și Android? Cu asta, contați pe PowerDirector, deoarece vă poate ajuta să vă îndepliniți sarcina. PowerDirector este o platformă populară de editare video concepută pentru a edita, rafina și partaja videoclipuri. Are o interfață intuitivă, prietenoasă pentru începători, funcții de editare utile și produce videoclipuri de înaltă calitate.
Pasul 1. Descărcați și instalați PowerDirector pe Google Play sau App Store. După ce ați terminat, lansați aplicația și faceți clic pe Proiect nou buton.
Pasul 2. Va apărea o fereastră mică, care vă va cere să alegeți preferatul Raport de aspect. Apoi, căutați videoclipul pe care doriți să îl remediați. Apoi, faceți clic pe Stabilizator din instrumentele de editare pentru a remedia porțiunile neclare ale videoclipului.
Pasul 3. După ce ați terminat, faceți clic pe butonul Export pentru a-l salva în galeria telefonului sau încărcați-l pe conturile de rețele sociale.
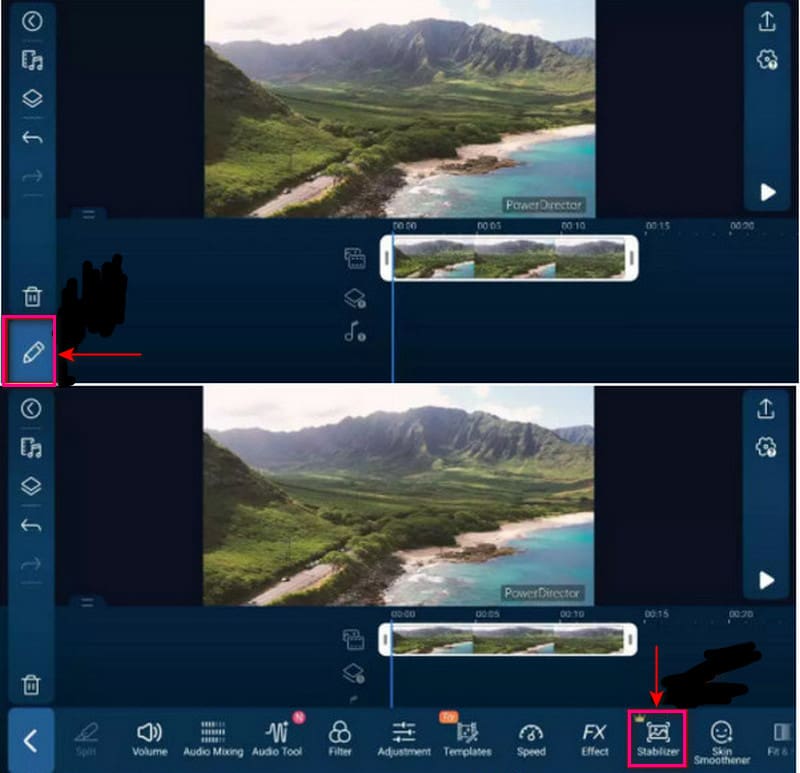
Partea 3. Întrebări frecvente despre videoclipuri neclare
De ce videoclipurile ies neclare?
Când măriți sau măriți videoclipul mai mare decât ați înregistrat inițial, videoclipul dvs. devine neclar. Pentru a evita videoclipurile încețoșate, scapă cu scalarea sau mărirea mai mare de sută la sută.
De ce videoclipul meu MP4 este neclar?
Când un videoclip este inițial neclar din cauza problemelor de înregistrare, poate fi din cauza tremurării camerei, a focalizării greșite și a multor altele. În plus, dacă un videoclip este stocat pe orice unitate, acesta devine neclar din cauza compresiei și corupției. Ceea ce se întâmplă de obicei din cauza infecției cu virus, a transferului necorespunzător de fișiere și a problemelor de descărcare.
De ce telefonul meu face videoclipuri neclare?
480P sau 720P este densitatea standard pentru dispozitivele Android, în timp ce pentru iPhone este 1080P. Cu asta, trimiterea de fotografii sau videoclipuri de la un sistem la altul va părea mică și neclară.
Concluzie
Este inevitabil să filmați sau să filmați un videoclip neclar din diverse motive. Ar putea fi din cauza poziției în care faceți videoclipul, a nu focalizați pe subiect sau a unei probleme cu camera. Când vizionați un videoclip pe dispozitivul dvs. sau pe alte platforme, nu doriți să vizionați un videoclip neclar. Te enervează și îți oferă o experiență de vizionare teribilă pentru că s-ar putea să ratezi detaliile esențiale. Prin urmare, această postare va oferi soluții cum să remediați un videoclip neclar folosind diverse aplicații și moduri. Indiferent dacă utilizați un dispozitiv mobil sau desktop, există un instrument perfect pe care vă puteți baza.