Diferite metode despre cum să creșteți viteza unui videoclip în Quicktime
Ai văzut un film lung în timp ce îți dai seama că ești fără timp? Vi se pare oarecum frustrant? Să presupunem că utilizați Quicktime pe un Mac. În acest caz, există o metodă de a finaliza filmul pe care îl vizionați și este posibil să faceți acest lucru prin întreruperea filmului și apoi continuând să-l vizionați. Puteți ajusta setările folosind regulatorul de viteză încorporat disponibil pentru dvs. Veți vedea o demonstrație simplă a cum QuickTime accelerează un videoclip în secțiunea următoare a acestui tutorial.
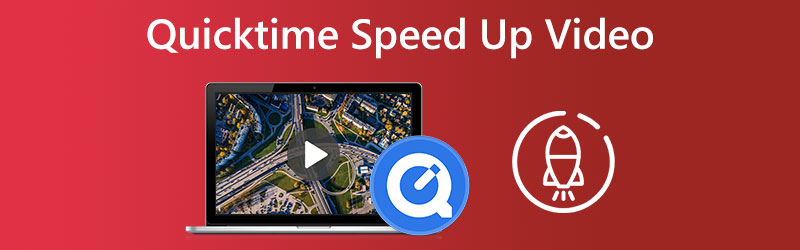
- Partea 1. Cum să accelerezi un videoclip pe Quicktime
- Partea 2. Puteți utiliza Quicktime pe Windows?
- Partea 3. Întrebări frecvente despre accelerarea unui videoclip în Quicktime
Partea 1. Cum să accelerezi un videoclip pe Quicktime
Una dintre aplicațiile exclusive pentru computerele și gadgeturile Mac se numește QuickTime. Puteți folosi acest lucru pentru a furniza imagini, muzică, videoclipuri și text sincronizate între ele. Acest utilitar poate face o mare varietate de funcții. Funcționalitatea sa include un player de film, un player audio, un vizualizator de imagini și un instrument de realitate virtuală. În afară de asta, permite utilizatorilor să ajusteze ritmul în care este redat un videoclip. Puteți utiliza următoarele instrucțiuni simple ca punct de referință.
Pasul 1: Pentru a afișa comenzile A/V, alegeți Windows din bara de meniu principală, apoi selectați Afișare comenzi A/V.
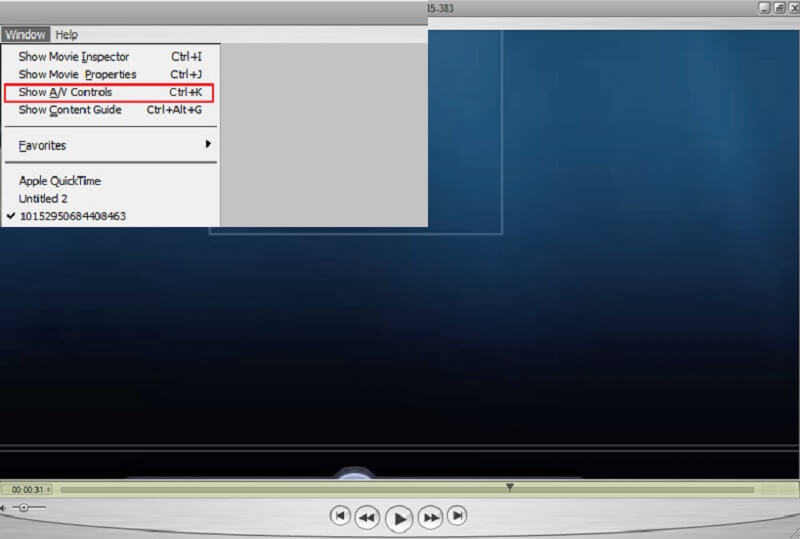
Pasul 2: În noua fereastră pop-up, ajustați viteza de redare trăgând glisorul de redare la dreapta până când sunteți mulțumit de noua viteză de redare. Oprirea comenzilor audio și video va opri redarea videoclipului la viteză greșită.
Pasul 3: Pentru a salva videoclipul actualizat, puteți apăsa Control + S sau CMD + S pe tastatura ta. Puteți accelera rapid redarea filmului folosind QuickTime Player cu doar câteva clicuri de mouse.
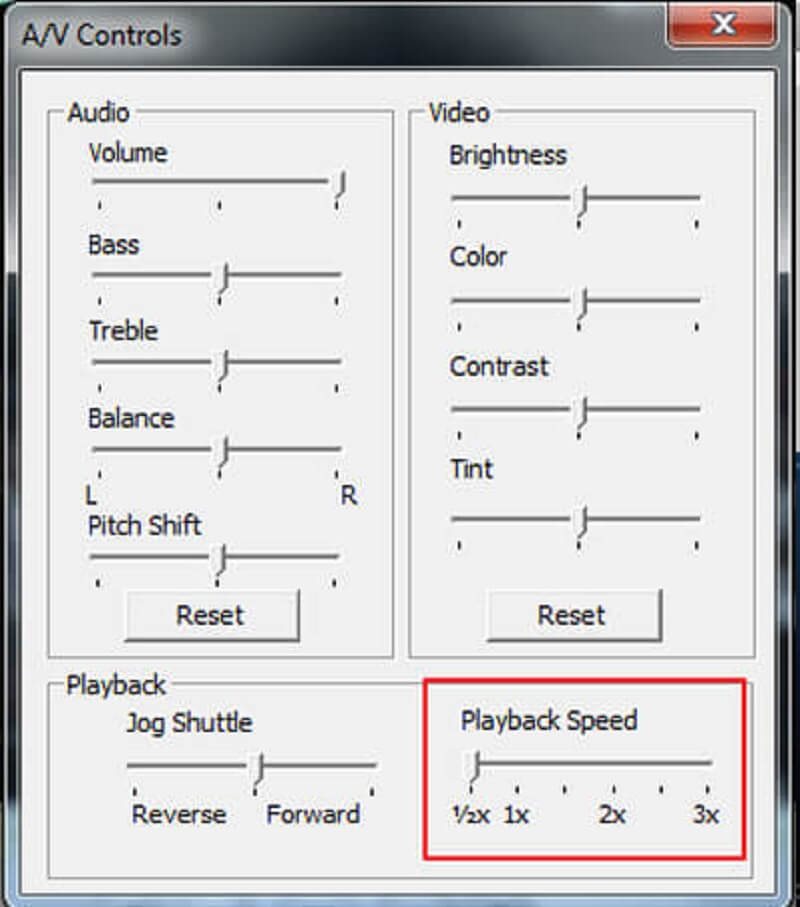
Partea 2. Puteți utiliza Quicktime pe Windows?
QuickTime Player nu va fi disponibil pe niciun dispozitiv care rulează Windows până când sistemul de operare este actualizat la Windows 10. Puteți găsi controlere de viteză alternative pe desktop dacă nu dețineți Quicktime sau un dispozitiv echivalent cu un Mac.
1. Vidmore Video Converter
Acest software este primul și cel mai util regulator de viteză pe care îl puteți utiliza pe Windows sau Mac. De asemenea, îl puteți folosi pentru a converti clipuri. Este un program multifuncțional care permite utilizatorilor să editeze audio și video în diferite moduri. Este echipat cu un controler video de viteză care poate, în câteva secunde, fie să încetinească, fie să accelereze un film.
Imaginează-ți că vrei să dai videoclipurilor tale aspectul de a fi redate într-un ritm mai rapid. Să presupunem că acesta este cazul, mai degrabă decât să vizionați rapid filmele. În acest caz, este în interesul dumneavoastră să utilizați Vidmore Video Converter, o soluție all-in-one concepută special pentru acest obiectiv.
Aveți opțiunea de a modifica sunetul, precum și setările grafice. Puteți crește volumul sau puteți merge înainte la un anumit loc din înregistrare. Chiar dacă procesul de editare ar putea duce la o scădere ușoară a calității generale a videoclipurilor dvs., nu trebuie să vă faceți griji că pierdeți vreunul dintre ele.
Pasul 1: Vidmore Video Converter poate fi descărcat gratuit de pe site-ul oficial, instalat pe dispozitivul dvs. și activat în trei pași simpli.
Pentru a regla viteza de redare, alegeți Controler de viteză video de la Trusa de scule meniul. Vă permite să alegeți cât de repede sau încet este redată acțiunea din filmul dvs.
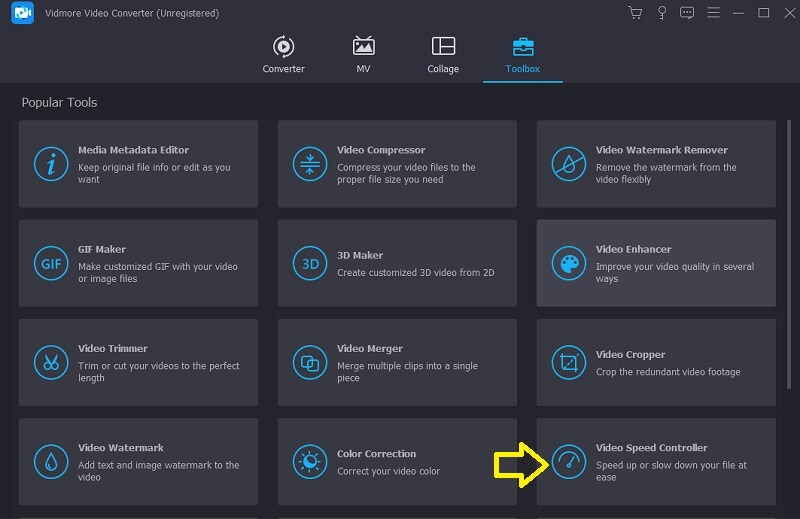
Alege Controler de viteză video din meniul din lateral, apoi atingeți La care se adauga conectați-vă în centrul ecranului pentru a adăuga la valoarea existentă.
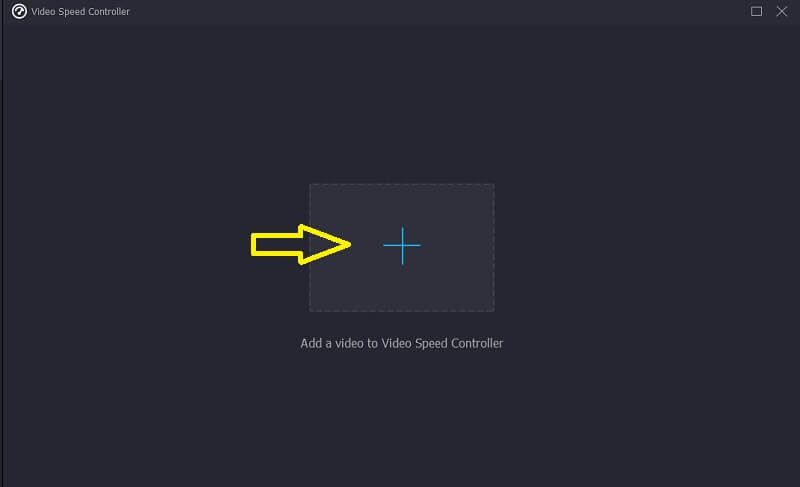
Pasul 2: Ritmul videoclipului poate fi ajustat utilizând un meniu derulant care apare după ce filmul sa încheiat. Puteți ajusta tempo-ul și dificultatea jocului apăsând un buton.
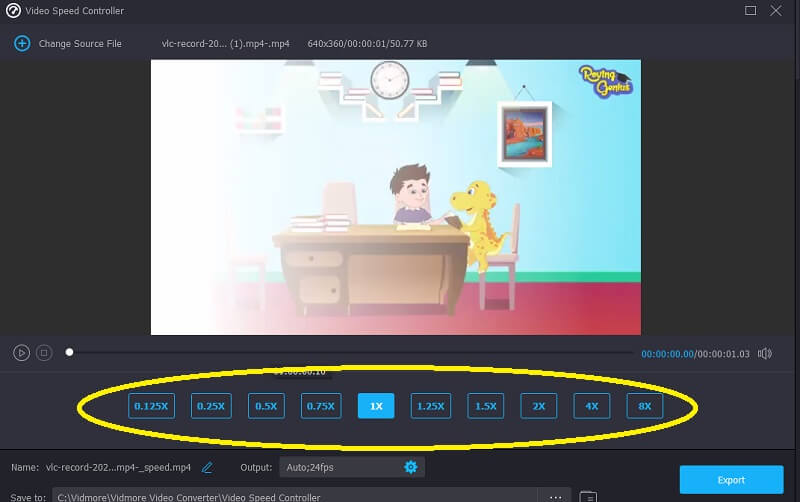
Există o opțiune pentru a ajusta calitatea fișierului dvs. sub Setări meniul. Faceți acest lucru atingând fila. Variabile precum rata de cadre, rezoluția și altele sunt toate la dispoziție. Presupunând că nu aveți planuri imediate de a modifica acești parametri, puteți continua cu conversia.
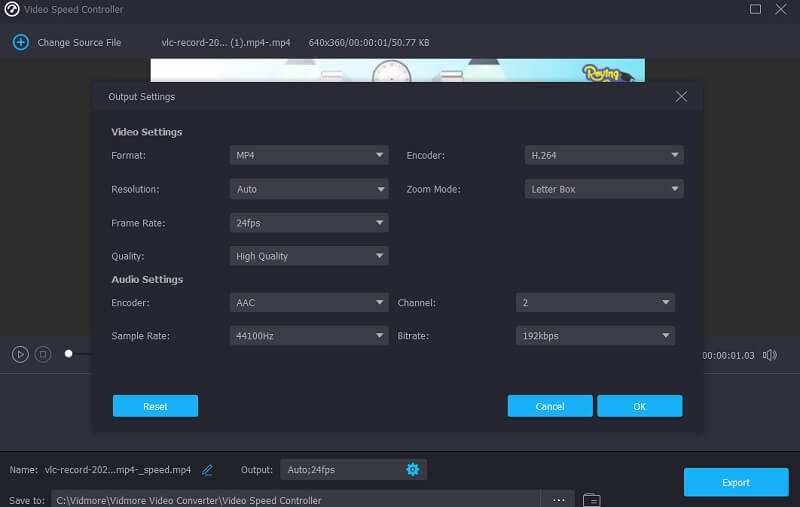
Pasul 3: Puteți începe procesul de export selectând Export opțiune. Apoi, trebuie să amânați acțiunile ulterioare până la finalizarea procedurii.
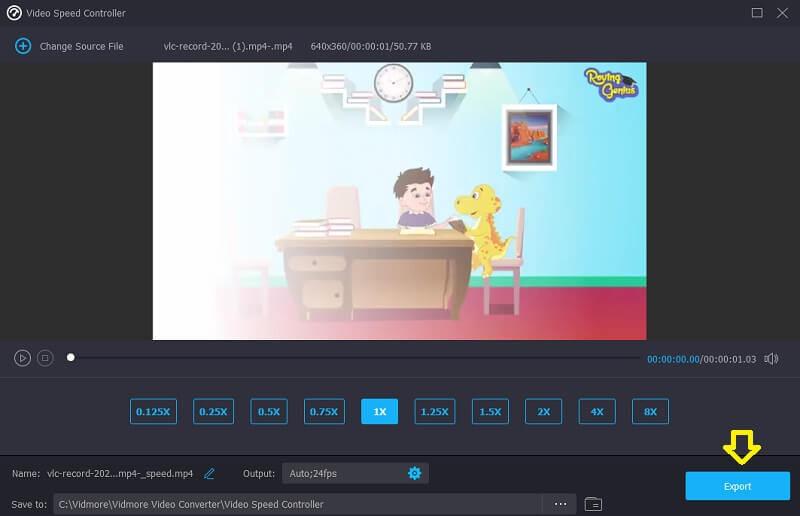
2. Clideo
Clideo este un instrument avansat de editare video online, care permite și schimbarea ritmului videoclipurilor vizionate online. Datorită acestei funcții, puteți ajusta viteza videoclipului pentru a-l face să ruleze mai repede sau mai lent. Vă permite să modificați ritmul filmului într-o perioadă scurtă de timp, fără a fi nevoie să îl modificați. Aveți opțiunea de a modifica glisorul pentru a obține viteza maximă sau puteți alege unul dintre cele șase niveluri care sunt cele mai des utilizate. Aveți voie să încărcați un clip video care este deja salvat pe dispozitivul dvs. în acest moment.
Pasul 1: Pentru a începe, accesați meniul browserului dvs. și căutați opțiunea Clideo. Când ați fost condus la site pentru a încărca videoclipul, va trebui să faceți clic pe caseta care scrie Alege fișierul.
Pasul 2: După aceea, veți avea opțiunea de a schimba viteza videoclipului făcând clic pe glisorul din dreapta sau alegând o alternativă din opțiunea care apare în jos.
Pasul 3: Pentru a finaliza procesul, faceți clic pe opțiunea Export de mai jos.
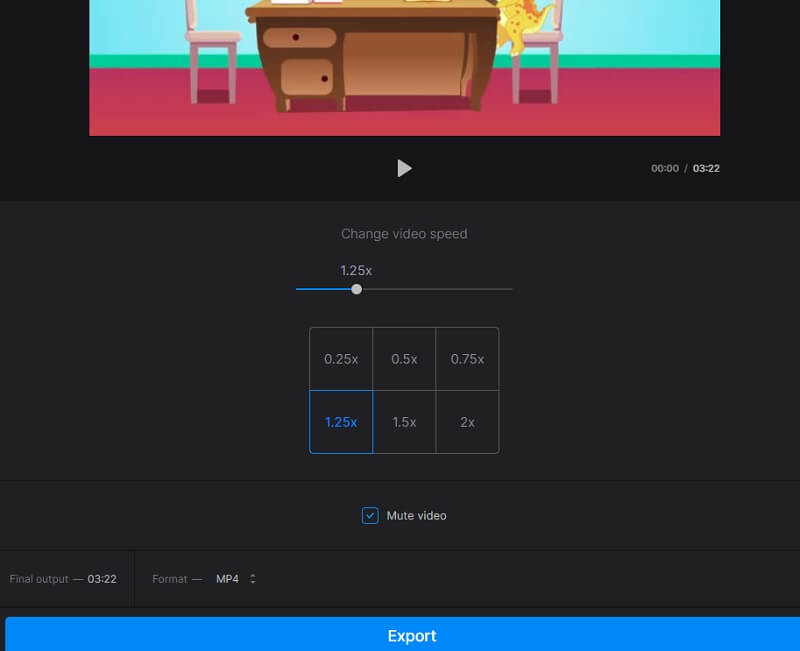
Partea 3. Întrebări frecvente despre accelerarea unui videoclip în Quicktime
Ce instrumente are Quicktime pentru editare?
Puteți organiza și exporta videoclipuri modificate prin tăierea, adăugarea de clipuri suplimentare și separarea clipurilor dacă utilizați QuickTime Player.
QuickTime are o modalitate rapidă de a accelera videoclipurile?
O metodă rapidă este disponibilă pentru accelerarea redării videoclipurilor în QuickTime 10, care este disponibilă pentru utilizatori. Puteți accelera filmele în QuickTime utilizând comanda rapidă Opțiuni, dar puteți face acest lucru numai dacă utilizați cea mai recentă versiune de QuickTime. Nu este compatibil cu QuickTime 7 în acest moment.
De ce videoclipul meu accelerat cu QuickTime nu are niciun sunet?
Când accelerați filmele în QuickTime până la de două ori viteza lor medie, calitatea audio va avea de suferit. Este recomandat să alegeți o viteză în QuickTime mai mică de 1,9X atunci când accelerați videoclipurile. Alternativ, puteți remedia această problemă folosind mai multe controlere profesionale de viteză video disponibile.
Concluzii
Ar trebui să cunoașteți trei metode simple pentru creșterea vitezei video în QuickTime pentru Mac. De asemenea, puteți reda videoclipuri folosind QuickTime după ce ați ajustat viteza videoclipurilor cu controlerul de viteză sugerat și este Vidmore Video Converter.



