Cum să tăiați un videoclip în iMovie: abordare pas cu pas de care veți avea nevoie
Tot ce ai nevoie este acest articol dacă te întrebi cum să tăiați un videoclip în iMovie. Sunt momente în care nu ne putem bucura de plenitudinea videoclipului pe care îl urmărim pentru că există părți dezordonate. Dar nu trebuie să vă mai faceți griji pentru că vă vom oferi toate soluțiile necesare. Fără alte prelungiri, începeți să citiți datele despre iMovie și includeți procedura pas cu pas pentru fiecare dispozitiv pe care îl aveți.

- Partea 1. Cum să tăiați videoclipuri în iMovie
- Partea 2. Cea mai bună alternativă pentru a tăia rapid videoclipul
- Partea 3. Comparație între iMovie și Vidmore Video Converter
- Partea 4. Întrebări frecvente despre tăierea unui videoclip în iMovie
Partea 1. Cum să tăiați videoclipuri în iMovie
iMovie este un instrument software de editare video care permite utilizatorilor să producă și să editeze înregistrări video. Este disponibil pentru computerele Mac și Windows. Funcțiile software-ului includ editarea și rafinarea setărilor de culoare video, tăierea și rotirea clipurilor video, corectarea videoclipurilor instabile, crearea tranzițiilor video și ajustarea vitezei clipurilor video. În plus, puteți utiliza iMovie pentru a reduce zgomotul de fundal, pentru a crește nivelurile audio de sunet silențios și pentru a modifica și îmbunătăți sunetul unui proiect. Interfața de utilizator iMovie are un design direct și simplist. Interfața acestei soluții de editare video este identificabilă instantaneu și specifică pentru oricine este deja familiarizat cu dispozitivele Apple.
Pro:
- Este simplu să eliminați înregistrările inutile dintr-un videoclip.
- Chiar dacă este un editor video sofisticat, este simplu pentru modificări rapide.
Contra:
- Incapacitatea de a modifica titlurile și textul este o limitare severă.
- Ocupă o cantitate semnificativă de spațiu de stocare.
- Când aveți de-a face cu fișiere uriașe, poate fi puțin lent.
Cum să tăiați videoclipuri în iMovie (Mac)
Pasul 1: Fila Proiect va apărea când deschideți iMovie pe Mac. Alege să Creaza nou și apoi Film din meniurile drop-down pentru a continua. După aceea, alegeți Fişier atunci Sarcină Media pentru a aduce materialul în iMovie pentru editare.
Pasul 2: După ce este finalizat, trageți și plasați videoclipul în cronologie, apoi utilizați săgeata pentru a ajusta cursorul de redare în punctul în care doriți să fie tăiat filmul, așa cum se vede în exemplul de mai jos. Apoi apăsați butonul pentru a finaliza procesul.
Pasul 3: În cele din urmă, alegeți Split Clip din Modifica meniu derulant pentru a împărți clipurile. Folosind Comandă+B combinație de taste, puteți, de asemenea, să tăiați rapid filmul la scena următoare. Pentru a avea fragmentele din videoclip care sunt tăiate, alegeți Șterge din meniul derulant.
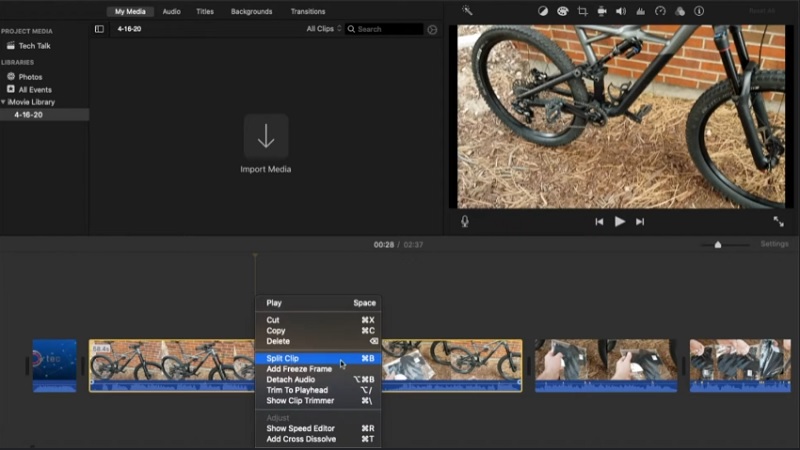
Cum să tăiați videoclipuri în iMovie (iPhone)
Pasul 1: Începând cu Fotografii aplicație, alegeți clipul pe care doriți să îl modificați și faceți clic Editați | × din meniul derulant.
Pasul 2: Un simbol al camerei video poate fi văzut în partea de jos a ecranului, pe care ar trebui să îl atingeți. După aceea, atingeți și apăsați degetul în orice direcție în timp ce le trageți pentru a reduce în mod substanțial lungimea videoclipului.
Pasul 3: Când ați terminat, faceți clic Terminat, iar apoi din meniul derulant, alegeți oricare Salvați videoclipul sau Salvați videoclipul ca clip nou, conform alegerilor dvs.
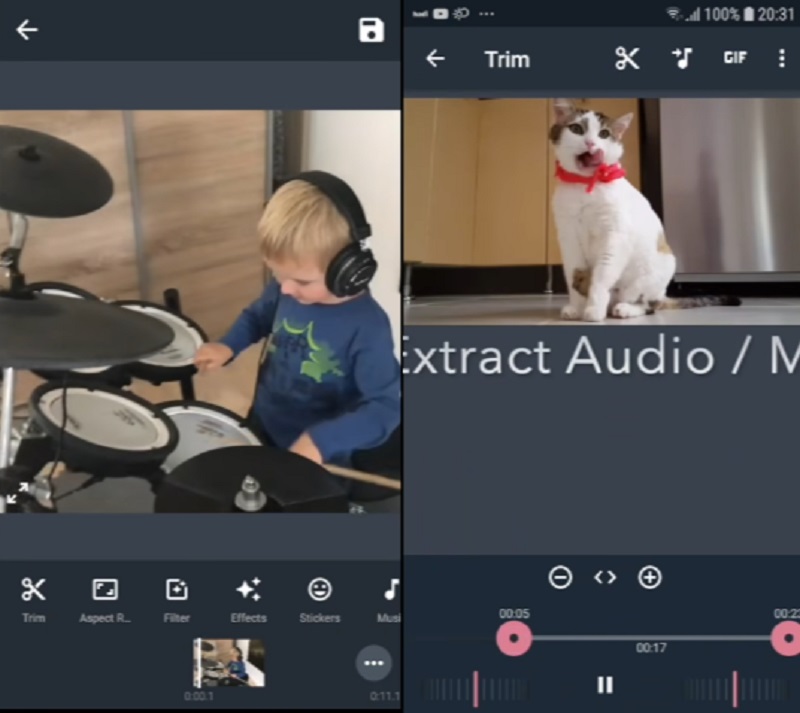
Partea 2. Cea mai bună alternativă pentru a tăia rapid videoclipul
Vidmore Video Converter este un instrument puternic pentru editarea și tăierea clipurilor video din videoclipurile dvs. și este disponibil pentru descărcare. Dacă trebuie să eliminați rapid porțiunile nedorite din clipuri, un program foarte profesionist vă poate ajuta să faceți acest lucru. Din cauza aspectului clientului software-ului, este puțin probabil să întâmpinați dificultăți atunci când navigați prin interfața sa de utilizator. Operarea acestui dispozitiv cu funcții multiple atât pe sistemele de operare Mac, cât și pe Windows nu va crea probleme.
Drept urmare, nu veți avea nicio problemă la descărcarea și convertirea fișierelor dvs. media pe site-ul nostru. Acceptă aproape toate cele mai faimoase formate de fișiere muzicale și video accesibile acum pe internet, cum ar fi MOV, AVI, MP4, MKV și multe altele. Ar trebui să începeți să tăiați materialul video instantaneu dacă urmați instrucțiunile prezentate mai jos.
Pro:
- Are capabilități excelente de editare video și audio.
- Are instrumente de procesare video care sunt rapide.
- Poate face conversie în lot.
Contra:
- Acest instrument nu este disponibil nici în App Store, nici în Google Play Store.
Pasul 1: Obțineți alternativa aplicației iMovie
Vă rugăm să alegeți unul dintre Descarca pictogramele din partea de jos a ecranului pentru a începe instalarea și configurarea programului de tăiere a fișierelor pe computer. După finalizarea procesului de instalare pe dispozitivul dvs., veți accesa software-ul.
Pasul 2: Adăugați videoclipul pe care doriți să îl tăiați
The Adăugați fișiere pictograma este situată în colțul din stânga sus al ecranului, iar selectarea acesteia va începe imediat să încarce fișiere de pe dvs Pliant. În plus, puteți trimite fișierele fără efort selectând La care se adauga butonul situat în interfața centrală a ferestrei și făcând clic pe el pentru a le furniza.
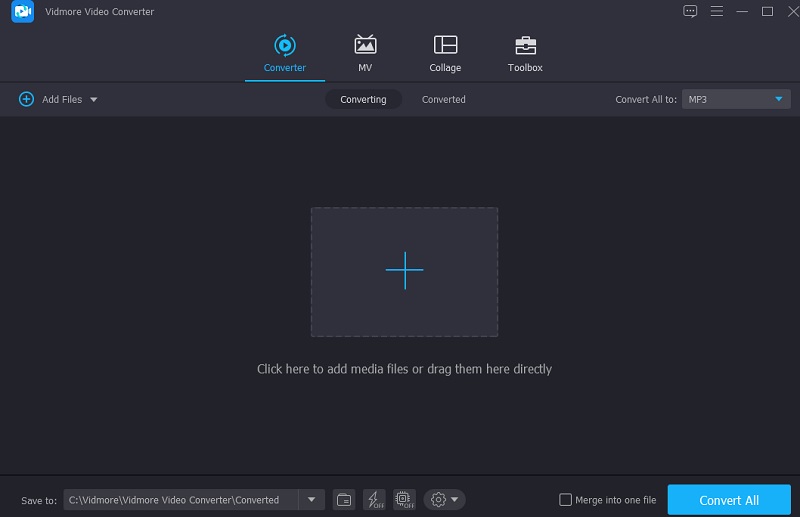
Pasul 3: Începeți să tăiați clipurile video
Odată ce videoclipurile au fost încărcate, le puteți tăia alegând Foarfece pictograma din meniul din stânga. Pentru a începe, trageți glisoarele din stânga și din dreapta către marginile din stânga și din dreapta ale ecranului. În plus, puteți introduce manual orele de început și de sfârșit. Apoi, dacă sunteți mulțumit de schimbarea dvs., faceți clic salva în colțul din dreapta jos.
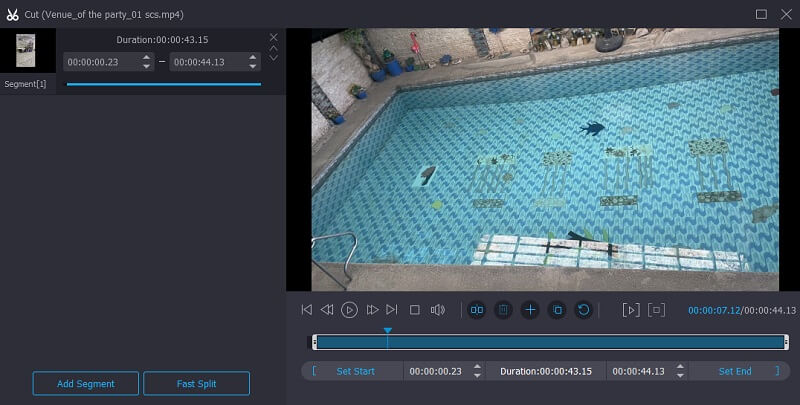
Pasul 4: Convertiți clipurile video tăiate
După aceea, faceți clic pe Conversia tuturor butonul din dreapta jos a ecranului pentru a confirma modificările.
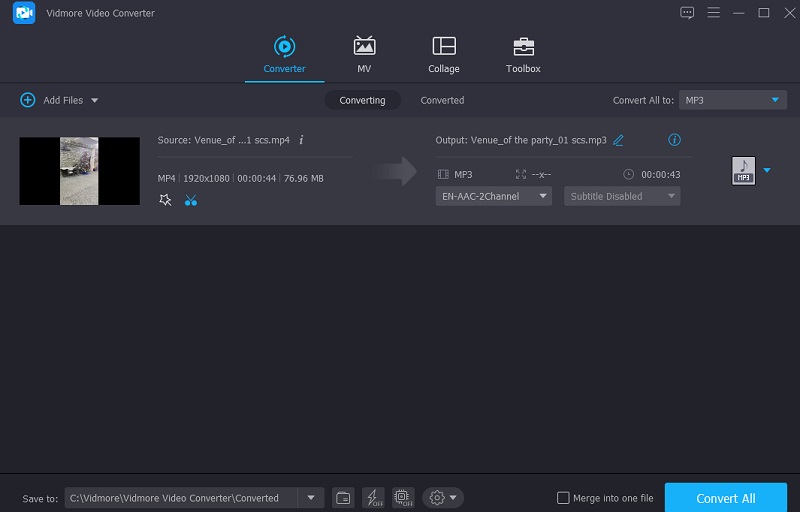
Partea 3. Comparație între iMovie și Vidmore Video Converter
Tabelul de mai jos vă poate ajuta să decideți care dintre programele iMovie și Vidmore Video Converter ar trebui să utilizați pentru a vă reduce videoclipurile dacă aveți probleme în a decide pe care să le utilizați.
- Caracteristici
- Suport Mac și Windows
- Instrumente de editare de bază
- Suporta diferite formate de fișiere video
| Aplicația iMovie | Vidmore Video Converter |
Partea 4. Întrebări frecvente despre tăierea unui videoclip în iMovie
Care este cel mai important dezavantaj al utilizării unei aplicații iMovie?
Procesul de importare a fișierelor MP4 pentru editare necesită mult timp. Fișierele MP4 specifice sunt incompatibile cu iMovie din cauza designului lor.
Ar putea fi adevărat că iMovie reduce calitatea video?
Nu, iMovie nu degradează calitatea videoclipului. Dacă nu alegeți să exportați cu o calitate mai mică, filmele exportate din oricare dintre aceste programe sunt la fel de excelente ca orice importați.
De ce iMovie îmi decupează automat videoclipul?
Ocazional, atunci când combinați videoclipuri din numeroase surse într-un proiect, videoclipul integrat nu se încadrează în raportul de aspect al proiectului.
Concluzie
Cu noile tale cunoștințe despre tăiați videoclipul în iMovie, nu veți mai avea dificultăți în navigarea prin acest program software. Pentru a finaliza această sarcină, tot ce trebuie făcut este să urmați instrucțiunile detaliate. Pe de altă parte, deoarece iMovie nu acceptă toate tipurile de fișiere video, puteți utiliza Vidmore Video Converter pentru a vă converti fișierele video.


