Ghid final privind modul de rotire a unui videoclip în iMovie pentru Mac, iPhone sau iPad
Ați fost vreodată într-o situație în care ar trebui să înregistrați un videoclip în modul peisaj, dar l-ați înregistrat accidental în modul portret? Sau, o parte dintr-un videoclip nu era în orientarea corectă? Indiferent de circumstanțe, nu trebuie să vă faceți griji atât de mult, deoarece soluția este foarte simplă și nu aveți nevoie de abilități tehnice pentru a face acest lucru.
Aici, în această postare, vă vom îndruma prin pașii despre cum să rotiți un videoclip în iMovie acoperind principalele platforme Apple. Aceasta include iPhone sau iPad și Mac. În plus, veți afla, de asemenea, despre o alternativă minunată pentru a vă ajuta să rotiți un videoclip în iMovie.
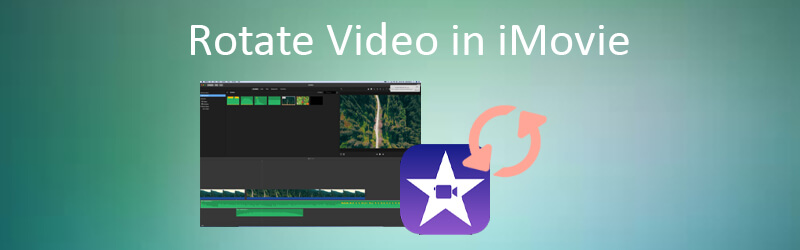
CONȚINUTUL PAGINII
Partea 1. Cum se rotește un videoclip în iMovie pe iPhone
iMovie este o aplicație realizată în scopul editării videoclipurilor. Este disponibil pe iPhone sau iPad. Ai auzit bine, poți accesa acest instrument uimitor și toate caracteristicile sale de pe dispozitivul tău mobil. Prin urmare, vă puteți bucura să stați în confortul canapelei și să vă editați videoclipurile în iMovie utilizând iPhone-ul sau iPad-ul în mod convenabil. Dacă doriți să aflați cum să rotiți un videoclip în iMovie pentru iPhone, consultați pașii de mai jos.
Pasul 1. Înainte de orice, instalați iMovie pe iPhone sau iPad. Du-te la Magazin de aplicații și căutați iMovie introducând numele acestuia în bara de căutare. Din rezultate, atingeți iMovie și apoi atingeți butonul obține pentru a descărca programul.
Pasul 2. Rulați aplicația utilitară pe dispozitiv și atingeți Creați un proiect din interfața principală.
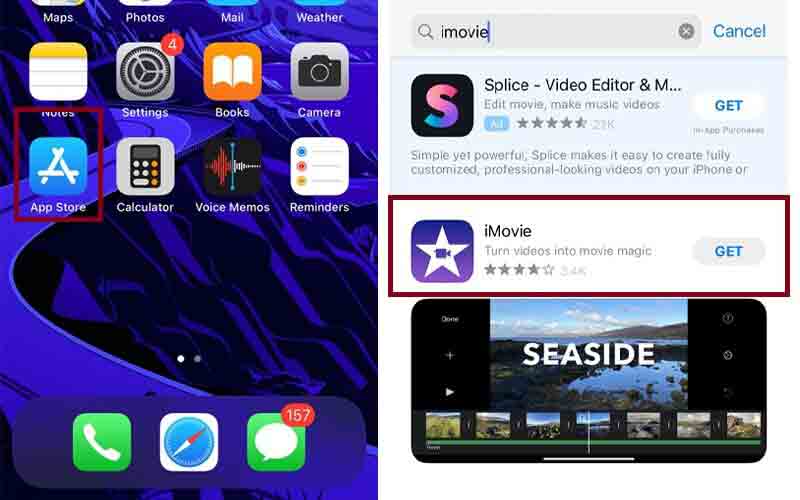
Pasul 3. Selectați dacă doriți să creați un film sau un trailer. Selectarea Film vă permite să vă alăturați videoclipurilor, unui grup de fotografii și să adăugați muzică de fundal. Pe de altă parte, când selectați Remorcă, vi se va acorda acces pentru a crea un trailer cu un șablon.
Pasul 4. Atingeți butonul Creare proiect, selectați videoclipul țintă și atingeți Creați un film în partea de jos a ecranului.
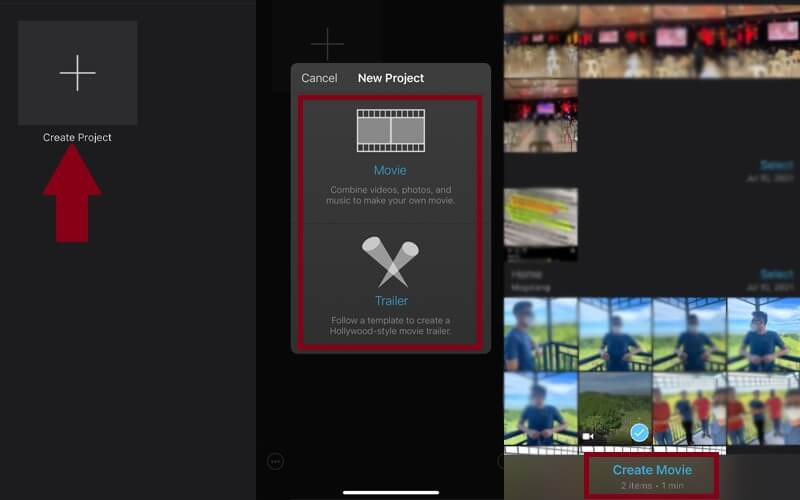
Pasul 5. După adăugarea cu succes a videoclipului, puteți împărți videoclipul în mai multe clipuri și șterge părțile nedorite.
Pasul 6. Pentru a demonstra procesul de rotire a videoclipului în iMovie pe iPad sau iPhone, rotiți degetul mare și degetele în sensul acelor de ceasornic sau în sens invers acelor de ceasornic pe ecran. Continuați să rotiți până când atingeți orientarea video dorită.
Pasul 7. În cele din urmă, atingeți Terminat din partea din dreapta sus a ecranului și veți obține o previzualizare a videoclipului rotit.
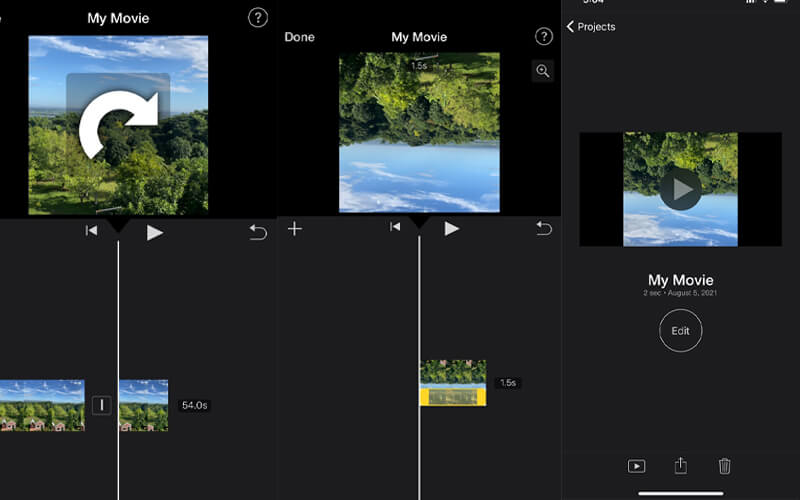
Partea 2. Cum se rotește un videoclip în iMovie pe Mac
Adevărat, puteți îndeplini majoritatea sarcinilor zilnice, inclusiv editarea videoclipurilor pe smartphone-uri. Cu toate acestea, acest lucru se aplică numai dacă editați un videoclip pentru distracție sau dacă videoclipul are nevoie de editare de bază și minoră. Spre deosebire de Mac, veți avea un spațiu de lucru mai larg, care vă va permite să apreciați pe deplin aplicația iMovie și să efectuați modificările necesare. Deci, dacă vă întrebați cum să rotiți un videoclip în iMovie pe Mac, puteți consulta pașii de mai jos.
Pasul 1. Deschideți computerul Mac iMovie și importați un fișier video.
Pasul 2. În secțiunea din stânga a interfeței, selectați Fotografii și navigați prin conținut. Alegeți videoclipul pe care doriți să îl rotiți. Apoi trageți videoclipul în cronologia proiectului iMovie.
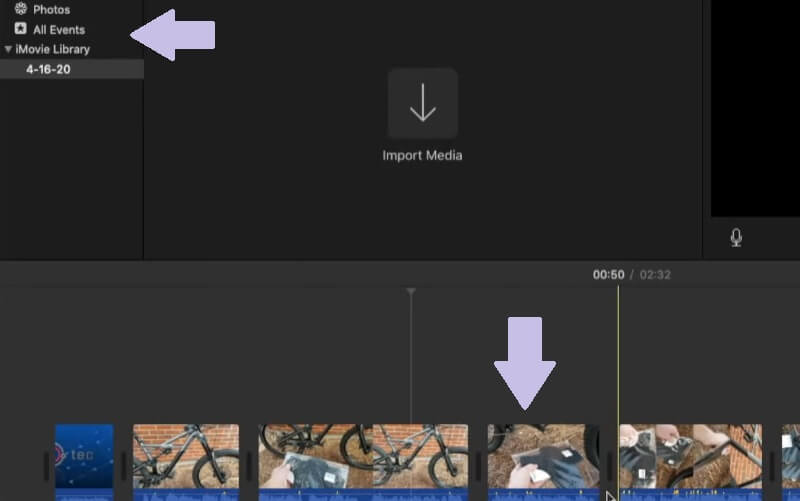
Pasul 3. După ce ați terminat, continuați pe bara de instrumente din Vizualizator secțiune. Puteți face clic pe În sens invers acelor de ceasornic sau În sensul acelor de ceasornic butoanele din partea dreaptă a interfeței instrumentului pentru a întoarce videoclipul la stânga sau la dreapta.
Pasul 4. Dacă sunteți mulțumit de rezultat, faceți clic pe Terminat butonul și va salva automat videoclipul. După ce ați urmat pașii de mai sus, ar trebui să puteți afla cum să rotiți cu ușurință un videoclip în aplicația iMovie.
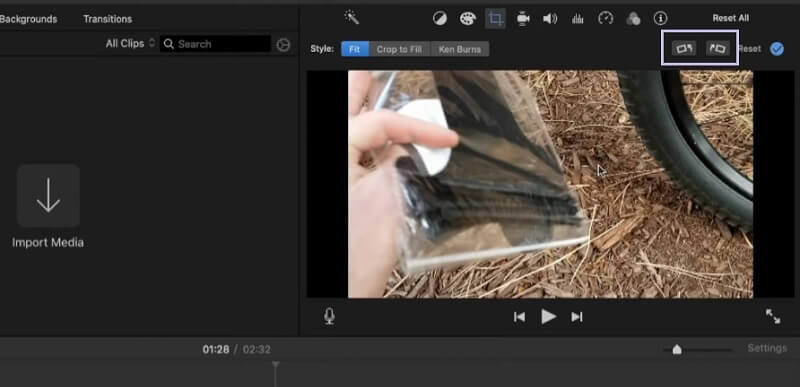
Partea 3. Mod alternativ la rotirea unui videoclip în iMovie
Vidmore Video Converter este o aplicație desktop cu funcții complete, care vă permite să accesați funcții puternice de editare video. Folosind acest program, veți putea roti videoclipurile la stânga și la dreapta. Ca să nu mai vorbim, instrumentul oferă posibilitatea de a întoarce videoclipul înapoi sau cu susul în jos. De asemenea, există teme pre-realizate care îmbunătățesc aspectul vizual al videoclipului. Pentru a ști cum să rotiți un videoclip în iMovie folosind acest instrument alternativ, asigurați-vă că urmați pașii de mai jos.
Pasul 1. Deschideți Vidmore Video Converter
În primul rând, descărcați și instalați aplicația Vidmore Video Converter pe computer. După instalare, rulați programul și veți vedea interfața principală a instrumentului.
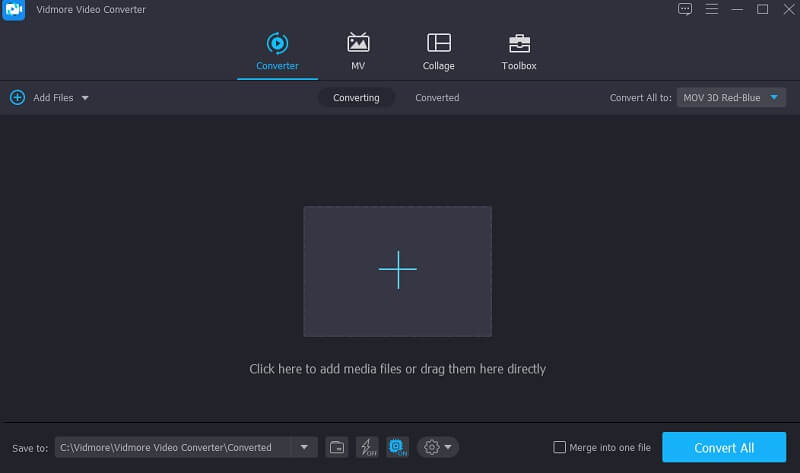
Pasul 2. Încărcați un videoclip
Faceți clic imediat pe La care se adauga semnați sau glisați și plasați un videoclip în interfața principală. Apoi, videoclipul trebuie încărcat în program.
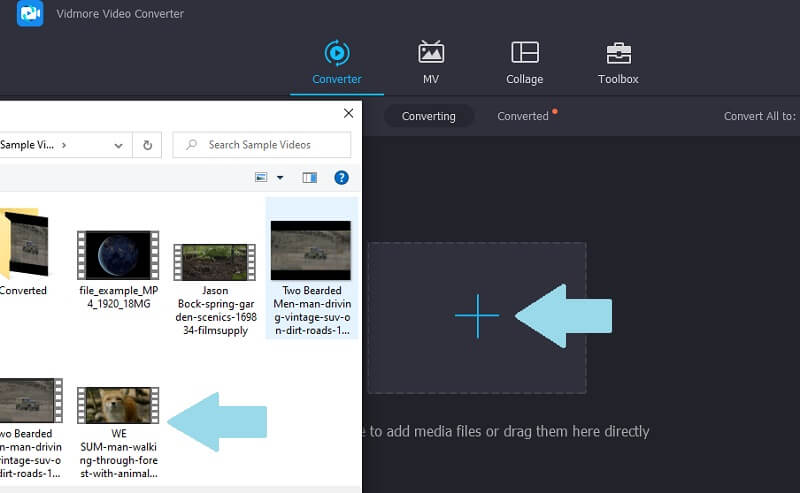
Pasul 3. Rotiți videoclipul
După o încărcare reușită, faceți clic pe Editați | × pictogramă atașată la fișier și veți fi direcționat către panoul de editare video. Sub Roti și A decupa filă, puteți roti videoclipul la stânga și la dreapta sau rotiți vertical și orizontal. Apasă pe O.K pentru a salva modificările.
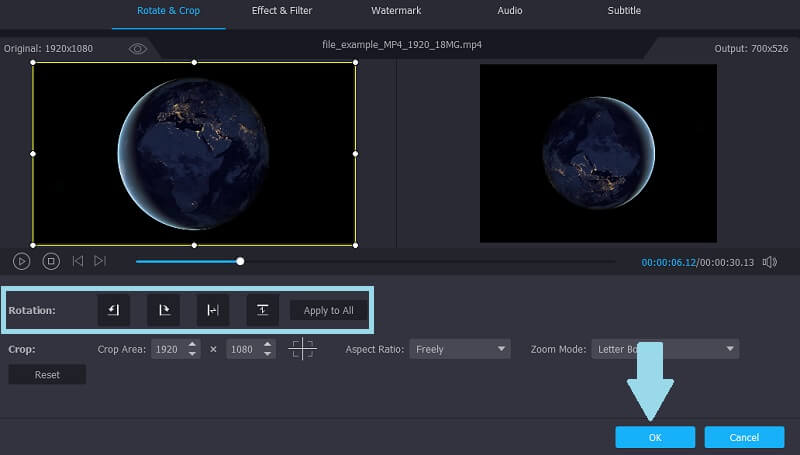
Pasul 4. Convertiți și salvați ieșirea
Acum faceți clic pe meniul derulant pentru format și selectați un format de ieșire pentru videoclipul rotit. Apoi setați calea fișierului și faceți clic pe Conversia tuturor buton. Apoi instrumentul va deschide automat folderul de unde puteți accesa redarea videoclipului.
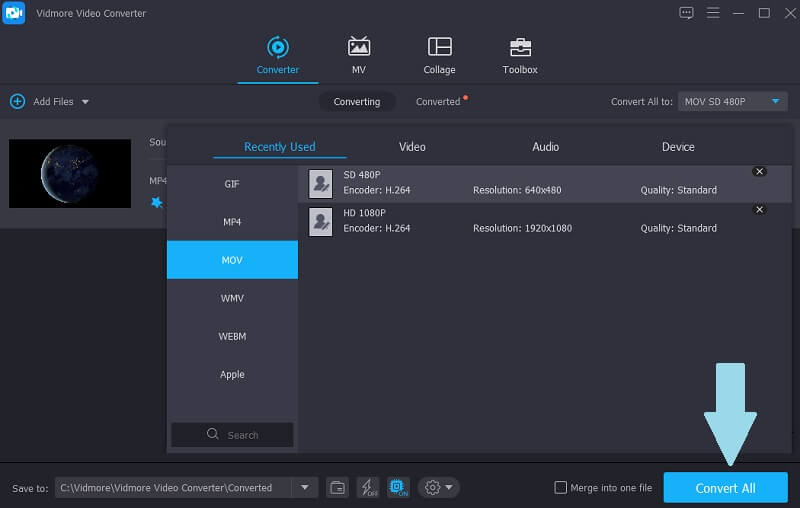
Partea 4. Întrebări frecvente despre rotirea videoclipurilor în iMovie
Pot roti un videoclip pe iPhone chiar și fără iMovie?
Pentru iPhone-urile care rulează 13 sau mai târziu, puteți roti un videoclip folosind aplicația Fotografii. În caz contrar, va trebui să utilizați iMovie.
Pot edita videoclipuri MP4 în iMovie?
Din păcate, există doar anumite MP4 acceptate de iMovie. Cel mai bine este să vă convertiți în codecuri H.264 pentru a evita orice complicații.
Utilizarea iMovie este gratuită?
Da. Pentru toți utilizatorii noi de Mac, puteți utiliza în mod liber iMovie, care este un loc minunat pentru a începe dacă sunteți nou în editarea video.
Concluzie
Iată-l. Acestea sunt căile de urmat cum să rotiți videoclipurile în iMovie pe Mac sau folosind dispozitivul iOS. Într-adevăr, puteți corecta vizual și îmbunătăți un videoclip cu iMovie. Între timp, dacă doriți să rotiți un videoclip și să accesați alte funcții de editare și conversie premium, alegeți Vidmore Video Converter pentru o experiență maximă.
Editare video
-
Rotiți videoclipul
-
Flip Video
-
iMovie


