Cum să tăiați videoclipuri în Premiere Pro și revizuirea alternativelor sale de încredere
Ați putea fi, de asemenea, unul dintre acei pasionați de videoclipuri care caută să creeze un videoclip unic și atractiv pe care mulți îl vor aprecia. Indiferent dacă sunteți un utilizator profesionist sau amator, un program de editare video de încredere și excelent, cum ar fi Premiere Pro, ar fi de mare ajutor. După cum știm, editarea video este unul dintre cei mai mulți practicieni media la care participă.
Înainte de șlefuire, cum ar fi aplicarea de efecte, filtre, tranziții, cea mai importantă abilitate de editare video pe care trebuie să o înveți atunci când editezi este tăierea videoclipurilor. Acest lucru merge mai întâi pentru că trebuie să separați scenele esențiale de cele irelevante și să le decupați. Premiere Pro este un instrument capabil care poate îndeplini această sarcină. Acestea fiind spuse, această postare va demonstra cum să tăiați o parte dintr-un videoclip în Premiere Pro. Scufundați mai departe și obțineți informațiile necesare.
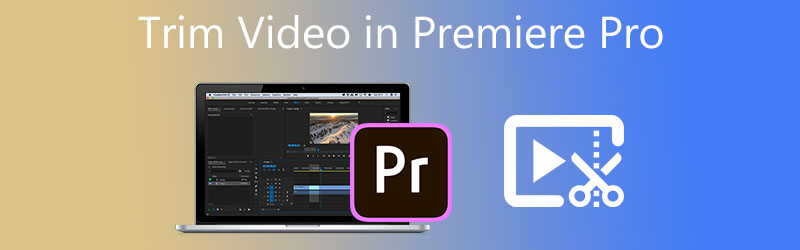
- Partea 1. Cum să tăiați videoclipul în Premiere Pro
- Partea 2. Cea mai bună alternativă pentru a tăia un videoclip
- Partea 3. Întrebări frecvente despre tăierea videoclipurilor în Premiere
Partea 1. Cum să tăiați videoclipul în Premiere Pro
Premiere Pro este un software profesional de editare video renumit, folosit de profesioniștii media și realizatorii de film din întreaga lume. Cu siguranță, videoclipul pe care l-ați capturat nu este tocmai ceea ce aveți nevoie de la început. Decuparea videoclipului pentru a decupa părțile nedorite este esențială pentru a face videoclipul atrăgător. Acest program este creat doar pentru acest tip de nevoie. Cu acesta, puteți crea clipuri scurte dintr-un videoclip lung trăgându-le pe marginea clipului pentru a le tăia.
În plus, are un instrument de ras pe care îl puteți folosi pentru a împărți sau șterge părți din clipuri mai lungi. În plus, programul vă permite, de asemenea, să editați titluri audio, să aplicați efecte, să reglați fin culorile și multe altele. Consultați următorii pași pentru a vă învăța cum să tăiați conținutul audio și video în Premiere Pro.
Pasul 1. Lansați aplicația Premiere Pro pe computer și importați videoclipul pe care doriți să îl tăiați. Pentru a face acest lucru, faceți clic Importați media pentru a începe în colțul din dreapta jos al interfeței. Apoi, localizați și selectați clipul pe care trebuie să îl tăiați. După aceea, faceți dublu clic pe videoclipul ales pentru a-l importa în Premiere Pro.
Pasul 2. Apoi, videoclipul va apărea în biblioteca media. Apoi, trageți și plasați materialul din secțiunea bibliotecii media din partea dreaptă jos în cronologia pentru a începe editarea.
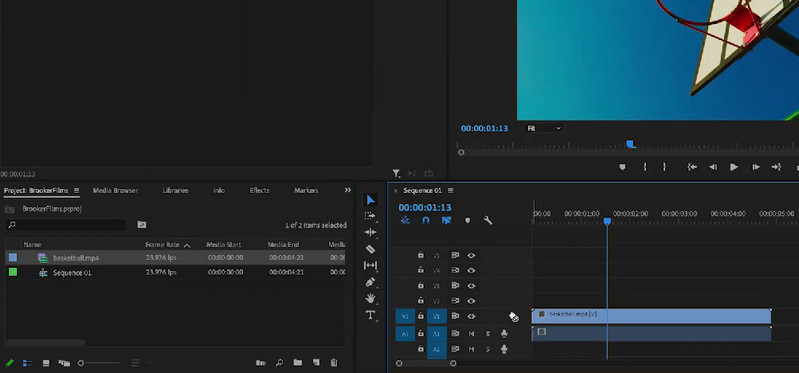
Pasul 3. De data aceasta, selectați Instrument de ras în panoul din stânga al cronologiei. Decideți și alegeți punctul exact de unde doriți să tăiați. Videoclipul ar trebui apoi împărțit în jumătate sau în două clipuri separate. Acum știi cum să tai un videoclip în jumătate în Premiere Pro. Pe de altă parte, puteți alege să plasați mai multe tăieturi în funcție de nevoile dvs., identificați porțiunea specifică a videoclipului pe care trebuie să o tăiați.
Pasul 4. După aceea, faceți clic pe Instrument de selecție și faceți clic dreapta pe clipul partiționat pe care intenționați să îl tăiați. Atunci alege Ripple Delete din lista de acțiuni pentru a elimina partiția selectată. Se va uni automat cu porțiunile rămase ale clipului, astfel încât nu va mai fi spațiu. Dacă alegeți Șterge acțiune, va șterge partiția fără a uni biții din jur.
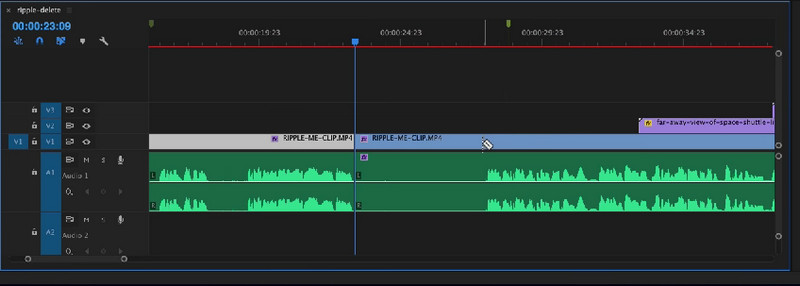
Pasul 5. Pentru a exporta în sfârșit versiunea finală a videoclipului, trebuie să exportați videoclipul și să salvați permanent videoclipul tăiat. Navigheaza catre Fișier > Export > Media. Apoi, introduceți informațiile necesare, cum ar fi numele fișierului, apoi apăsați Export. După ce ați urmat operațiunile de mai sus, ar fi trebuit să vă fi dat seama până acum cum să tăiați videoclipul în Adobe Premiere Pro.
Pro
- Instrumente și opțiuni de elită pentru editare video/audio.
- Redă videoclipurile pentru a obține cea mai bună calitate video posibilă.
- Acceptă tastele de comandă rapidă.
- Diverse opțiuni de tăiere utile.
Contra
- Este dificil să înveți cum să decupezi un videoclip în Adobe Premiere Pro pentru amatori.
- Editor video scump.
- Necesită resurse mari pentru a funcționa fără probleme.
Partea 2. Cea mai bună alternativă pentru a tăia un videoclip
1. Vidmore Video Converter
Fără îndoială, Premiere Pro este una dintre puterile pentru editarea și tăierea videoclipurilor. În ciuda acestui fapt, majoritatea oamenilor consideră că este complicat și costisitor. Să presupunem că doriți un program robust, dar simplu și puternic. În acest caz, aveți nevoie de o alternativă excelentă la Premiere Pro, cum ar fi Vidmore Video Converter. Funcționează la fel ca Premiere Pro în ceea ce privește tăierea videoclipurilor. Puteți împărți videoclipurile în mai multe clipuri în doar câteva clipuri simple. De asemenea, poate tăia începutul și sfârșitul trăgând glisorul videoclipului. Opțional, puteți seta ora de început și de sfârșit introducând durata exactă.
Un motiv pentru a utiliza acest instrument este că este plin de tone de instrumente de editare video. Puteți edita chiar și filme profesionale. Puteți roti, decupa, ajusta efectele primare, reduce tremuratul video, elimina zgomotul și multe altele cu el. Bucurați-vă de mai multe dintre funcțiile sale și îmbogățiți-vă videoclipurile urmând instrucțiunile de mai jos.
Pasul 1. Luați alternativa Premiere Pro
În primul rând, descărcați și instalați Vidmore Video Converter. Pentru a face acest lucru, faceți clic pe Descărcare gratuită buton. Asigurați-vă că obțineți instrumentul pentru sistemul de operare al computerului dvs. Instalați programul și rulați-l ulterior.
Pasul 2. Importați un videoclip
În acest moment, accesați fila Caseta de instrumente și selectați Tundere video opțiunea de a tăia sau tăia videoclipurile la lungimea perfectă dorită. Apasă pe La care se adauga simbol, răsfoiți și alegeți videoclipul pe care doriți să îl tăiați.
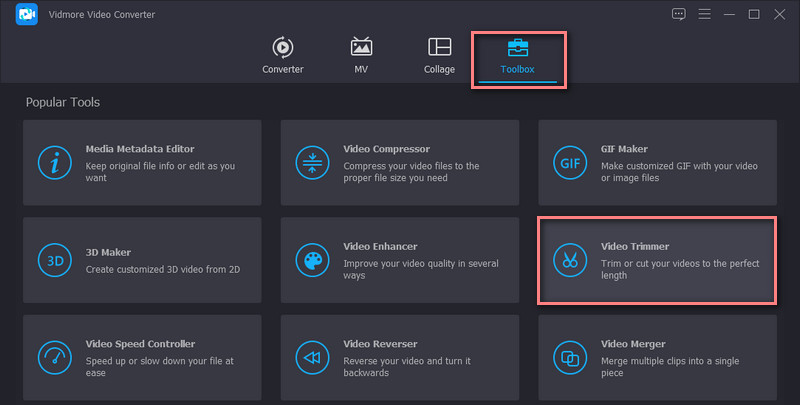
Pasul 3. Decupați videoclipul importat
Instrumentul va afișa fereastra de tăiere imediat ce videoclipul este încărcat. Tragând marginile glisorului, puteți tăia porțiunile de început/sfârșit. Dacă doriți doar să tăiați o parte din videoclip, faceți clic pe Split rapid butonul și selectați un mod de împărțire. Clic Despică pentru a confirma operația. Ar trebui să împartă videoclipul în mai multe segmente. Selectați segmentele nedorite și ștergeți-le. Verifică Îmbină-te într-una opțiunea din colțul din stânga jos în secțiunea de segmente.
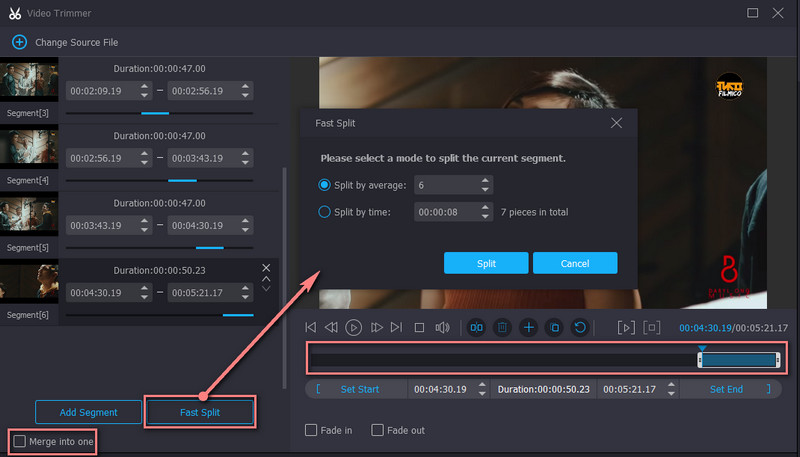
Pasul 4. Exportați versiunea finală a videoclipului
Înainte de a salva fișierul, puteți aplica efecte de fade-in și fade-out după cum doriți. De asemenea, puteți modifica ieșirea pentru a configura formatul, rezoluția, rata de cadre și pentru a ajusta unele setări audio. După ce totul este gata, faceți clic pe Export butonul din partea dreaptă jos a interfeței pentru a salva modificările.
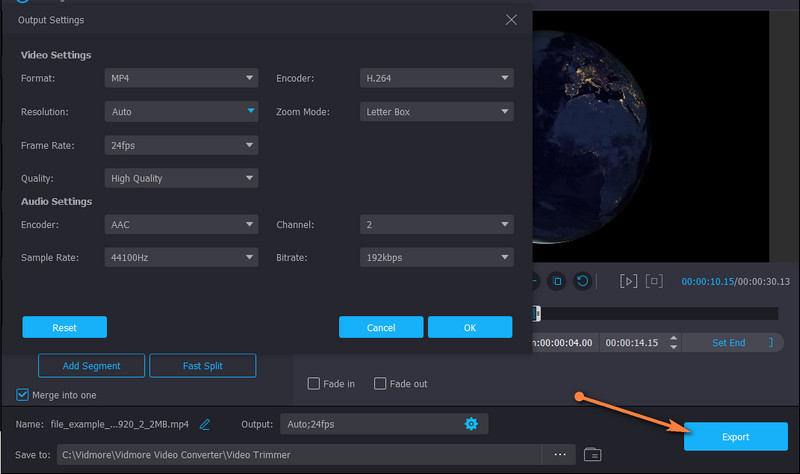
Pro
- Oferă funcții multiple de tăiere și editare pentru îmbogățirea videoclipurilor.
- Are suport pentru fișiere video/audio mari.
- Ușor de utilizat, cu o interfață intuitivă.
Contra
- Decupează videoclipul cu re-codificare.
2. Gihosoft Video Editor
O altă alternativă excelentă la Premiere Pro este Gihosoft Video Editor. Cu el, nu trebuie să învățați cum să tăiați videoclipurile în Premiere Pro CC 2018 în mod greu. Instrumentul vine cu o interfață de utilizator curată, care vă permite să tăiați videoclipuri în câteva secunde. De asemenea, aceasta folosește un glisor pentru a selecta un interval. De asemenea, vă permite să setați cu precizie punctele de început/sfârșit prin introducerea orei exacte în secunde.
Pro
- Permite tăierea fișierelor video și audio.
- Fără setări complicate.
Contra
- Foarte simplu și oferă doar câteva operații de tăiere.
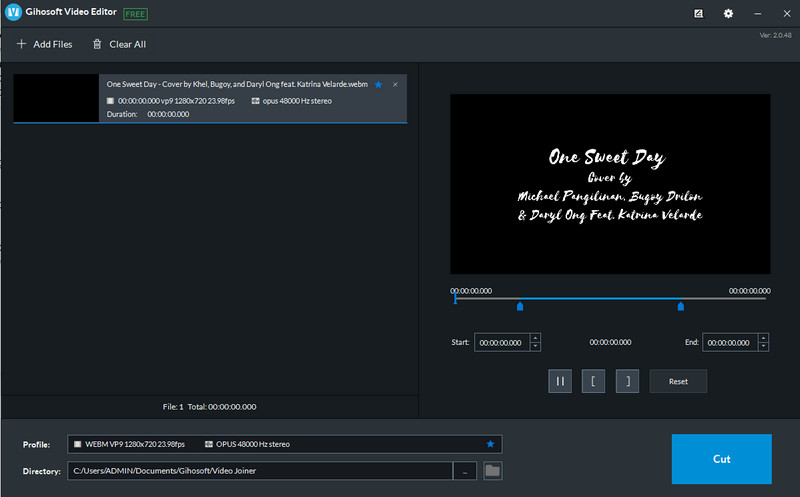
3. Pavtube
Dacă doriți să tăiați un clip video în Adobe Premiere Pro, dar depuneți atât de mult efort pentru a edita videoclipul, Pavtube este un instrument de încredere de utilizat. În același mod, puteți accesa mai multe instrumente de editare, inclusiv tăietor, instrument de decupare, adăugare de text, filigran etc. Pe lângă aceste beneficii, puteți extrage și fișiere din fișierele ISO folosind acest instrument.
Pro
- Convertește fișierele video/audio în alte formate de fișiere.
- Permite încărcarea fișierelor ISO.
Contra
- Interfață puțin învechită.
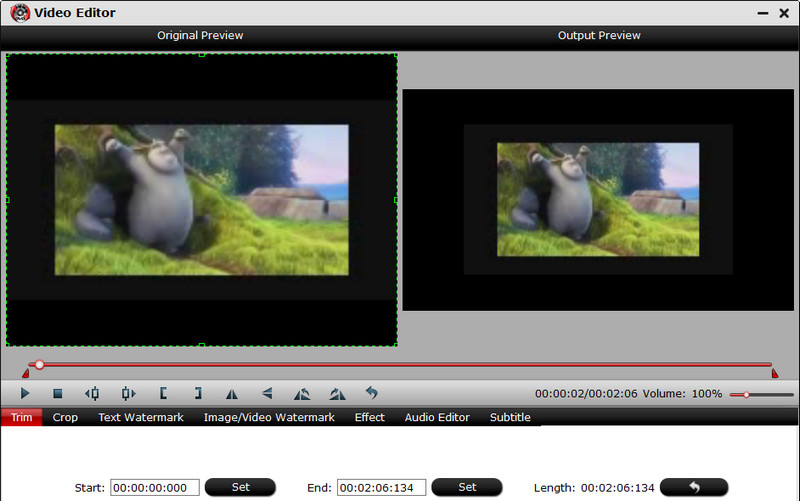
Lecturi suplimentare:
Cum să rotiți videoclipul în premieră: soluții convenabile despre care ar trebui să cunoașteți
Cum să întoarceți un videoclip la 180 de grade în Premiere Pro?
Partea 3. Întrebări frecvente despre tăierea videoclipurilor în Premiere
Premiere Pro are un abonament pe viață?
Premiere Pro este un plan bazat pe abonament. Oferă diverse abonamente pentru diferite tipuri de utilizatori. Cu toate acestea, nu include un abonament pe viață. Aceasta înseamnă că nu vă puteți abona la Premiere Pro pentru totdeauna.
Este Premiere Pro bun pentru amatori?
Aparent nu. Ar fi nevoie de timp pentru a învăța esențialul programului. Dar, odată ce ați înțeles, totul va fi mai ușor de operat. În timp, veți învăța și cele mai bune și mai rapide modalități de a edita videoclipuri.
Care este cel mai bun editor video pentru începători?
Numeroase programe nu sunt la fel de extinse ca Premiere, dar oferă aproape aceleași caracteristici, cum ar fi Vidmore Video Converter. Acest lucru este cel mai bun atât pentru profesioniști, cât și pentru utilizatorii amatori.
Concluzie
Decuparea video este într-adevăr o abilitate esențială pe care trebuie să o dobândească orice editor video. Pe de alta parte, invatarea cum să tăiați un videoclip în Premiere Pro nu este atât de ușor, dar promitem că este ușor de gestionat. Prin urmare, această postare este scrisă. De asemenea, acoperă unele dintre alternativele grozave dacă încă sunteți în proces de a învăța cum să manevrezi Premiere Pro sau vi se pare dificil de navigat. Cu toate acestea, tunderea ar trebui să fie o piesă pentru tine folosind instrumentele de mai sus.


