Cum să întoarceți un videoclip la 180 de grade în Premiere Pro?
Sunteți unul dintre acei utilizatori cărora le este greu să navigheze pe un Adobe Premiere Pro? Ei bine, fii în largul tău pentru că ți-am primit spatele! În acest post vom aborda diferite moduri cum să răsuciți un videoclip în Premiere împreună cu pașii simpli furnizați mai jos pe care îi puteți urma.
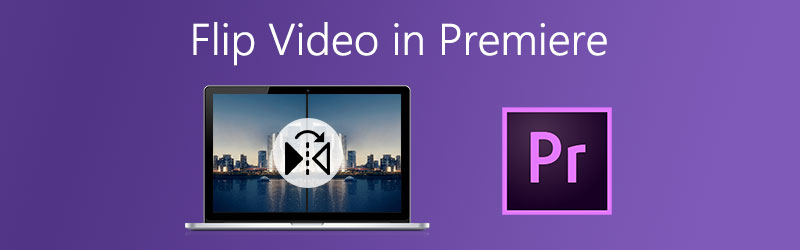
CONȚINUTUL PAGINII
Partea 1. 3 moduri de a întoarce un videoclip în Adobe Premiere Pro
Adobe Premiere Pro este una dintre cele mai cunoscute aplicații folosite astăzi de majoritatea oamenilor din lumea editării. Uneori, ei folosesc această aplicație pentru a pune filtre, efecte, roti și chiar întoarce videoclipurile. Deci, dacă aveți o problemă cu videoclipul dvs. și doriți să schimbați locația acestuia, puteți conta pe acest software. Puteți să o întoarceți cu ajutorul funcțiilor sale. Dar știați că există mai multe modalități de a întoarce o premieră video? De fapt, există trei moduri convenabile de a vă răsfoi fișierul prin utilizarea acestei aplicații. Aruncați o privire la următoarea abordare cu privire la modul de a întoarce cu succes clipurile.
1. Dacă doriți să întoarceți videoclipul
Pașii de mai jos reprezintă abordarea de bază cu privire la modul de a întoarce videoclipul dvs. în Premiere Pro, dacă doriți doar să îl întoarceți, puteți urma pașii de mai jos.
Pasul 1: Apasă pe Fişier fila și apoi pe opțiunile inferioare care vor apărea, faceți clic pe Import pentru a adăuga videoclipul pe care doriți să îl întoarceți. După aceea, trageți videoclipul pe Cronologie.
Pasul 2: Pe Cronologie, pur și simplu selectați videoclipul pe care doriți să îl transformați.
Pasul 3: După selectarea videoclipului țintă, faceți clic pe Efecte controlează și caută Transforma filă care va apărea.
Pasul 4: Pentru a vă răsfoi videoclipurile, selectați dacă Flip orizontal sau Flip vertical și apoi trageți-l în jos în clip. Odată ce a fost aplicat, filmările dvs. vor apărea ca opțiuni de flip pe care le-ați selectat.
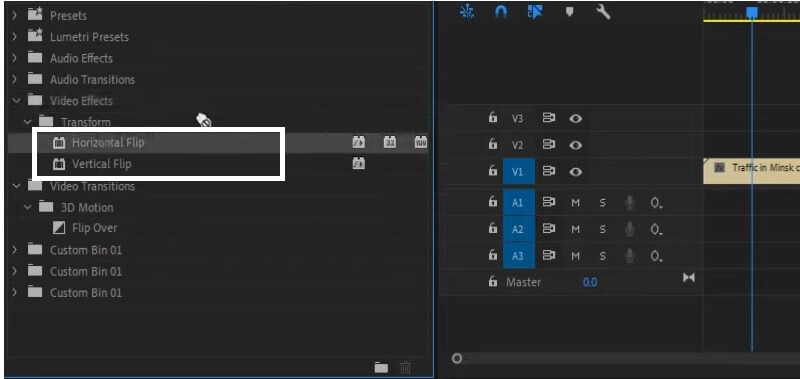
2. Dacă doriți să preluați controlul asupra clipurilor dvs.
Dacă doriți să preluați controlul asupra clipurilor dvs. cu privire la modul în care doriți ca acestea să fie răsturnate, atunci pașii de mai jos sunt pentru dvs. Pur și simplu urmați informațiile menționate mai jos.
Pasul 1: Importați videoclipul țintă pe care doriți să îl întoarceți și apoi trageți-l în jos în interfața Premiere Pro.
Pasul 2: După importul videoclipurilor selectate, selectați clipul de pe Cronologie din acele clipuri pe care doriți să le întoarceți.
Pasul 3: Când ați terminat de selectat clipul țintă, bifați Efecte filă și apoi căutați fișierul Denatura panoul și apoi alegeți Transforma. După aceea, trageți-l în jos la videoclipul ales.
Pasul 4: Selectați Controlul efectelorși, în opțiunea inferioară, selectați Transformare și eliminați Verificat marca pe Casetă Scală uniformă. Apoi, dacă doriți să întoarceți clipul pe verticală, schimbați Lățimea scalei la -100 și dacă doriți să o întoarceți orizontal, schimbați Înălțimea scării la -100 de asemenea. Si asta e!
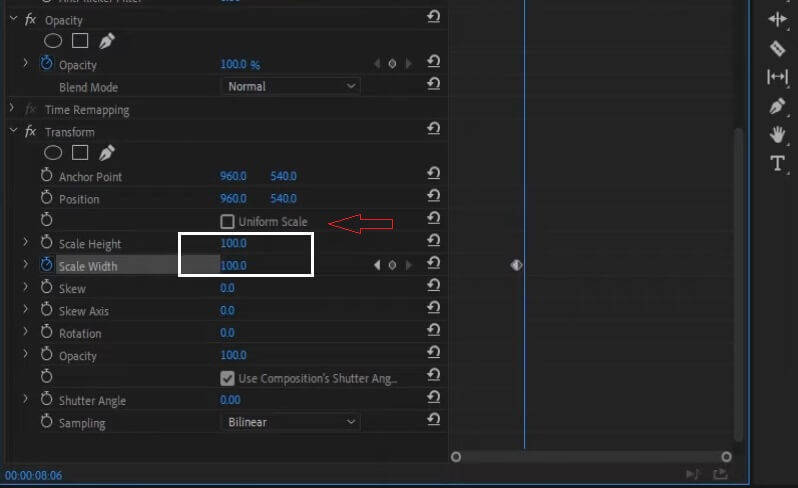
3. Dacă doriți să întoarceți doar o porțiune
Această abordare este pentru cei care doresc să întoarcă o anumită parte a videoclipului fără a afecta întregul videoclip. Deci, dacă doriți să faceți acest lucru și pe clipul dvs., iată pașii de mai jos.
Pasul 1: Apasă pe C tasta pentru a selecta Aparat de ras instrument și apoi alegeți partea videoclipului, începutul și punctul final al efectului flip.
Pasul 2: După aceea, selectați Orizontală sau Flip vertical pe Transforma filă.
Pasul 3: După ce ați ales dintre opțiunile de răsturnare, trageți-l în porțiunea Cronologie pe care ai ales să o întorci.
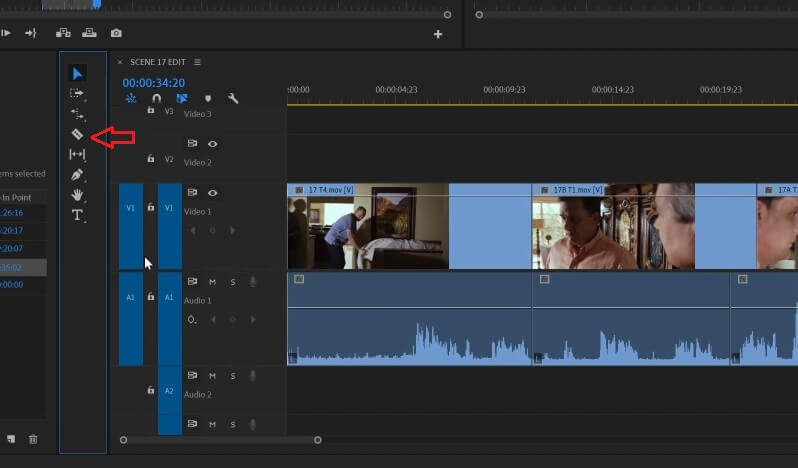
Partea 2. Modalități alternative de a întoarce videoclipuri
În această postare, vom discuta despre toate instrumentele alternative care oferă o încercare gratuită. care vă va ajuta să vă întoarceți instantaneu videoclipurile. Fără alte întrebări, iată aplicațiile de mai jos pentru a vă răsfoi fișierele.
1. Vidmore Video Converter
Primul pe lista acestor alternative este Vidmore Video Converter. Este un software multifuncțional utilizat de majoritatea oamenilor care doresc să-și editeze videoclipurile fără niciun fel de tehnic. Puteți descărca acest program gratuit, fie pe Windows, fie pe Mac. Puteți răsfoi un videoclip prin această aplicație, chiar dacă are o dimensiune mare a fișierului. Deci, puteți să vă întoarceți fișierele oricâte și lungi doriți. În afară de aceasta, ceea ce îl face mai convenabil sunt instrumentele sale de tăiere. Pentru că puteți lua în considerare raportul de aspect și chiar focalizarea videoclipului dvs. Prin urmare, cum să răsuciți un videoclip folosind acest instrument alternativ convenabil? Aruncați o privire la instrucțiunile de mai jos.
Pasul 1: Achiziționați aplicația
Ca început, descărcați instrumentul folosind butoanele furnizate mai jos. Și după aceea instalați-l și lansați-l pe computer.
Pasul 2: Adăugați fișierul dvs. video
Odată ce aplicația a fost lansată, începeți să adăugați videoclipul țintă bifând Adăugați fișiere sau La care se adauga semn în centrul interfeței instrumentului.
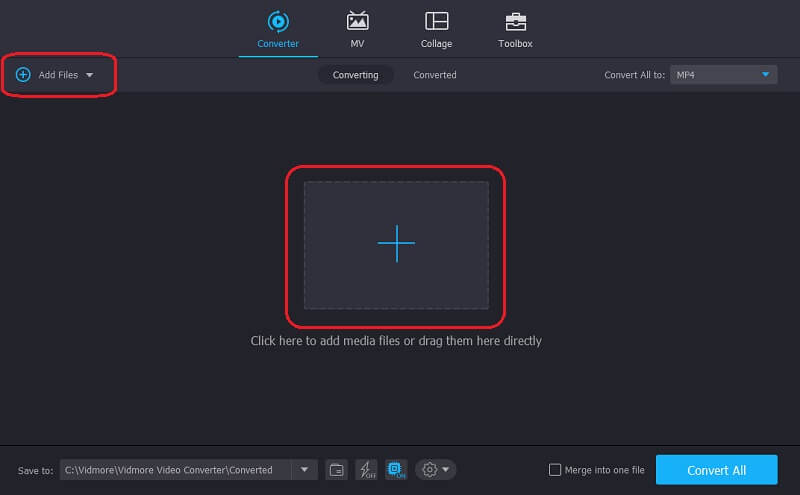
Pasul 3: Întoarceți fișierul video
Apasă pe Editați | × pictograma instrumentului aflată în partea stângă jos a videoclipului. Și din opțiunile de răsturnare de mai jos, faceți clic pe acțiunea pe care doriți să o efectuați, apoi faceți clic pe O.K.
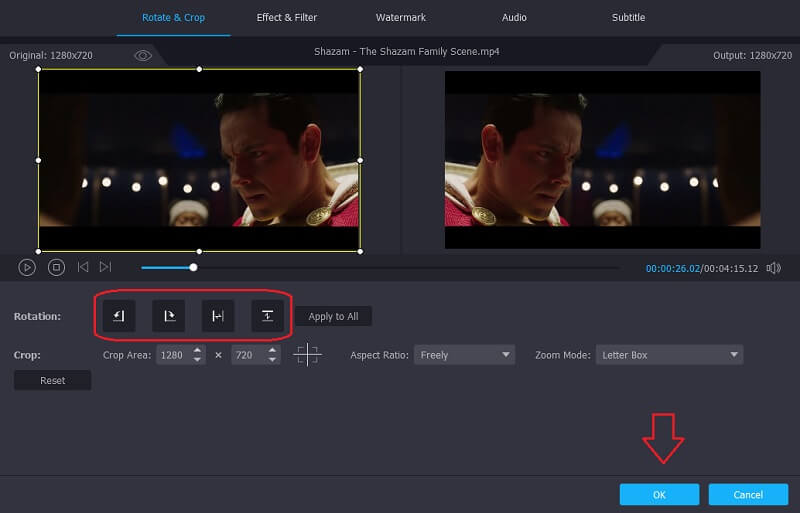
Pasul 4: Salvați videoclipul inversat
După aplicarea tuturor modificărilor, puteți converti acum videoclipul răsturnat bifând Conversia tuturor filă. Nu este nevoie să pierdeți o viață așteptând să fie convertită, deoarece va dura doar câteva clipe. Și asta e tot!
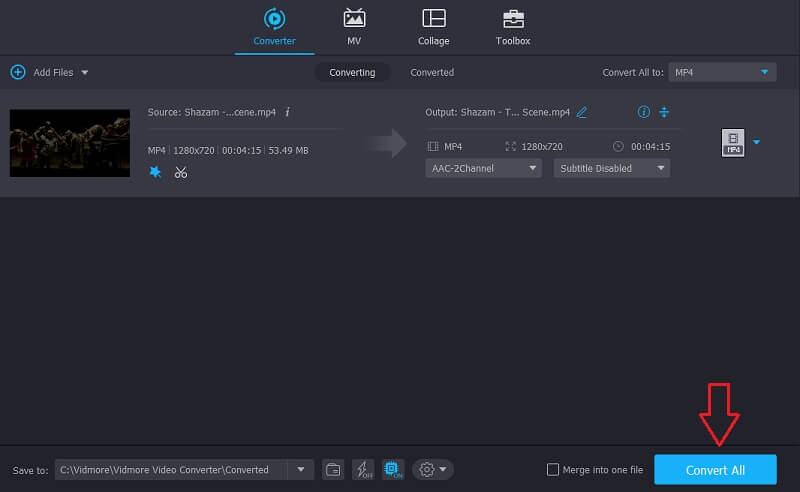
2. Clideo
Acest instrument alternativ este o aplicație bazată pe web care funcționează pentru Mac, Windows și dispozitive mobile. Vă permite să răsfoiți videoclipurile chiar și fără a descărca un singur software. Un alt lucru bun al acestui instrument este caracteristicile sale simple și caracteristicile ușor de utilizat, care îl fac, de asemenea, prietenos cu începătorii să nu aibă dificultăți în navigarea acestuia. Pentru a vă ghida mai bine despre cum să vă întoarceți videoclipurile folosind acest instrument online, iată pașii de mai jos.
Pasul 1: Alegeți videoclipul pe care doriți să îl întoarceți și apoi așteptați să fie încărcat.
Pasul 2: După ce a fost încărcat, faceți clic pe butonul de sub videoclip care vă va face să alegeți dacă doriți să îl întoarceți vertical sau orizontal.
Pasul 3: Când ați terminat de răsfoit videoclipurile, convertiți-le și apoi faceți clic pe Export buton.
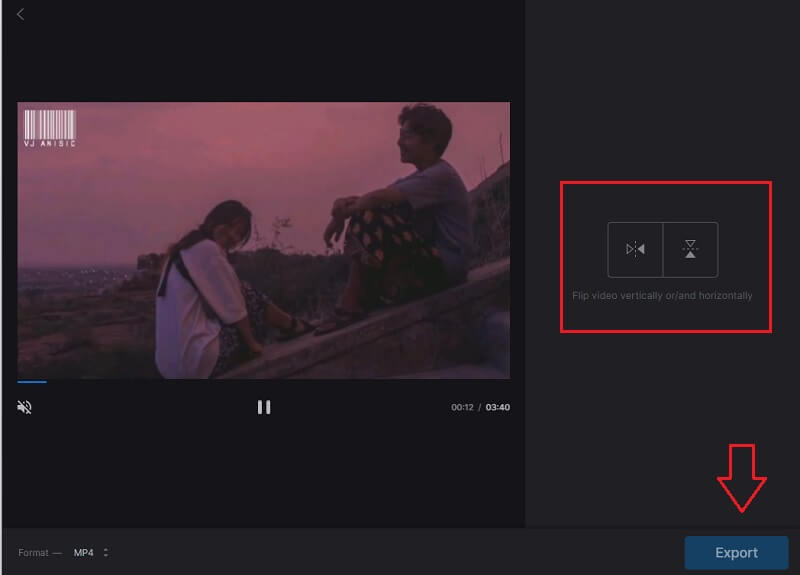
Partea 3. Întrebări frecvente despre cum să întoarceți un videoclip în premieră
Cum să îmi întorc videoclipul dintr-o parte în alta folosind Premiere?
Utilizați Efectul oglindă, apoi accesați Efecte video. Sub Efecte video, alegeți Distorsionare și apoi faceți clic pe Oglindire. După aceea, trageți în jos efectul asupra fișierului și reglați Centrul de reflecție pe care îl puteți vedea în panoul de control al efectelor. Acest lucru va face efectul de oglindire a videoclipului dvs.
Pot întoarce un videoclip lung în Vidmore?
Sigur, puteți răsfoi sau edita un videoclip în Vidmore, deoarece nu are restricții când vine vorba de dimensiunea fișierului.
Pot întoarce mai multe videoclipuri în Clideo?
Clideo întoarce un fișier doar unul câte unul. După ce exportați fișierul anterior, îl puteți adăuga pe cel nou.
Concluzie
Acum nu va trebui niciodată să îți dorești să îți întorci filmările, deoarece această postare a adunat toate modalitățile convenabile cum să răsuciți un videoclip în Premiere Pro. Pe de altă parte, dacă doriți să vă întoarceți videoclipurile fără a cheltui nimic, puteți încerca instrumentele noastre alternative gratuite de mai sus.
Editare video
-
Flip Video
-
Premieră
-
Cutter video


