Învățați cum EZGIF decupează videoclipuri într-un minut: Ghid pas cu pas
Există cazuri în care ați înregistrat un videoclip, dar aveți unele probleme. Una dintre problemele cu care te confrunți este bara neagră de pe laterale. Desigur, ar fi o bătaie de cap să vă reînregistrați filmările. Începând de la început va zgâria efortul și timpul depus. Din fericire, nu trebuie să înregistrați din nou videoclipul.
Atâta timp cât aveți un instrument de decupare, puteți elimina rapid și ușor bara neagră de pe părțile laterale ale fișierului video. Ca să nu mai vorbim că există instrumente online care te pot ajuta cu îngrijorarea ta. Aici vei afla despre Redimensionare video EZGIF pentru a decupa videoclipurile țintă. Consultați pașii de mai jos pentru a afla procesul.

CONȚINUTUL PAGINII
Partea 1. Ghid despre cum să redimensionați videoclipul în EZGIF
După cum sa spus anterior, EZGIF este un program de editare video și GIF online. Vă permite să decupați, să rotiți, să redimensionați și să efectuați alte sarcini de editare video fără a instala vreun software sau a cheltui un ban. Conform observațiilor noastre, nu va adăuga un filigran la videoclipul tău. Cu toate acestea, are limitări, la fel ca alte programe de internet. EZGIF poate gestiona doar un videoclip la un moment dat. Limita de dimensiune a fișierului este de 100 MB. În plus, permite doar editarea video cu pierderi. Dacă nu vă deranjează, vă voi ghida prin pașii de mai jos.
Pasul 1. Pentru a începe, trebuie să lansați un browser pe computer. Apoi, vizitați site-ul web oficial al instrumentului pentru a accesa opțiunile sale de editare video. Pe lângă redimensionarea videoclipurilor, puteți și redimensiona GIF-urile cu EZGIF.
Pasul 2. Apoi, lovește Video în GIF din interfața principală și va apărea un alt set de opțiuni. De aici, selectați Decupați video și încărcați un fișier bifând Alege fișierul buton. Apoi, lovește Încărcați un videoclip!
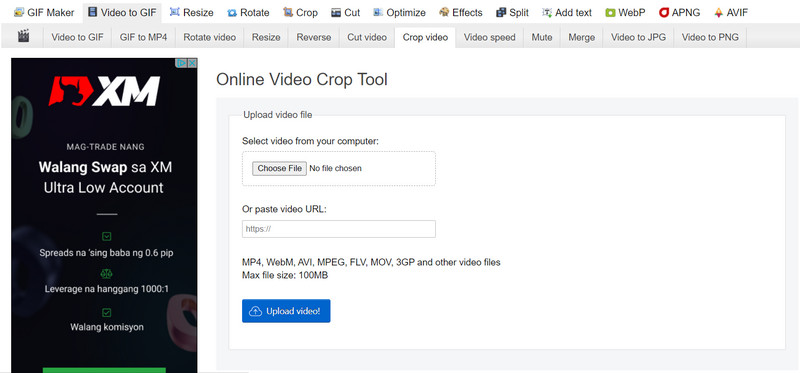
Pasul 3. După aceea, ajustați stânga, sus, lățimea și înălțimea. De asemenea, puteți alege raportul de aspect prin bifarea raportului de aspect selectat.
Pasul 4. În cele din urmă, lovește Decupați videoclipul! butonul din partea de jos a paginii pentru a începe procesul de decupare.
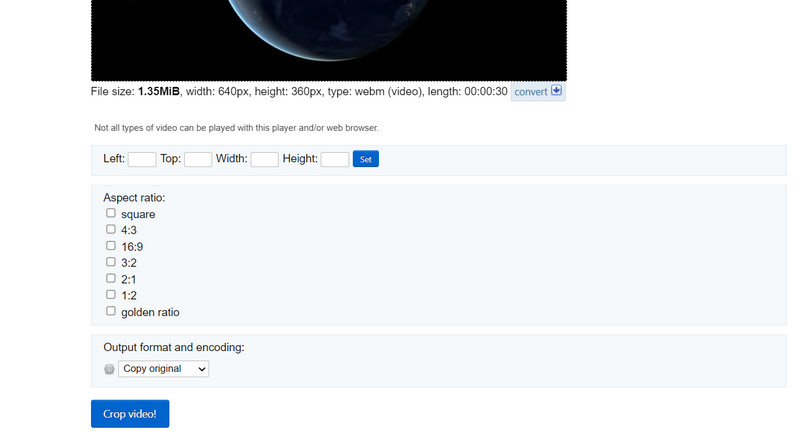
Pro
- Oferă mai multe rapoarte de aspect pentru tăierea ușoară a videoclipurilor.
- Rotiți și convertiți videoclipuri.
- Salvați rezultatul ca copie originală sau MP4.
Contra
- Este încărcat cu reclame.
Partea 2. Alternativă mai bună la EZGIF
Acceptați sau nu, nu toată lumea este fan EZGIF. Dacă vă place să utilizați internetul pentru a finaliza lucrări, vă veți bucura de acest lucru. Cu toate acestea, nu toată lumea are acces la un link către internet. Cu toate acestea, avem un program de înlocuire pentru EZGIF care vă va permite să redimensionați videoclipul cu aceeași calitate. Vidmore Video Converter este numele acestui software.
Acest lucru facilitează tăierea și redimensionarea videoclipurilor fără a fi nevoie să modificați numeroase setări. O interfață de utilizator intuitivă conține toată navigația și funcționalitatea. Cea mai bună caracteristică este că este nevoie de doar câteva clicuri pentru a alege un raport de aspect sau pentru a tăia filmele. Nu trebuie să pierdeți timp citind și înțelegend comenzile. În plus, este o abordare mai rapidă și mai practică a decupării filmelor. Pașii pentru a învăța videoclipul de decupare EZGIF în modul Vidmore sunt enumerați mai jos.
Pasul 1. Instalați software-ul după ce îl obțineți
Mai întâi trebuie să descărcați utilitarul folosind Descărcare gratuită opțiunile prezentate mai jos. Instalați și rulați software-ul pe computer după aceea. După aceea, puteți începe să vă obișnuiți pentru a vă obișnui cu gadgetul.
Pasul 2. Introduceți un fișier video pentru a fi decupat
Pe interfața principală, este posibil să fi văzut un simbol cu semnul plus. Faceți clic pe el, apoi utilizați exploratorul de fișiere pentru a alege fișierul video pe care doriți să îl decupați. Apoi, va fi încărcat în software cu toate atributele sale afișate, inclusiv dimensiunea curentă a videoclipului.
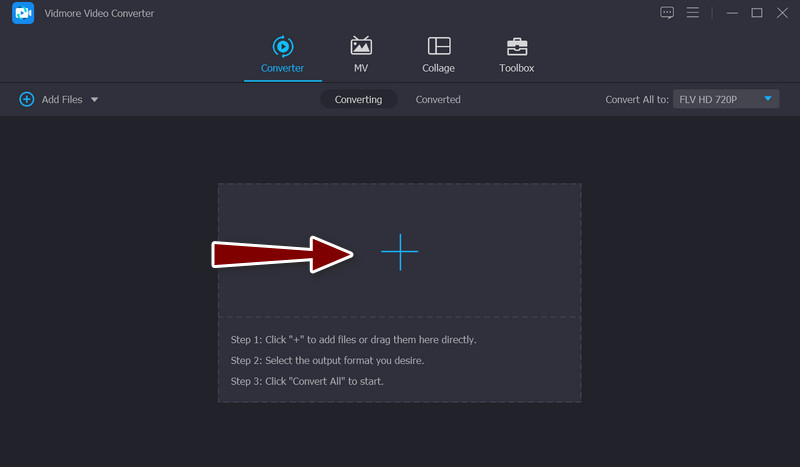
Pasul 3. Puteți folosi editorul video
Selectează baghetă simbol, care reprezintă studioul de editare video al programului, pe miniatura pentru videoclip. Puteți accesa fereastra de editare video făcând clic pe acest buton.
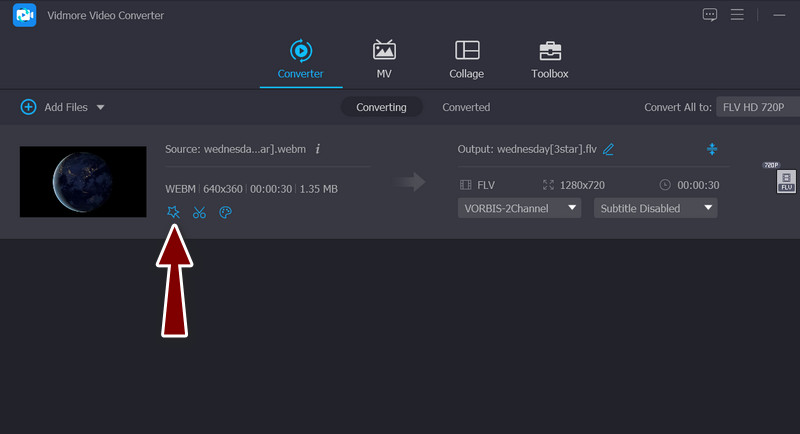
Pasul 4. Redimensionați videoclipul
The Zona de cultură meniul ar trebui să fie situat în partea de jos a interfeței după ce treceți la procedura principală. Introducând valorile dorite pentru lățimea și înălțimea, puteți modifica dimensiunea. În panoul de editare, puteți modifica manual glisoarele de decupare. Videoclipul poate fi, de asemenea, rotit și mărit. Când ați terminat, faceți clic pe O.K butonul pentru a vă păstra modificările.
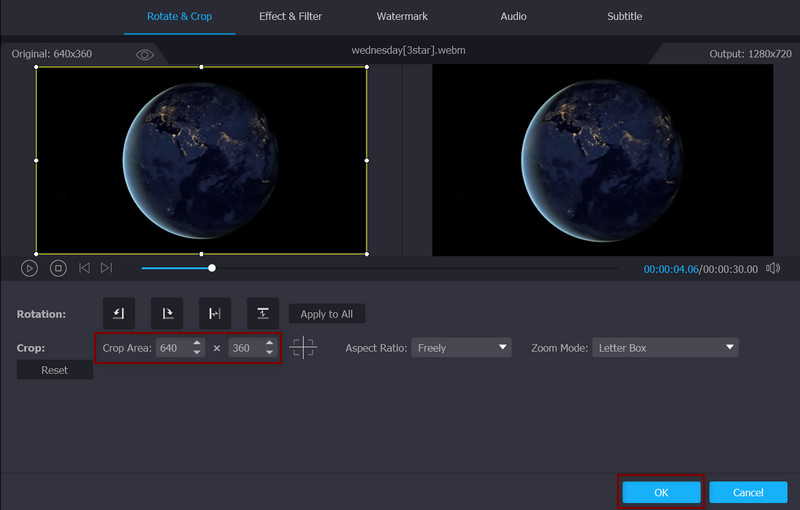
Pro
- Decupați videoclipurile manual și automat.
- Nu lasă filigran.
- Acceptă multe formate de fișiere video.
- Îmbunătățiți calitatea videoclipului.
Contra
- Este necesară trecerea la un cont premium pentru a accesa toate funcțiile avansate.
Partea 3. Întrebări frecvente despre redimensionarea videoclipurilor în EZGIF
Este posibil să tăiați videoclipuri online fără a pierde calitatea?
Majoritatea aplicațiilor de editare video web și a software-ului desktop pot efectua doar editare cu pierderi. Indică faptul că nu veți putea obține aceeași calitate a ieșirii în condițiile originale. Pe de altă parte, puteți decupa un videoclip online cu Kapwing pentru a păstra calitatea.
Pot folosi EZGIF gratuit?
Da, EZGIF este absolut gratuit, cu restricții minore, cum ar fi dimensiunea fișierului. Mai mult, pentru că nu există nicio achiziție sau abonament pe site.
Cum pot redimensiona GIF-urile pe EZGIF?
Pe lângă redimensionarea videoclipurilor, puteți încărca fișierele GIF și le puteți decupa folosind instrumentul.
Concluzie
Cu tutorialul de mai sus, ar trebui să înveți cum să folosești EZGIF pentru a redimensiona videoclipuri online cu ușurință. Prin urmare, nu trebuie să descărcați software. În afară de asta, puteți utiliza și alternativa dacă nu vă place să decupați videoclipuri pe web.



