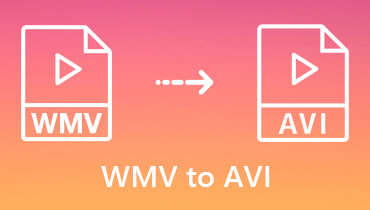Cele mai bune 5 convertoare WMV în DVD pentru a înregistra WMV pe DVD (gratuit și profesional)
Dacă aveți o colecție largă de fișiere WMV pentru o călătorie recentă la Windows 10, cum să inscripționați WMV pe DVD gratuit ca o copie de rezervă? Desigur, există zeci de convertoare WMV în DVD gratuite pentru a arde discul DVD, care este cel mai potrivit pentru dvs.? Mai ales când trebuie să mențineți raportul de aspect original și rezoluția de înaltă definiție a fișierelor WMV? Aflați mai multe despre cele 5 recomandate Convertoare WMV în DVD din articol acum.
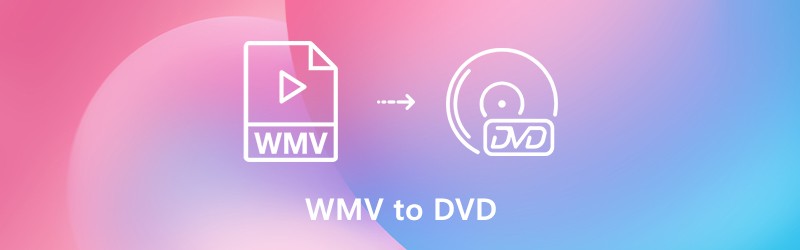

Partea 1: Convertorul profesional WMV în DVD
Vidmore DVD Creator este un convertor profesionist de la MWV la DVD, care oferă o metodă ușoară de a înregistra WMV pe DVD, disc Blu-ray, ISO și folder în câteva clicuri. Oferă funcții avansate pentru editarea videoclipurilor, personalizarea DVD-ului dvs. cu șabloane de meniu gratuite și chiar instrumente DVD avansate pentru calitate video, capitole și multe altele.
- Realizați DVD din WMV, MKV, MP4, AVI, MTS și multe alte formate video.
- Editați fișierul DVD cu editorul video încorporat înainte de a inscripționa WMV pe DVD.
- Personalizați cadrul meniului, stilul butoanelor și conținutul textului, fontul, dimensiunea etc.
- Instrumente avansate pentru a personaliza calitatea fișierelor, a adăuga subtitrări și a crea un capitol.
Pasul 1: Descărcați și instalați WMV pe arzătorul DVD, puteți lansa programul pe computer. Selectează Disc DVD și faceți clic pe Adăugați fișiere media pentru a importa fișierul video în program și faceți clic pe butonul Următor pentru a continua.

Pasul 2: Când doriți să editați videoclipurile, puteți face clic pe Unelte electrice buton pentru a edita fișierele video și audio, adăuga subtitrări, tăia fișierul, îmbina capitolele, seta miniaturi, regla efectele video sau chiar adăuga filigran înainte de a crea un disc DVD.
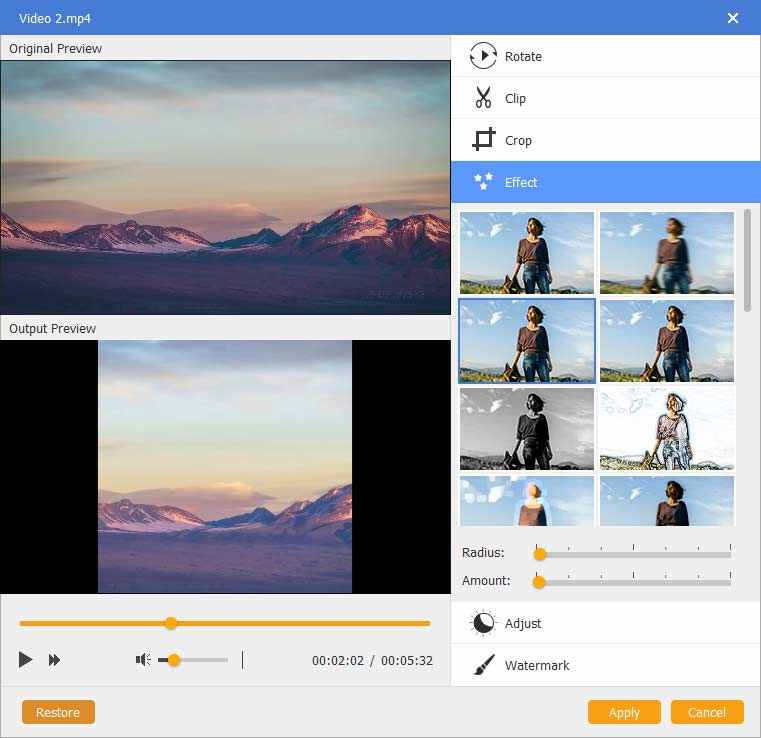
Pasul 3: După aceea, puteți selecta și șablonul de meniu sau personaliza șablonul pentru a regla butonul sau titlul pentru fișierul DVD. Doar alegeți un dorit Șablon de meniu pentru a alege o presetare sau chiar să o personalizați din Șablon personalizat meniul.

Pasul 4: Dacă sunteți mulțumit de proiectul DVD, puteți face clic pe A arde pentru a intra în Setări fereastra pentru a selecta o destinație, a efectua setările de înregistrare și a selecta modul de redare. Apoi faceți clic pe start butonul pentru a începe să ardeți WMV pe DVD în funcție de cerințele dvs.

Partea 2: Cum să convertiți WMV în DVD cu Windows Movie Maker
Windows Movie Maker este metoda implicită pentru a converti WMV în DVD gratuit. Programul de creație DVD vă permite să creați videoclipuri DVD și prezentări de diapozitive pentru redare pe DVD playere. Combinați doar videoclipuri WMV, fișiere audio, fotografii și alte fișiere pe DVD, după cum urmează.
Pasul 1: Lansați Windows Movie Maker pe Windows 8/7 și faceți clic pe Alegeți Fotografii și videoclipuri pentru a încărca fișierele WMV, precum și celelalte fotografii, făcând clic pe butonul + Adaugă elemente.
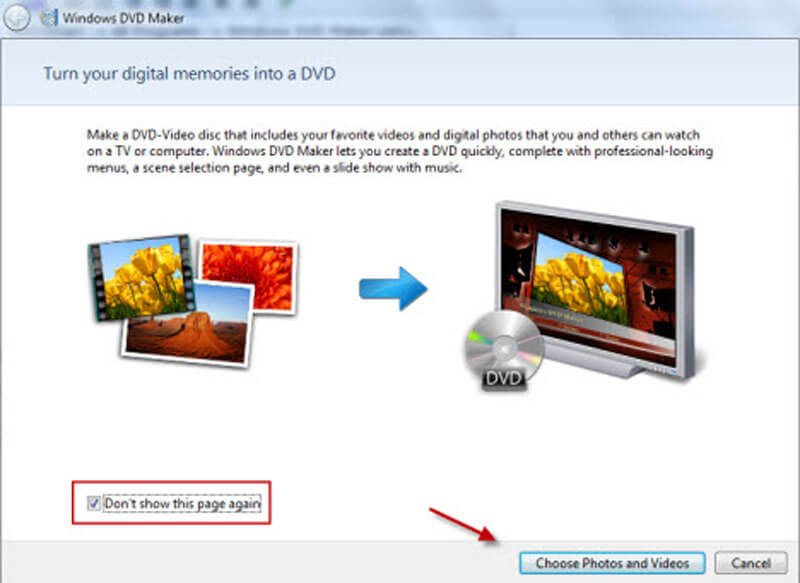
Pasul 2: Apasă pe Opțiuni butonul din colțul din dreapta jos pentru a seta raportul de aspect DVD, viteza arzătorului, formatul video și locația temporară a fișierului. Odată ce ați configurat parametrii doriți, faceți clic pe Următor → pentru a continua.
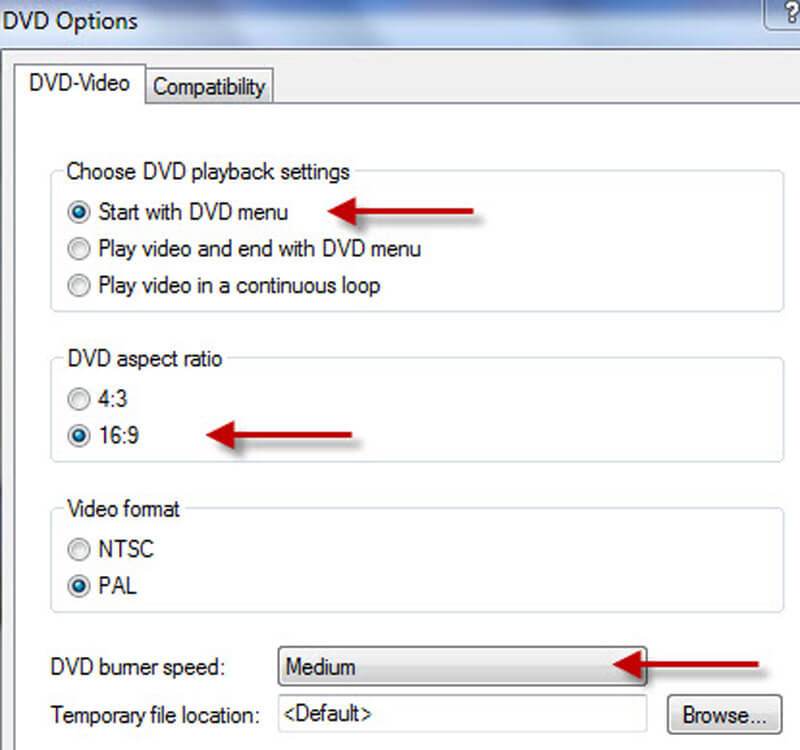
Pasul 3: După aceea, puteți alege stilul de meniu dorit, puteți modifica textul meniului, puteți personaliza meniul și chiar puteți crea o prezentare de diapozitive. Doar faceți clic pe previzualizare butonul pentru a verifica videoclipuri WMV pe disc DVD în Windows Movie Maker.
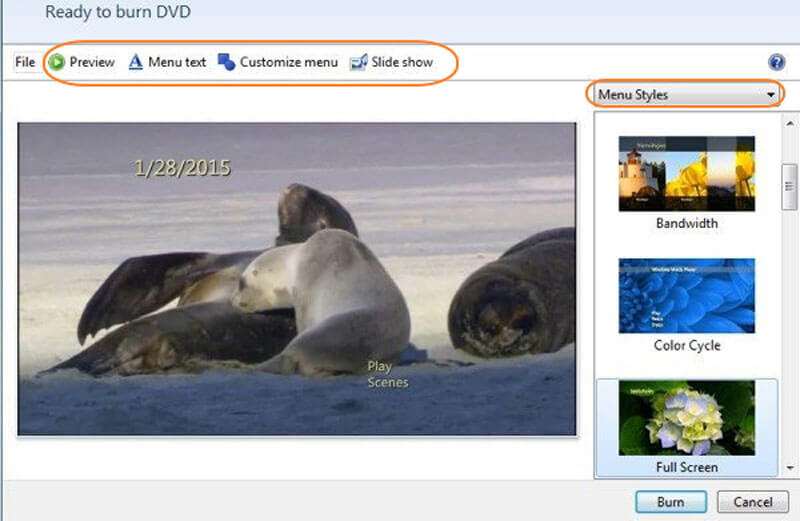
Pasul 4: Dacă sunteți mulțumit de rezultat, puteți face clic pe A arde buton pentru a converti videoclipuri WMV în DVD. Este posibil să dureze o perioadă de timp pentru a crea un disc în cadrul programului dacă ați introdus deja discul DVD.
Verificați cum să rezolvați Windows Media Player nu redă DVD
Partea 3: 3 Mai multe convertoare gratuite WMV în DVD
1. DVD Flickr
DVD Flickr este un convertor calificat WMV în DVD care vă permite să creați fișiere ISO și să ardeți discuri DVD. Are o interfață îngrijită, cu un tutorial detaliat despre arderea DVD-urilor. Poti de asemenea adaugă subtitrări și piese audio pentru fiecare titlu.
Pro:
- Suportă peste 45 de formate de fișiere, 60 de codecuri video și 40 de codecuri audio.
- Înregistrați orice fișier video pe DVD cu meniu, subtitrare fără nicio limitare.
- Convertiți proiectul dvs. de WMV pe disc după codificare fără nicio taxă.
Contra:
- Nu se poate obține un disc DVD stabil, precum sunetul și videoclipul nu sunt sincronizate.
- Lipsesc unele caracteristici de editare video pentru a personaliza discul DVD.
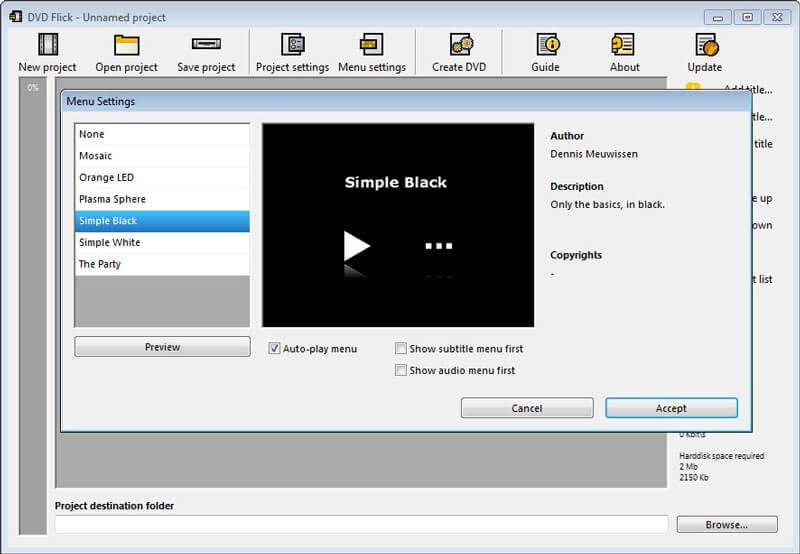
2. WinX DVD Author
WinX DVD Author este un arzător gratuit WMV în DVD pe care îl puteți arde fișiere WMV pe DVD cu subtitrare și meniuri. Mai mult, există opțiuni pentru a converti videoclipurile WMV în VOB, apoi să le compilați în folderul DVD_Video_TS.
Pro:
- Acceptați diferite setări de meniu, subtitrări și multe altele în clicuri.
- Creați un fișier VOB care poate fi compilat în folderul DVD_Video_TS mai târziu.
- Descărcați videoclipurile de pe YouTube pe computer pentru arderea discului DVD.
Contra:
- Este nevoie de o perioadă de timp pentru a lansa programul WMV pe DVD.
- Nu se pot încărca toate fișierele MP4 sau prea simplist pentru a gestiona mai multe sarcini.
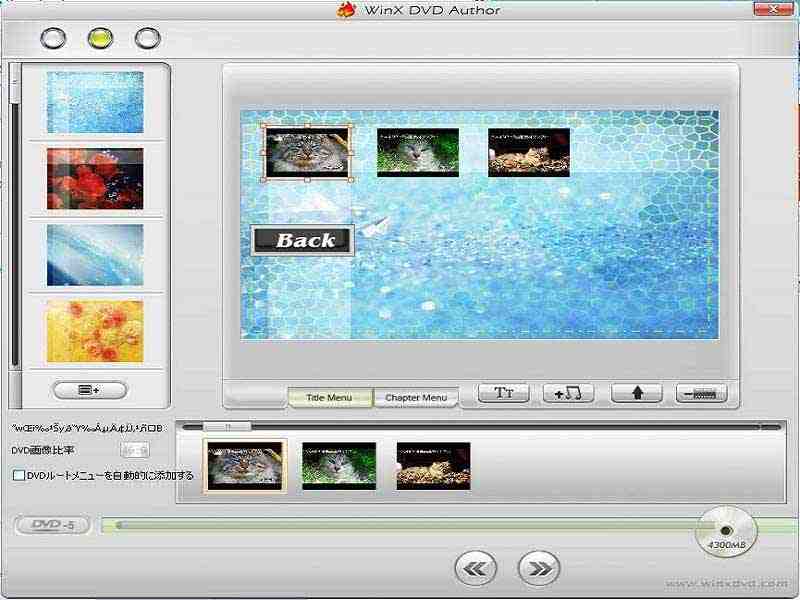
3. ImgBurn
ImgBurn este un arzător special WMV către DVD care vă permite să ardeți imagini DVD, HD DVD, CD și Blu-ray în doar câteva clicuri. Dacă trebuie doar să faceți backup fișierelor WMV fără a edita gratuit. Ar trebui să fie alegerea ta.
Pro:
- Suportă mai multe tipuri de formate precum BIN, CCD, CDI, CUE și așa mai departe.
- Înregistrați WMV în fișiere ISO într-un disc rescriptibil în loc de un disc DVD.
- Modificați fișierele WMV, etichete, setați restricții și creați o imagine bootabilă.
Contra:
- Scrieți imagini ISO pe discuri, nu pe unități flash sau pe alte discuri amovibile.
- Consumați o perioadă mare de timp pentru a crea 1 GB de fișiere cu mai mult de 1 oră.
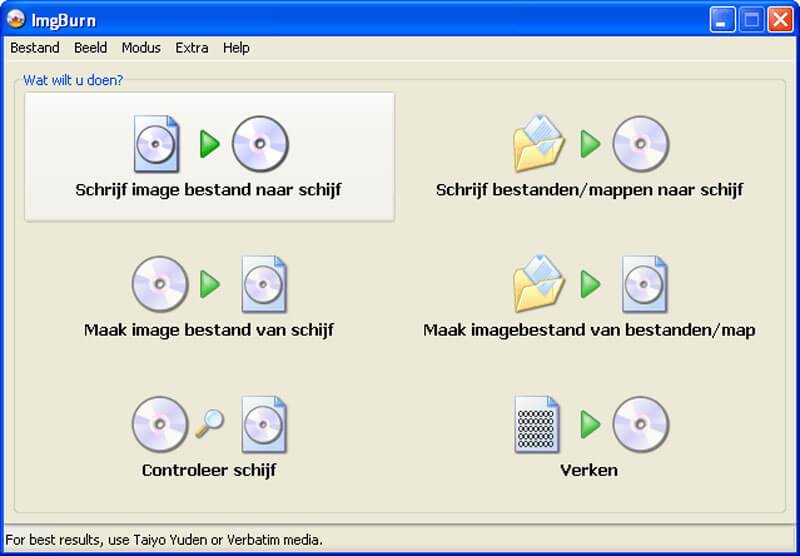
Partea 4: Întrebări frecvente despre cum să convertiți WMV pe DVD
1. Ce este formatul WMV?
Formatul WMV este prescurtarea pentru formatul Windows Media Video, care este un format de compresie video dezvoltat de Microsoft Corporation pentru gestionarea conținutului video pe computerele personale. Folosește formatul de container Advanced Systems Format Microsoft, similar cu fișierele ASF de la Microsoft.
2. Cum se convertește WMV HD în DVD cu calitate înaltă?
Pentru a menține calitatea înaltă a fișierului WMV pentru discul DVD, puteți înlocui WMV într-un CD de date sau un disc Blu-ray. Când convertiți WMV în DVD, acesta este limitat la rezoluția 480P Max. Chiar dacă utilizați HD DVD, este posibil să salvați videoclipul doar la 720P.
3. Puteți descărca Windows Movie Maker în Windows 10?
Dacă doriți să alegeți Windows Movie Maker în Windows 10, nu puteți găsi arzătorul WMV la DVD pe computer. Ca parte a Windows Essential 2012, nu mai este disponibil pentru descărcare. Site-urile care oferă descărcare gratuită a Movie Maker nu oferă un lucru real, descărcarea poate conține programe malware, viruși sau costuri ascunse.
Articolul prezintă 5 metode utilizate frecvent pentru converti WMV în DVD. Desigur, puteți utiliza convertoarele WMV către DVD gratuite, cum ar fi Windows Movie Maker, dar există o mulțime de limitări, cum ar fi compatibilitățile cu Windows 10, funcțiile de editare și multe altele. Vidmore DVD Creator este unul dintre cei mai profesioniști convertor WMV în DVD pentru a arde discul DVD după cum doriți. Doar descărcați gratuit programul pentru a obține discul DVD în clicuri.