Înregistrează jocul Minecraft oriunde joci
Minecraft este primul și cel mai bun joc sandbox cu un grad ridicat de libertate. Fiecare jucător poate juca jocul în felul său. Când jucați Minecraft, poate doriți să înregistrați jocul, fie pentru a păstra o copie, fie pentru a vă arăta experiența. Sau vrei să-l încarci, ajutând astfel alți oameni să învețe. Acest articol vă poate ajuta să o rezolvați complet.
În cele ce urmează, veți vedea cele mai populare 3 soluții pentru înregistrarea jocului Minecraft. Folosind aceste metode, este ușor să obțineți videoclipuri de înaltă calitate ale Minecraft dorite.
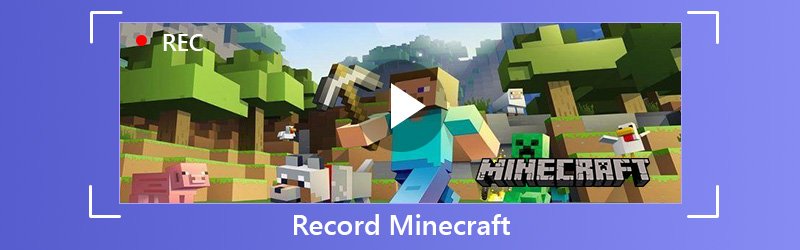
- Partea 1: Înregistrați jocul Minecraft pe orice computer
- Partea 2: Înregistrați jocul Minecraft pe computerul Windows
- Partea 3: Înregistrați Minecraft Gameplay pe Mac
Partea 1: Înregistrați jocul Minecraft pe orice computer
Prima modalitate de a înregistra Minecraft este cea mai populară. Cu această metodă, puteți înregistra Minecraft atât pe PC Windows, cât și pe Mac. Această metodă este Vidmore Screen Recorder.
Vidmore Screen Recorder este cel mai bun recorder de joc, conceput pentru a înregistra video / audio de înaltă calitate. Vă poate ajuta să înregistrați Minecraft sau alte jocuri, videoclipuri online, chat Skype, cameră web, întâlnirePentru a adăuga efecte, funcția de editare din interior vă poate ajuta. Puteți adăuga un dreptunghi, elipsă, săgeată, linie etc. și puteți selecta alte opțiuni de culoare în bara de instrumente. Și Programarea activităților vă poate ajuta să înregistrați automat fără clicuri suplimentare. Funcțiile sale uimitoare, cum ar fi înregistrarea camerei web și a ecranului în același timp, reglarea volumului în timpul înregistrării, ascunderea barei de înregistrare, utilizarea tastelor rapide pentru control, etc. vă pot ajuta să înregistrați jocul Minecraft mai bine.
- Înregistrați Minecraft Gameplay cu ușurință și fără probleme.
- Înregistrați videoclipuri atât pe sistemele de operare Windows, cât și pe MacOS.
- Capturați vocea microfonului de înaltă calitate.
- Funcții de editare puternice pentru a permite utilizatorilor să adauge efecte colorate.
- Salvați videoclipurile înregistrate în diferite formate video, cum ar fi MP4, WMV și multe altele.

Pasul 1: Deschide primul joc Minecraft. Descărcați și instalați Vidmore Screen Recorder pe computer. Rulați acest software și selectați Video Recorder în interfața principală.

Pasul 2 : După acestea, trebuie să setați dimensiunea zonei de înregistrare care să se potrivească ecranului dvs. de joc.
Pentru a înregistra zona personalizată, trebuie doar să faceți clic pe Personalizat pentru a selecta fie regiune fixă, fie selectați regiune / fereastră.
Pentru înregistrarea jocului, este de asemenea important să adăugați narațiune. Puteți comuta opțiunile audio de la Sistem de sunet și microfon.

Pasul 3 : După ce vă asigurați că toate setările sunt corecte, faceți clic pe butonul REC pentru a începe înregistrarea. În timpul înregistrării, puteți edita ecranul în timpul înregistrării.

Pasul 4 : Faceți clic pe butonul Stop pentru a opri înregistrarea. Apoi faceți clic pe butonul Salvare pentru a exporta și salva fișierul pe computer.
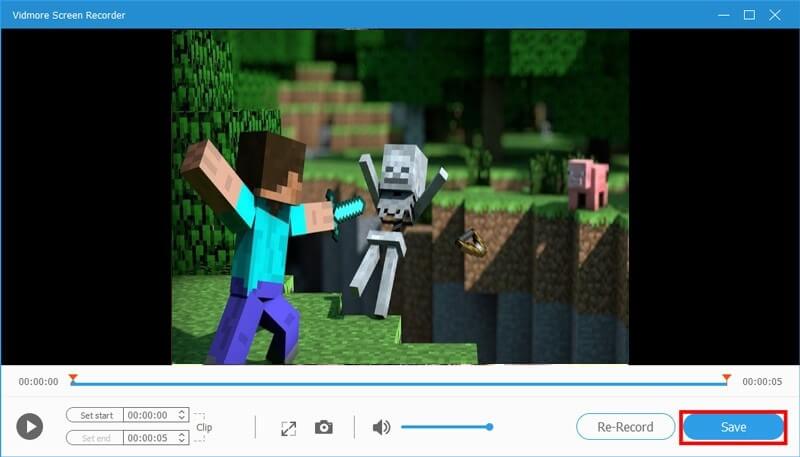
Partea 2: Înregistrați jocul Minecraft pe computerul Windows
Știți că Windows 10 are un utilitar de înregistrare a ecranului numit Bara de jocuri Xbox? Cu acesta, puteți înregistra un videoclip cu acțiunile dvs. pe computer, indiferent dacă doriți să capturați jocul sau să creați un videoclip. Pentru utilizatorii de Windows, dacă nu doriți niciun software terță parte, ar fi mai ușor și mai convenabil. Să funcționăm.
Pasul 1 : Găsiți setările de pe computer. O puteți găsi dând clic pe pictograma Gear din meniul Windows. Apoi, trebuie să găsiți jocurile în setări.
Pasul 2 : După aceea, trebuie să activați Înregistrați videoclipuri, capturi de ecran și să transmiteți folosind bara de joc. Apoi puteți înregistra jocul și setați comenzile rapide de la tastatură după cum doriți.
Pasul 3 : După terminarea lucrărilor de pregătire, puteți lansa jocul și apăsați simultan tastele Win și G. Bifați caseta de lângă Da, acesta este un joc. În cele din urmă, apăsați Win + Alt + R pentru a începe înregistrarea.
Pasul 4 : dacă doriți să opriți înregistrarea, puteți face clic pe pătratul albastru. Apoi va opri înregistrarea și vă va arăta videoclipul înregistrat într-un folder.
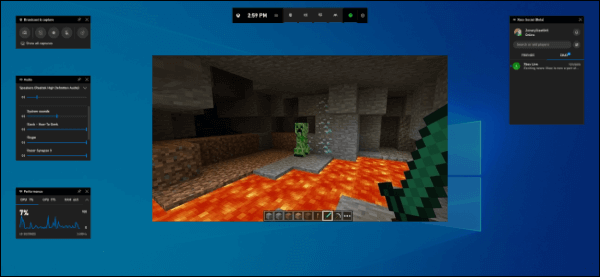
Partea 3: Înregistrați Minecraft Gameplay pe Mac
De asemenea, Mac vine cu un program de înregistrare a ecranului foarte ușor de utilizat încorporat. Se numește QuickTime Player. QuickTime este un cadru multimedia extensibil, capabil să gestioneze diverse formate de video digital, imagine, sunet și interactivitate. Pentru utilizatorii de Mac, ar fi cel mai bun mod gratuit de a înregistra jocul Minecraft.
Pasul 1 : Lansați Minecraft pe Mac. Găsiți și deschideți QuickTime Player X în folderul Aplicații. Faceți clic pe Fișier și alegeți Înregistrare ecran nou.
Pasul 2 : Faceți clic pe creația de lângă butonul roșu pentru a selecta opțiunile video. Dacă doriți să adăugați narațiune, selectați microfonul. Dacă nu utilizați un microfon extern, alegeți Microfon intern.
Pasul 3 : Reglați zona de înregistrare. Dacă este OK, faceți clic pe butonul roșu de înregistrare pentru a începe înregistrarea jocului.
Pasul 4 : Faceți clic pe butonul Stop din bara de meniu din partea stângă a ecranului când doriți să opriți înregistrarea.
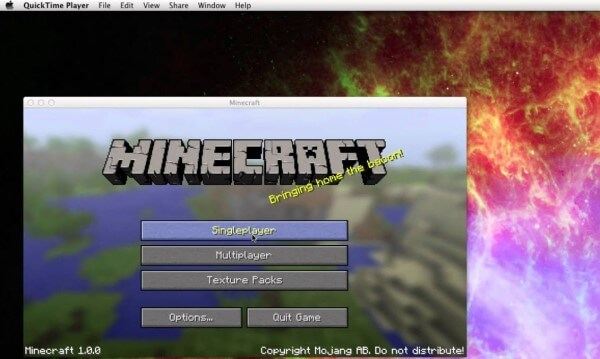
Concluzie
Dacă doriți să obțineți un videoclip mai perfect, cea mai bună alegere trebuie să fie Vidmore Screen Recorder. Cu acest cel mai bun recorder Minecraft, puteți înregistra jocul Minecraft la calitate înaltă și puteți adăuga efecte videoclipului. În timpul înregistrării, aveți permisiunea de a face instantanee și de a adăuga etichete și așa mai departe. Încercați și vă va plăcea!


