Cum să înregistrați jocuri video și audio Sims 4 fără limită de timp
Sims 4 este un joc video popular de simulare a vieții din întreaga lume. Este, de asemenea, una dintre cele mai vândute serii de jocuri video din toate timpurile. Evident, există milioane de utilizatori Sims 4 care creează diferite personaje și viață Sims 4. Dacă doriți să postați captura video Sims 4 pe YouTube, Facebook și alte platforme, trebuie înregistrați jocul Sims 4 a face o copie. Din acest articol, puteți crea un videoclip în Sims 4 pentru a înregistra modul în care construiți o casă, creați un personaj, creșteți o familie și multe altele.
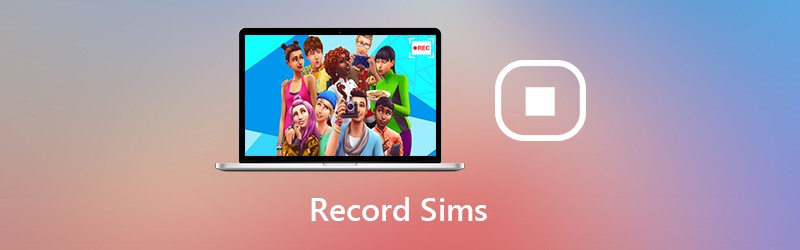
- Partea 1: Cum să înregistrați Sims 4 cu comentariul dvs.
- Partea 2: Cum să înregistrați Sims 4 cu camera încorporată
Partea 1: Cum să înregistrați Sims 4 cu comentariul dvs.
Dacă doriți să înregistrați jocuri video și audio HD Sims 4, este recomandat să utilizați Vidmore Screen Recorder. Software-ul de înregistrare a jocurilor este capabil să înregistreze tot felul de jocuri 2D / 3D, jocuri flash și jocuri online pe Windows și Mac. Astfel, puteți înregistra video pe ecranul Sims 4 până la 60 FPS, 4K UHD și 3829 x 2160.
Dacă sunteți un YouTuber și doriți să vă adăugați fața și vocea în înregistrarea jocului Sims 4, pur și simplu ajungeți în locul potrivit. Software-ul de înregistrare a ecranului Sims 4 permite utilizatorilor să adauge o suprapunere webcam pentru a crea un videoclip de înregistrare imagine în imagine. Puteți adăuga text, săgeată, forme și alte instrumente de desen pe ecran și în timpul înregistrării Sims 4.
Nu există limită de timp. Astfel, îți poți înregistra propriul videoclip Sims 4 pentru ore întregi. Puteți întrerupe înregistrarea oricând doriți să omiteți. În plus, puteți extrage evidențierile Sims 4 din cadrul încorporat aparat de tuns video. Vidmore Screen Recorder este un înregistrator de ecran curat, sigur și ușor de utilizat pentru Sims 4. Chiar dacă nu aveți experiență în înregistrarea jocurilor, puteți înregistra în continuare Sims 4 video și audio cu ușurință.
- Înregistrați video și audio pe ecranul Sims 4 fără întârziere.
- Capturați jocul live Sims 4 cu sunetul și imaginea dvs. perfect.
- Folosiți tastele rapide pentru a înregistra videoclipul jocului Sims 4 și faceți o captură de ecran pe Sims 4.
- Tăiați fișierul de înregistrare a jocului Sims 4 cu fereastra de previzualizare în timp real.
- Suport larg pentru formate de ieșire video, audio și imagine pentru jocul Sims 4.

Pasul 1: Rulați Vidmore Screen Recorder pe PC sau Mac. Pentru a înregistra videoclipul Sims 4, faceți clic pe Video Recorder în interfața principală.

Pasul 2: Setați zona de captură a ecranului Sims 4 în Afişa secțiune. Aprinde Sunet de sistem pentru a înregistra toate sunetele din Sims 4. De asemenea, puteți activa Cameră web și Microfon pentru a înregistra jocul Sims 4 cu vocea și fața ta.

Pasul 3: Faceți clic pe REC pentru a începe înregistrarea videoclipului Sims 4. De asemenea, puteți utiliza comenzi rapide pentru a porni, întrerupe, relua și opri înregistrarea. Apropo, puteți face clic pe aparat foto pictogramă pentru captură de ecran pe Sims 4.

Pasul 4: În previzualizare fereastră, faceți clic pe Joaca pentru a previzualiza înregistrarea videoclipului Sims 4. Puteți seta ora de început și sfârșit în Clamă secțiunea la tăiați videoclipul. În cele din urmă, faceți clic pe salva pentru a salva Sims 4 înregistrând videoclipuri.

Pasul 5: În Istoricul înregistrărilor fereastra, puteți trece cu mouse-ul pe fișier pentru a accesa toate instrumentele de gestionare. Clic Acțiune pentru a încărca videoclipul jocului Sims 4 pe YouTube, Facebook, Twitter și multe altele, dacă este necesar.

Partea 2: Cum să înregistrați Sims 4 cu camera încorporată
De asemenea, puteți crea un film direct cu reportofonul încorporat Sims 4. Permite utilizatorilor să înregistreze videoclipuri de joc Sims 4 pentru o anumită perioadă de timp. Puteți seta dacă să ecranizați înregistrarea pe Sims 4 cu sau fără sunet.
Pasul 1: Rulați aplicația Sims 4. Alegeți și confirmați funcția de înregistrare a ecranului din Opțiune de joc / Captură video.
Pasul 2: Alegeți calitatea videoclipului din Înalt sau Nu este comprimat. Dacă doriți să înregistrați jocul Sims 4 fără audio, puteți dezactiva Sunet UI înainte de a înregistra.
Pasul 3: Presa TAB de pe tastatură pentru a intra în modul cameră. Puteți apăsa W, A, S sau D pentru a muta camera în direcții diferite. Apoi apăsați CTRL și 5/6/7/8/9 pentru a memora scena.
Pasul 4: Presa V pentru a începe înregistrarea în jocul Sims 4. Puteți apăsa pe V din nou pentru a opri înregistrarea videoclipului Sims 4.
Pasul 5: Te poți îndrepta către Documente Arte electronice Sims 4 Videoclipuri înregistrate pentru a găsi videoclipul înregistrat al jocului Sims 4.

Una peste alta, puteți utiliza camera implicită sau Vidmore Screen Recorder pentru a înregistra pe Sims 4. Se pare că puteți înregistra video și audio pentru jocul Sims 4 fără instrumente suplimentare. Cu toate acestea, înregistratorul de ecran încorporat Sims 4 are limită de timp. Nu puteți întrerupe procesul de înregistrare a jocului. Dacă doriți să înregistrați jocul Sims 4 la timp și fără probleme, puteți descărca gratuit Vidmore Screen Recorder pentru a încerca.


