Cum să înregistrați video direct în iMovie pe Mac
iMovie pentru Mac este o aplicație puternică de editare video care poate crea imagini video în filme uimitoare. Unul dintre cazurile de utilizare potențiale ale iMovie îl poate folosi ca înregistrator video cu webcam. Puteți selecta camera web încorporată, cum ar fi Camera FaceTime HD, ca dispozitiv de captare și apoi să vă înregistrați.
În această postare, vă vom prezenta calea către înregistrați un videoclip în iMovie pe computerul dvs. Mac și vă arată un aparat de fotografiat profesionist pentru a realiza un videoclip uimitor din mers.
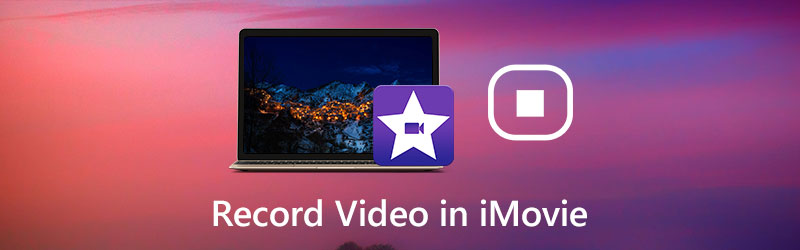
CONȚINUTUL PAGINII
Partea 1. Cum să înregistrați camera video în iMovie pe Mac
Fie că doriți să realizați un videoclip tutorial, fie că practicați o vorbire, utilizarea camerei web pentru a vă înregistra cu iMovie este ușoară. Funcția de înregistrare din iMovie necesită o cameră FaceTime HD încorporată sau o cameră sau o cameră video pe bandă pentru a realiza înregistrarea. Puteți consulta acești pași pentru înregistrarea videoclipurilor de pe camera dvs. web în iMovie.
Pasul 1. Deschide iMovie. Puteți utiliza Launchpad și faceți clic pe pictograma iMovie. Sau deschideți folderul Aplicații în Finder și faceți clic pe iMovie.
Pasul 2. În browserul Proiecte, apăsați pe Import buton situat în bara de instrumente.
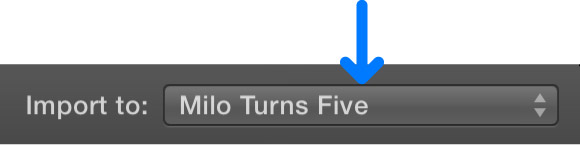
Pasul 3. Din bara laterală a ferestrei de import, alegeți Camera FaceTime HD (încorporată) sau o cameră externă pe care doriți să o utilizați. Apoi, acțiunea live din camera selectată va fi afișată în fereastra Import.
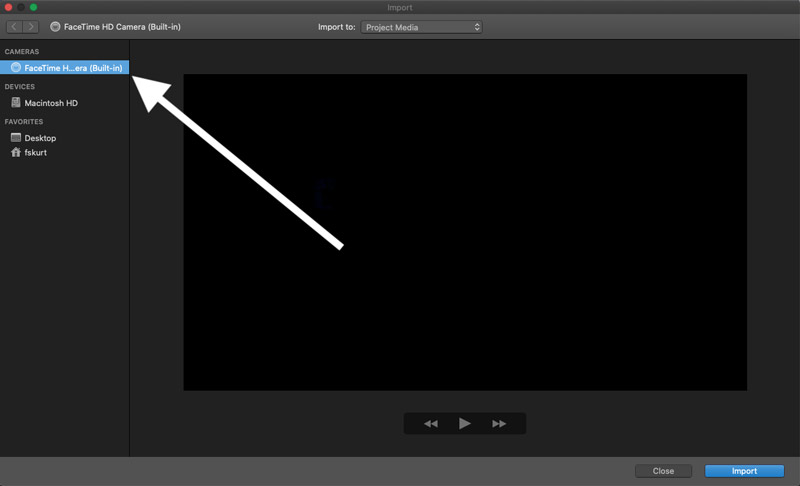
Pasul 4. Apoi, faceți clic pe Record butonul din partea de jos pentru a începe să înregistrați videoclipul și faceți clic din nou pe el când se termină înregistrarea. Faceți clic pe Închidere în dreapta jos când trebuie să închideți fereastra de import.
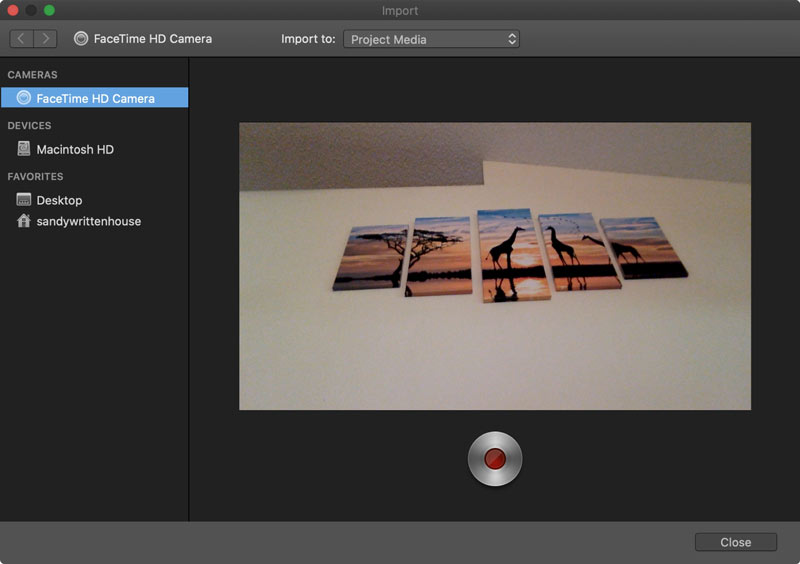
Acum, reveniți la proiectul dvs., faceți clic pe Media mea în browser și veți vedea videoclipul înregistrat. Pentru a edita videoclipul, îl puteți trage direct în Cronologia dvs. unde doriți.
Legate de: Cum se decupează un videoclip pe Mac
Partea 2. Mod profesional de a înregistra video Webcam
Fie că aveți un computer cu o cameră integrată sau o cameră web care se conectează la USB, puteți face cu ușurință fotografii și înregistra videoclipuri cu un aparat de fotografiat profesionist. Vidmore Screen Recorder este un aparat de fotografiat dedicat care vă permite să vă studiați propriile abilități pe cameră, să creați videoclipuri instructive sau să creați videoclipuri YouTube.
În plus, este considerat și unul dintre cele mai populare înregistratoare de ecran. Puteți să-l utilizați pentru a crea demonstrații despre produse, tutoriale despre jocuri, videoclipuri de instruire sau alte tipuri de instrucțiuni pe care doriți să le puteți captura tot de pe ecran, inclusiv camera web și să preluați orice sunet din sistemul de sunet și microfon.
![]() Vidmore Screen Recorder - Cel mai bun înregistrator de camere web pentru Mac și Windows
Vidmore Screen Recorder - Cel mai bun înregistrator de camere web pentru Mac și Windows
- Înregistrați videoclipuri de pe webcam și audio de la microfon și audio de sistem de înaltă calitate.
- Înregistrați orice activități precum streaming de videoclipuri, joc 2D / 3D, apeluri, seminarii web și multe altele.
- Înregistrați un videoclip cu întregul ecran, regiunea personalizată sau fereastra specifică.
- Caracteristici puternice de editare și tehnologie avansată de accelerare.
- Compatibil atât cu Windows PC, cât și cu Mac.

Sunteți gata să înregistrați un videoclip cu camera dvs. web? Să aruncăm o privire la câțiva pași:
Pasul 1. Descărcați și instalați gratuit Vidmore Screen Recorder pe computer. Lansați-l pe computer. În interfața principală, alegeți Video Recorder caracteristică.

Pasul 2. Când intrați în fereastra Video Recorder, puteți seta zona de înregistrare și puteți alege să porniți / dezactivați Sunet de sistem sau Microfon. Pentru a înregistra un videoclip de pe camera web, ar trebui să activați Cameră web opțiune.

Notă: Dacă computerul dvs. nu are o cameră încorporată, trebuie doar să vă conectați camera externă la computer cu USB.
Pasul 3. Când sunteți gata, faceți clic pe REC pentru a începe înregistrarea și apoi faceți clic pe Stop pentru a încheia procesul de înregistrare. În timp ce înregistrați, puteți adăuga adnotări, înștiințări, texte, linii etc. și puteți face capturi de ecran în timp real.

Pasul 4. Apoi, veți ajunge la fereastra de previzualizare, unde puteți tăia partea inutilă, regla volumul și multe altele. Dacă sunteți mulțumit de rezultat, trebuie doar să apăsați tasta salva pentru a-l exporta pe computer.

Partea 3. Întrebări frecvente despre înregistrarea videoclipului iMovie
Poate iMovie să înregistreze activitatea desktop pe Mac?
Nu, iMovie poate înregistra video numai de pe camera web. Dacă dorești înregistrați activitățile de pe ecran pe Mac, Vidmore Screen Recorder ar trebui să fie cea mai bună opțiune.
Pot captura videoclipuri folosind QuickTime?
Da. QuickTime nu este doar un player video - poate fi folosit ca înregistrator de ecran pentru a viziona videoclipuri de pe ecran sau pentru a vorbi singur în cameră.
Care este cel mai bun recorder webcam?
Iată recenzia software-ului de top pentru înregistrarea camerei web:
Top 5 cele mai bune înregistratoare de camere web pentru PC Windows și Mac
Concluzie
După cum puteți vedea, este destul de ușor să înregistrați un videoclip în iMovie. Cu toate acestea, iMovie poate înregistra numai de pe camera web. Dacă trebuie să înregistrați fluxuri, să capturați de pe un disc, să salvați videoclipuri sau audio în flux, și multe altele, Vidmore Screen Recorder are mai multe avantaje față de iMovie.


