Ghidul final despre cum să faceți capturi de ecran pe Google Chrome după cum doriți
Pentru a împărtăși prietenilor sau colegilor dvs. câteva capturi de ecran pentru o anumită pagină web pe Google Chrome, cum faceți instantanee? Puteți utiliza Chrome pentru a face capturi de ecran direct sau puteți alege extensiile Chrome pentru capturi de ecran? Cum decupați, editați sau chiar adăugați comentarii la captură de ecran pe Google Chrome cu ușurință? Aflați mai multe despre ghidul final despre captura de ecran Chrome din articol.
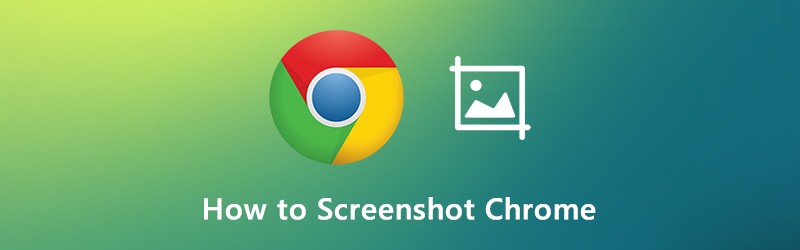
CONȚINUTUL PAGINII
Partea 1: 4 metode diferite de captare a ecranului în Chrome
Google Chrome are o caracteristică ascunsă în Instrumentele pentru dezvoltatori, care vă permite să faceți o captură de ecran pe toată pagina pentru Chrome. Fie că trebuie să capturați captura de ecran de dimensiuni complete pentru Chrome sau chiar captura de ecran cu defilare, puteți găsi metodele de mai jos.
Pasul 1: Accesați instrumentele pentru dezvoltatori
Puteți să faceți clic dreapta pe orice parte a browserului și să selectați opțiunea Inspectare sau să faceți clic pe Personalizați și controlați pictograma Google Chrome (Pictograma 3 puncte verticale) și alegeți Instrumente de dezvoltare opțiune sub Mai multe unelte opțiune.
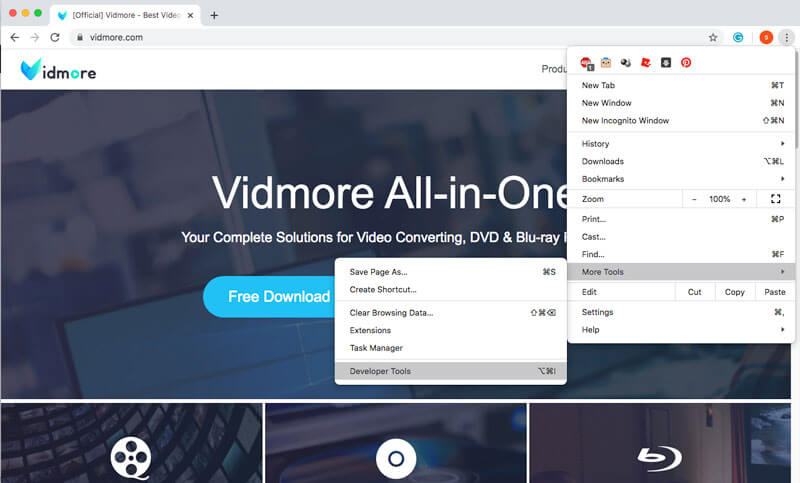
Pasul 2: Utilizați meniul de comandă
Pentru a accesa meniul de comandă, puteți apăsa Ctrl + Shift + P pentru Windows și CMD + Shift + P pentru Mac. După aceea, puteți introduce captura de ecran în coloană și puteți alege modul de captură de ecran Chrome dorit.
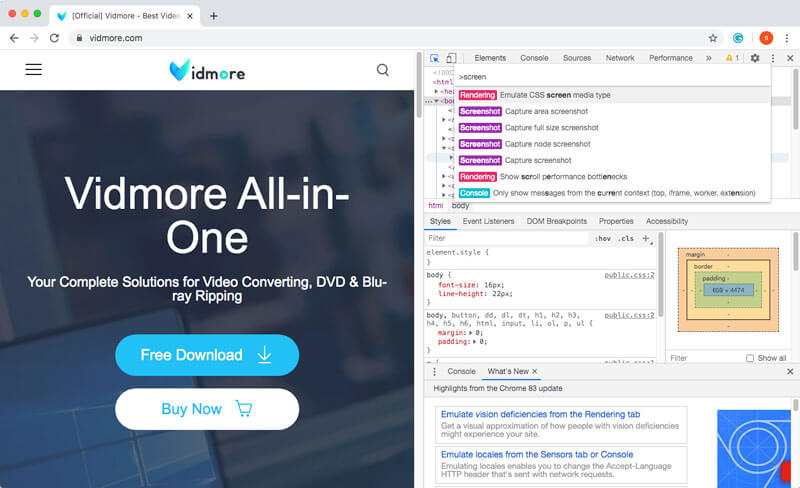
Pasul 3: Capturați o captură de ecran a Chrome
Când doriți să faceți o captură de ecran pe Chrome, iată cele 4 metode diferite pe care le puteți urma. Iată mai multe detalii despre metoda pe care ar trebui să o cunoașteți.
Captură de ecran zonă: capturați partea dorită în funcție de selecția dvs.
Capturați captura de ecran la dimensiune completă: faceți întreaga captură de ecran a paginii web pe Chrome.
Capturați captura de ecran: aveți o captură de ecran a paginii curente pe Chrome.
Capturați captura de ecran a nodului: înregistrați node.js ale paginii web curente.
Partea 2: 3 Cele mai bune extensii de captură de ecran Chrome și alternative
Când trebuie să capturați o captură de ecran pe Chrome sau chiar să înregistrați ecranul complet ca un videoclip, iată 3 cele mai bune extensii de capturi de ecran Chrome și alternativele pe care ar trebui să le luați în considerare.
Sus 1. Vidmore Screen Recorder
Vidmore Screen Recorder oferă un captur de capturi de ecran gratuit, care vă permite să faceți instantanee pe Chrome, Firefox, Safari și activitățile de pe ecran de pe computer. Există mai multe funcții de editare și adnotare la Mai mult, este capabil să înregistreze videoclipuri și să captureze videoclipuri în câteva clicuri.
- Faceți o captură de ecran cu cadrul fix, selectați sau personalizați cadrul dorit.
- Alegeți formatul de captură de ecran, destinația și alte setări.
- Setați tastele rapide pentru captarea ecranului, începeți înregistrarea, întrerupeți înregistrarea etc.
- Adăugați cu ușurință text, săgeți și forme la înregistrare sau captură de ecran.

Sus 2. Extensie de captură de ecran minunată
Captura de ecran Awesome este una dintre cele mai populare extensii de capturi de ecran pentru Chrome, care captează o parte vizibilă a paginii, zona selectată, întreaga pagină, o imagine locală sau chiar un ecran de înregistrare. În plus, vă permite să adăugați un comentariu, adnotare, să estompați informații sensibile și multe altele.
- Capturați o zonă selectată sau toată porțiunea vizibilă, întreaga pagină sau pagina cu derulare.
- Adnotați imagini cu dreptunghiuri, cercuri, săgeți, linii și text sau fișier neclar.
- Un singur clic pentru a încărca pe awesomescreenshot.com și pentru a obține un link care poate fi distribuit.
- Furnizați funcții de editare pentru a decupa, derulați și afișați dimensiunile zonei de decupare.

Sus 3. Extensia Nimbus Capture
Când doriți să capturați o pagină de derulare a Chrome, Nimbus Capture este extensia recomandată pe care o puteți lua în considerare. Vă permite să capturați ecranul paginii web complete, să înregistrați programe de captură de ecran sau chiar să înregistrați videoclipuri direct în add-on-ul Chrome.
- Ecranul captează întreaga pagină, capturi de ecran parțiale, precum și pagina de derulare.
- Estompează anumite secțiuni pentru a ascunde informații sensibile sau chiar pentru a adăuga filigran.
- Încărcați screencastul fie pe Nimbus Note, fie salvați-l pe disc.
- Adăugați grafică, casete de text și multe altele la captura de ecran Chrome.

Partea 3: Întrebări frecvente despre cum să faceți captură de ecran pe Google Chrome
1. Cum să capturați captura de ecran Chrome pentru Android sau iPhone?
Pentru a trece la modul de receptivitate sau dispozitiv în Windows și Mac, puteți face direct instantanee pentru smartphone-ul dvs. apasă pe CMD + Shift + M pentru Mac sau pentru Ctrl + Shift + M pe Windows. După aceea, puteți selecta preferințele pentru tipul dispozitivului, nivelul de zoom, orientarea și multe altele pentru a captura o captură de ecran dorită pe orice alt dispozitiv.
2. Ce ar trebui să faceți dacă extensia Chrome Capture de ecran se blochează?
Din cauza compatibilității browserului Chrome, unele dintre extensiile de capturi de ecran Chrome ar putea bloca browserul. Din același motiv, De asemenea, videoclipurile de pe Chrome nu pot fi redate. Doar actualizați unele dintre suplimente sau chiar reinstalați-le pentru a afla dacă funcționează. Dacă tot nu funcționează, ar trebui să eliminați programele și să utilizați Vidmore Screen Recorder ca cea mai bună alternativă.
3. Există o metodă pentru a adăuga comentarii direct la captura de ecran?
Dacă trebuie doar să decupați captura de ecran pe Chrome, puteți alege doar captura de ecran din zona de captare, care este disponibilă pentru majoritatea extensiilor de captură de ecran Chrome. Dar când trebuie să adăugați comentarii, cum ar fi cursorul mouse-ului, textul, săgeata și altele, ar trebui să utilizați profesionistul capturator de capturi de ecran in schimb.
Concluzie
Cum să faceți o captură de ecran pentru pagina completă a Chrome? Desigur, dacă nu doriți să instalați software suplimentar pentru a avea o captură de ecran a paginii web pe Chrome, puteți utiliza în schimb instrumentele implicite pentru dezvoltatori din Chrome. Desigur, există câteva extensii și alternative excelente pentru a extinde capacitățile funcțiilor de capturare a capturilor de ecran.


