Cele mai bune 9 instrumente pentru capturi de ecran pentru a vă ajuta să faceți capturi de ecran pe PC-uri cu ușurință
Pe măsură ce tehnologia progresează, viața noastră devine mult mai ușoară. instrumente de captură de ecran pentru Windows, de exemplu, poate salva orice pe ecran ca imagine statică. Astfel încât să puteți căuta ajutor, să faceți feedback și să furnizați informații pur și simplu. Cu toate acestea, este imposibil să identificăm cel mai bun software pentru oamenii obișnuiți. Prin urmare, am făcut o cercetare de laborator pentru popularul software de captură de ecran de pe piață și am colectat raportul mii de utilizatori. Acum, această postare vă va arăta top 9 lista de mai jos.
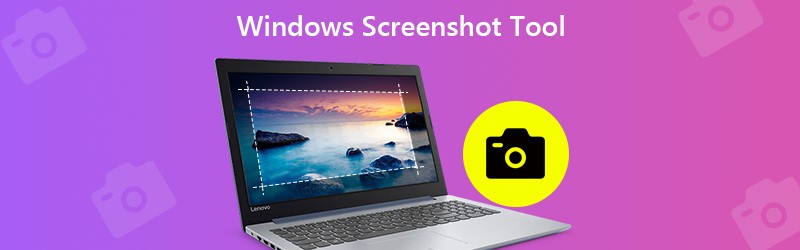

Înainte de a scrie, cum testăm software-ul pentru postări:
Disclaimer: Tot conținutul de pe site-ul nostru este scris de oameni din echipa noastră editorială. Înainte de a scrie, facem cercetări profunde despre subiect. Apoi, ne ia 1-2 zile pentru a selecta și a testa instrumentele. Testăm software-ul din cerințele dispozitivului și ale sistemului, funcții, experiența de utilizare etc. Pentru a face testul nostru mai cuprinzător, vedem, de asemenea, site-uri web de recenzii, cum ar fi G2, Trustpilot etc., pentru a aduna experiențele utilizatorilor reali pentru referință.
Partea 1: Cele mai bune 9 instrumente de captură de ecran Windows
Top 1: Vidmore Screen Recorder
Vidmore Screen Recorder apare în partea de sus a listei noastre, parțial pentru că oferă funcții extinse pro-nivel în modul în care toată lumea poate stăpâni rapid. Mai important, instrumentul de captură de ecran este complet gratuit, fără restricții, cum ar fi înscrierea.
Principalele caracteristici ale celui mai bun software de captură de ecran
- Faceți capturi de ecran pe Windows 10/8/7 dintr-un singur clic.
- Adăugați text, pictură, forme sau alte elemente după captură de ecran.
- Fără filigran, înregistrare sau altă limită.
Pe scurt, este cel mai bun mod de a face capturi de ecran pentru ecran complet, fereastră specifică sau regiune parțială pe computer.
Cum să faceți o captură de ecran pe Windows 10
Pasul 1: Instalați cel mai bun software de captură de ecran
Lansați Screen Recorder după ce l-ați instalat pe computer. Există o altă versiune pentru Mac. Apasă pe Meniul și selectați Preferințe. Accesați fila Output, setați Formatul capturii de ecran și Locația fișierelor de captură de ecran pe baza preferințelor dumneavoastră. Lovit O.K pentru a o confirma.

Pasul 2: Faceți o captură de ecran rapid
Puneți orice doriți să faceți capturi de ecran pe desktopul Windows și faceți clic pe Captură de ecran pentru a activa instrumentul. Pentru a captura o regiune personalizată, faceți clic cu mouse-ul stâng pe un colț și trageți până când acoperă întreaga regiune. Dacă doriți să capturați o fereastră, faceți clic dreapta pe ea.

Pasul 3: Previzualizați și editați captura de ecran
După ce eliberați mouse-ul stâng, bara de meniu va apărea. Vizualizați captura de ecran și puteți obține text, formă și alte instrumente de editare în bara de meniu. După ce obțineți efectul dorit, faceți clic pe salva pentru a exporta captura de ecran în Windows.

Acest software poate fi, de asemenea, înregistrator video și audio pentru Windows, care vă permite să capturați întregul ecran pentru a face prezentări video.
Top 2: instrument de tăiere

Snipping Tool este software-ul de ecran preinstalat pentru Windows 10/8 / 8.1. Vă poate satisface nevoia de bază pentru a face capturi de ecran pe Windows. Mai mult, îl puteți utiliza fără restricții sau plăți.
Pro
- Toate computerele și laptopurile încorporate care rulează Windows 10/8.
- Captură ecran complet, fereastră sau formular gratuit.
- Trimiteți prin e-mail captura de ecran direct sau trimiteți-o în clipboard.
Contra
- Formatele de ieșire sunt limitate.
- Îi lipsesc orice funcții avansate, cum ar fi instrumentele de editare și multe altele.
Top 3: Bara de joc Windows
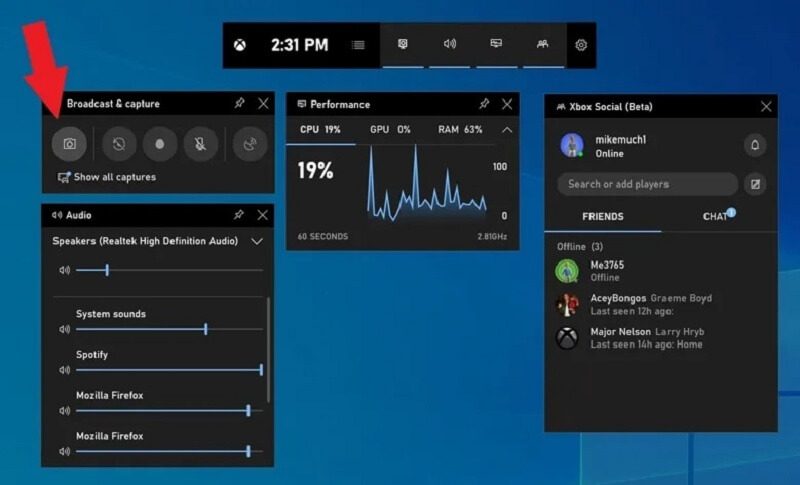
Windows Game Bar este un alt software de captură de ecran încorporat pentru Windows 10. După cum a spus și numele, această funcție a fost concepută pentru înregistrarea gameplay-ului. Cu toate acestea, funcționează pentru orice ecran. Rețineți că poate face doar capturi de ecran pe ecran complet.
Pro
- Folosire gratuită pe Windows 10 fără descărcare.
- Un singur clic pentru a face o captură de ecran pe PC.
- Salvați direct capturile de ecran în format PNG.
Contra
- Îi lipsesc opțiunile personalizate.
- Nu oferă funcții de editare a imaginilor.
Top 4: ShareX
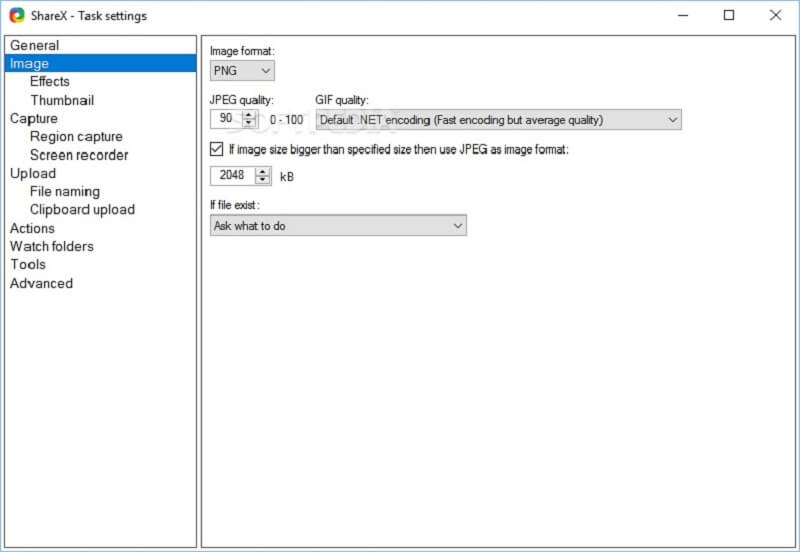
ShareX este un instrument de captură de ecran gratuit pentru Windows 7/8/10. Ca un înregistrator de ecran open-source, acest instrument este complet gratuit de utilizat fără reclame sau programe malware. Mulți oameni îl folosesc pentru a face capturi de ecran cu defilare.
Pro
- Open-source și gratuit.
- Faceți capturi de ecran pentru orice fereastră, inclusiv pagini web lungi.
- Oferiți o gamă largă de opțiuni personalizate.
Contra
- Este greu de învățat pentru începători.
- Funcția de ecran de defilare nu funcționează întotdeauna bine.
Top 5: Snagit
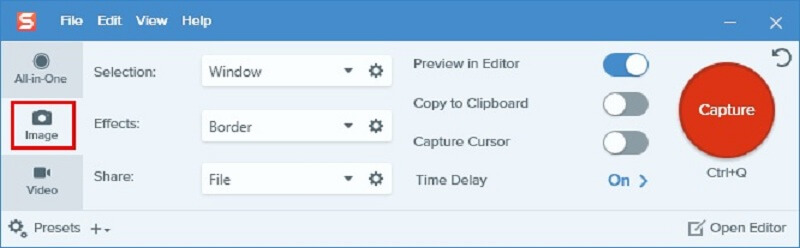
Snagit nu este un instrument de captură de ecran gratuit pentru Windows 8 și alte sisteme. Cu toate acestea, dacă sunteți în căutarea unui instrument de captare de ecran profesionist all-in-one, este o alegere bună. Nu aveți doar opțiuni personalizate extinse, ci și un editor de imagini.
Pro
- Adăugați efecte la captura de ecran direct.
- Oferiți numeroase opțiuni și presetări personalizate.
- Oferiți o încercare gratuită.
Contra
- Are atât de multe funcții încât începătorii se pot confunda.
- Unele setări nu sunt amintite.
Top 6: FastStone Capture
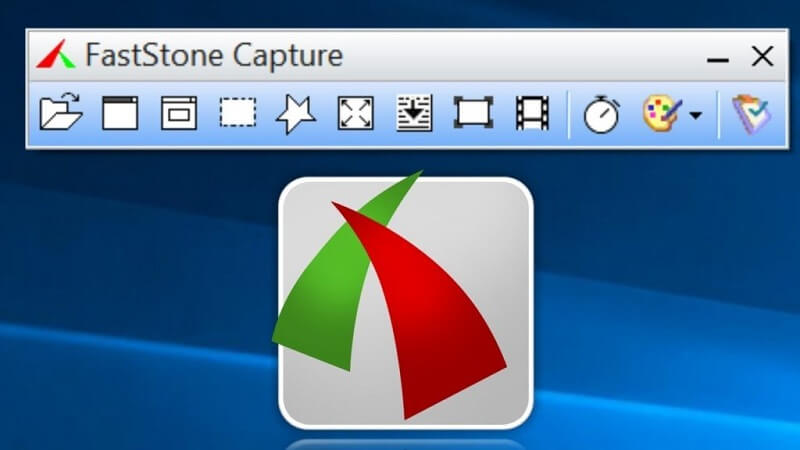
FastStone Capture este un software versatil de captură de capturi de ecran pentru Windows. Cu toate acestea, trebuie să cumpărați o licență cu $19.95 după perioada de încercare gratuită de 30 de zile. Poate salva captura de ecran în format PDF direct.
Pro
- Integrați un editor de imagini standard.
- Ușor și funcționează bine pe dispozitive vechi.
- Salvați capturi de ecran în format PDF, TGA, PNG, JPG, GIF, BMP, TIFF și PCX.
Contra
- Echipa de asistență poate fi contactată numai prin e-mail.
- Interfața pare depășită și grosolană.
Top 7: Jing
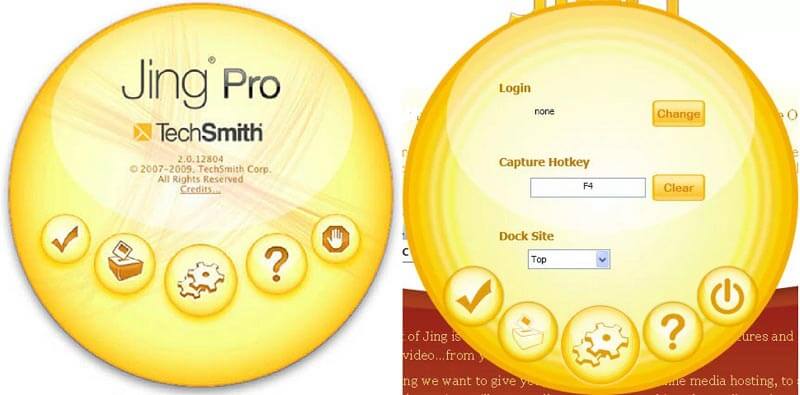
Jing este un alt instrument gratuit de tăiere a capturilor de ecran pentru Windows. Este un bun punct de plecare pentru începători. Vă permite să adăugați adnotări, text la capturi de ecran. Rețineți că este încă nevoie de înregistrare.
Pro
- Gratuit și ușor.
- Oferiți funcții de bază de editare a imaginilor.
- Ușor de utilizat, chiar și pentru cei care nu sunt experți în tehnologie.
Contra
- Caracteristicile sunt limitate.
- Trebuie să vă înscrieți cu informațiile dvs. personale.
Top 8: TinyTake
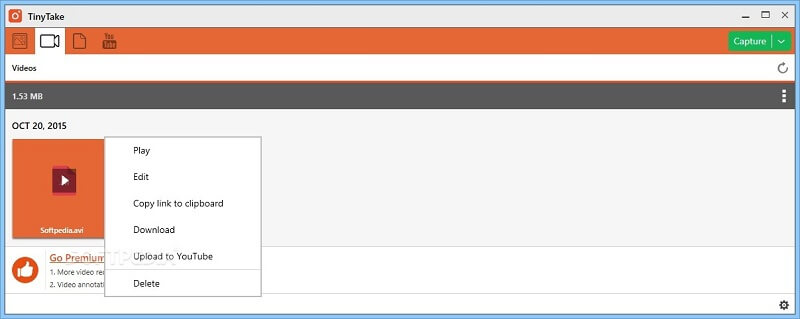
TinyTake este capabil să captureze o regiune, o fereastră, ecran complet sau cameră web pe Windows 10/8/7. Deși nu este gratuit, puteți obține funcționalități avansate extinse, cum ar fi editarea imaginilor.
Pro
- Faceți capturi de ecran în diverse situații.
- Partajați capturi de ecran pe rețelele sociale sau în cloud.
- Controlează procesul cu tastele rapide personalizate.
Contra
- Versiunea gratuită a instrumentului de captură de ecran pentru Windows oferă doar stocare în cloud de 2 GB.
Top 9: PicPick
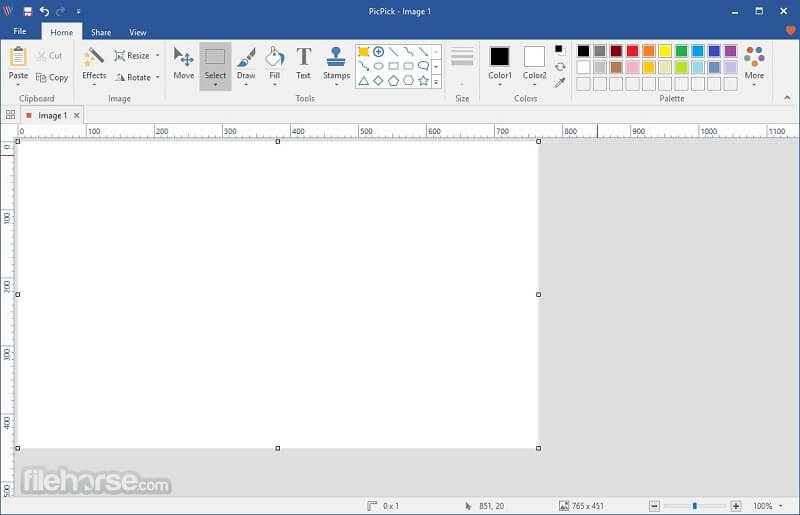
Dacă sunteți familiarizat cu Office Word, veți prefera PicPick, deoarece interfața arată la fel. De fapt, este un editor de fotografii cu instrumentul de captură de ecran. Vine cu două părți, captură de ecran și grafică.
Pro
- Captură ecran complet, fereastră de derulare, regiune fixă etc.
- Repetați ultima captură.
- Editați imaginile după captură de ecran.
Contra
- Îi lipsesc unele caracteristici, cum ar fi pensulele.
- Îi lipsesc caracteristicile avansate.
Partea 2: Întrebări frecvente despre instrumentul de captură de ecran Windows
Cum să faceți capturi de ecran folosind comenzile rapide de la tastatură?
Comenzile rapide folosite pentru a face capturi de ecran pe Windows includ:
Captură de ecran tasta: Captură ecran complet pe Windows.
Alt + Print Screen: Faceți o captură de ecran parțială pentru fereastra din partea de sus.
Câștigă + Shift + S: Faceți o captură de ecran pentru regiunea personalizată.
Win + Print Screen: Faceți o captură de ecran și salvați-o în biblioteca media.
Cum se imprimă o captură de ecran pe Windows?
După ce faceți o captură de ecran și o salvați în clipboard. Deschideți Paint pe computer, lipiți captura de ecran și imprimați-o dacă computerul conectează o imprimantă.
Când să faci o captură de ecran?
Se spune că o imagine merită o mie de cuvinte. O captură de ecran este utilizată pentru a salva ceva pe ecran ca imagine. Captarea unei erori a unui program, de exemplu, face ca asistența tehnică să vă înțeleagă cu ușurință problema.
Acum, ar trebui să stăpâniți cel puțin 9 instrumente de captură de ecran pentru Windows 10/8/7. Unele dintre ele sunt gratuite, cum ar fi ShareX, Jing, etc. Altele oferă funcții profesionale extinse, cum ar fi FastStone Capture, TinyTake și multe altele. Dacă sunteți în căutarea celui mai eficient instrument de captură de ecran pentru Windows, Vidmore Screen Recorder este cea mai bună opțiune. Nu este doar ușor de utilizat, ci și capabil să producă capturi de ecran de înaltă calitate. Mai multe recomandări? Vă rugăm să o notați mai jos.


