Cum să capturați o anumită zonă pe computer în imagini de înaltă calitate
O captură de ecran este o imagine capturată a ceea ce este pe ecran. Este bine cunoscut faptul că puteți face o captură de ecran pentru întregul ecran cu butonul Print Screen; totuși, ce zici de captură de ecran specifică zonei pe PC?
De fapt, există atât utilitare încorporate, cât și instrumente din partea a treia, capabile să capteze regiunea personalizată și să trimită captura de ecran în clipboard sau să o salveze ca imagine. Acest ghid identifică cele mai simple trei metode și le împărtășește pașii.


Partea 1. Cel mai bun mod gratuit de a capta o parte a ecranului
Există deja câteva utilitare și comenzi rapide preinstalate pe fiecare computer, permițând utilizatorilor să facă capturi de ecran din anumite zone de pe computerul lor. Cu toate acestea, caracteristicile sale sunt limitate și tinde să fie greu de îndeplinit mai multe cerințe pentru editorii de imagini. În lumina acestei, Vidmore Screen Recorder, un instrument puternic și ușor de utilizat de înregistrare a ecranului, care acceptă capturarea oricărei părți a ecranului, este foarte recomandat. Cu acest instrument, nu vă puteți face niciodată griji cu privire la capturarea a ceea ce doriți pe computer.
- Asistență pentru adnotarea capturilor de ecran și partajare ușoară.
- Selectați gratuit capturați întregul ecran, o fereastră sau o anumită zonă.
- Echipat cu diverse funcții puternice, inclusiv selectarea zonei, desen în timp real, efecte de mouse, înregistrare programată, înregistrări tăiate etc.
- Instrument la îndemână pentru afaceri și lectori
- Disponibil pentru Windows și Mac
- Faceți cu ușurință o captură de ecran pentru orice parte a ecranului.

Pe scurt, este cel mai bun mod de a face o captură de ecran pentru anumite zone de pe PC-uri.
Cum să capturați o anumită zonă de pe computer
Pasul 1: Faceți instantaneu
Introduceți ecranul pe care doriți să îl capturați. Selectați Video Recorder, faceți clic pe lista derulantă de lângă butonul camerei din colțul din dreapta sus și apoi puteți selecta un mod de captură.
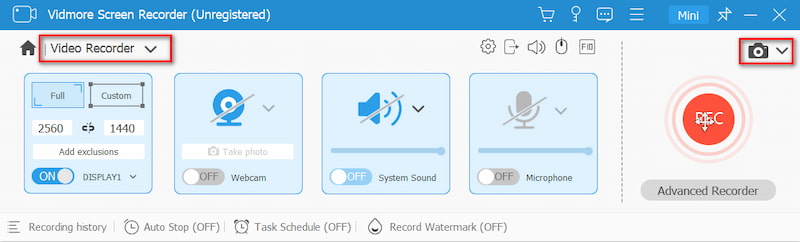
Apoi, cursorul se va transforma într-o cruce. Dacă faceți o captură de ecran pe o fereastră, faceți clic pe ea. Pentru regiunea personalizată, faceți clic și trageți mouse-ul stâng pentru ao obține.
Pasul 2: Editează-ți captura de ecran
Când se termină captura de ecran a unei anumite părți pe PC, lăsați mouse-ul stânga să plece și bara de meniu va apărea. Acum, puteți adăuga formă, text sau pictură la captură de ecran. Alegeți instrumentul potrivit, selectați alte opțiuni și alte opțiuni și adăugați-l direct la captura de ecran
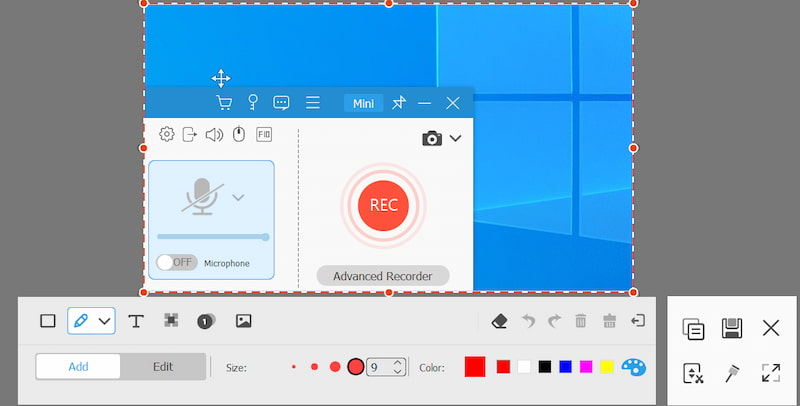
Pasul 3: Salvează rezultatele
Dacă nu sunteți mulțumit de pictură, butonul Eraser o poate elimina. În cele din urmă, faceți clic pe butonul Salvare pentru a exporta captura de ecran pe hard disk. Dacă intenționați să utilizați captura de ecran în alte programe, selectați în schimb butonul Clipboard.
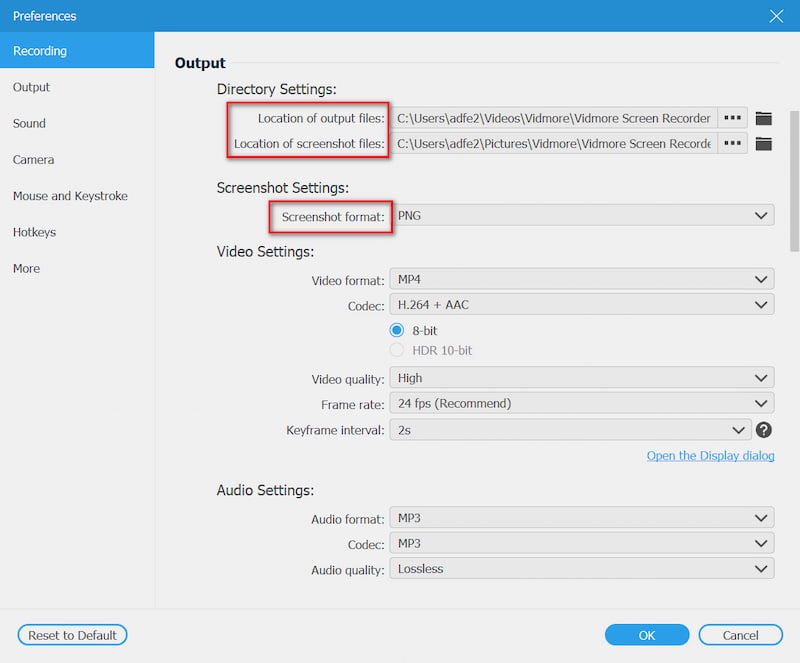
Partea 2. Cum să capturiți o zonă specifică de ecran pe PC cu Instrumentul Snipping
Instrumentul de tăiere este un utilitar încorporat pentru a face capturi de ecran pentru anumite zone de pe PC. Mai mult, puteți utiliza instrumentul de bază de editare a imaginilor pentru a reproiecta captura de ecran.
Pasul 1: Du-te la start din colțul din stânga jos, căutați Snipping Tool și deschideți-l.
Pasul 2: Apasă pe Mod din bara de meniu și alegeți un mod adecvat. Pentru a captura o anumită zonă de pe computer, puteți selecta Snip dreptunghiular, Windows Snip sau Snip în formă liberă.
Bacsis: Pentru a schimba folderul de destinație și multe altele, faceți clic pe Opțiuni meniul.

Pasul 3: Apoi, lovește Nou meniul și ecranul dvs. vor deveni gri. Faceți clic pe fereastră dacă selectați Fragment de fereastră. Sau utilizați cursorul pentru a acoperi zona dorită.

Pasul 4: Eliberați mouse-ul și captura de ecran va fi plasată în panoul de editare. Apoi, pur și simplu editați-l și faceți clic pe salva pictogramă pentru a salva captura de ecran pe hard disk. Alternativă, apăsați tasta Clipboard pictogramă pentru a o trimite în clipboard.
Mai Mult instrumente de capturi de ecran pe Windows cum ar fi Snipping Tool sunt aici.
Partea 3. Captură de ecran a unei părți a ecranului cu combinație de butoane
În plus față de tasta unică Ecran de imprimare, puteți utiliza câteva comenzi rapide pe PC-uri pentru a face capturi de ecran în funcție de nevoile dvs. Pentru a captura o anumită zonă, cum ar fi o fereastră, de exemplu, sunt disponibile butoanele Alt + Print Screen.
Pasul 1: Puneți orice doriți să faceți capturi de ecran pe desktop, cum ar fi o fereastră de program sau o redare video.
Pasul 2: presa Alt + Print Screen butoanele împreună dacă doriți să capturați o fereastră activă. Pentru a captura o parte a ecranului, apăsați Câștigă + Shift + S în același timp.

Pasul 3: Căutați MS Paint în start meniul din colțul din stânga jos al desktopului. Apoi deschideți-l și faceți clic Pastă meniul din panglica de sus pentru a lipi captura de ecran. Atunci poti decupați captura de ecran pe Windows cum doriți.

Pasul 4: Editați-l ca o imagine normală. Apoi du-te la Fişier meniu, selectați Salvează ca și alegeți un format adecvat. În fereastra pop-up, navigați la o locație, introduceți un nume de fișier și faceți clic pe salva buton
Partea 4. Întrebări frecvente ale Capturii de ecran Parte a ecranului
Cum pot captura o anumită zonă de pe iPad?
Când vedeți ecranul pe care doriți să îl capturați, țineți apăsat pe ambele Acasă și Putere butoanele împreună până când ecranul dvs. clipește. Pentru iPad Pro 2020, înlocuiți Acasă buton cu Creșterea volumului. Apoi accesați aplicația Fotografii, găsiți captura de ecran și decupați partea nedorită. În caz contrar, puteți utiliza o aplicație de captură de ecran terță parte pentru ao obține.
Unde este tasta Print Screen?
Tasta Print Screen se află de obicei pe linia de sus a tastaturii lângă tastele funcționale. Uneori, este abreviat ca Prscr, PRTSC, PrtScrn, Ps etc.
Unde sunt salvate ecranele de imprimare?
În mod implicit, capturile de ecran sunt salvate în clipboard dacă utilizați tasta Print Screen. Apoi puteți merge la un program adecvat, cum ar fi Office Word, și lipiți captura de ecran direct. Dosarul de locație este diferit în funcție de modul în care îl utilizați. În majoritatea cazurilor, locația implicită este C: \ UsersYour Namepictures pe PC.
De ce nu poți face o captură de ecran?
Uneori este posibil să eșuați când faceți capturi de ecran pentru unele pagini. Acest lucru se întâmplă deoarece există informații sensibile pe pagini și nu este interzis să fie capturi de ecran pentru a vă proteja confidențialitatea și securitatea. De exemplu, coduri QR de plată, pagini de software bancar etc.
Captura de ecran a unei fotografii scade calitatea acesteia?
Captura de ecran nu schimbă calitatea imaginii originale. Cu toate acestea, deoarece calitatea afișată pe ecran poate fi mai mică decât calitatea originală a imaginii, dacă faceți o captură de ecran, rezoluția imaginii rezultate poate fi mai mică decât imaginea adevărată.
Acest ghid a vorbit despre cum captură de ecran dintr-o anumită zonă de pe PC. Este un ecran util pentru a face poze pentru tot ce se află pe desktop. Comanda rapidă este cea mai ușoară modalitate de a o face, deși nu puteți edita direct capturile de ecran. Dacă preferați Snipping Tool, acesta vă poate satisface și nevoia. Vidmore Screen Recorder merită și el încercat. Mai important, oferă funcții de nivel profesional într-un mod pe care toată lumea le poate stăpâni rapid. Mai multe întrebări legate de capturarea de ecran a unei piese pe PC, lăsați un mesaj mai jos.



