Cum să faceți o captură de ecran cu VLC pe Windows și Mac OS X
„Folosesc VLC pentru a viziona filme și videoclipuri pe computerul meu, uneori vreau să fac o captură de ecran și să extrag un cadru ca imagine, dar nu găsesc funcția de captură de ecran în VLC?”
Ca player media, VLC este popular în întreaga lume, în parte pentru că acceptă aproape toate formatele multimedia. Un alt avantaj al VLC este oferirea de caracteristici bonus extinse. Cu toate acestea, este dificil să le găsiți, deoarece caracteristicile avansate sunt ascunse profund în lista de meniuri. Acest ghid se concentrează pe cum să faceți capturi de ecran în VLC.

CONȚINUTUL PAGINII
Partea 1: Cum să faceți capturi de ecran cu VLC
În VLC, aveți trei moduri de a face capturi de ecran pentru redarea videoclipului. Îi împărtășim pe toți mai jos și puteți utiliza oricare pe baza preferințelor dvs.
Metoda 1: Cum să faceți o captură de ecran în VLC cu taste rapide
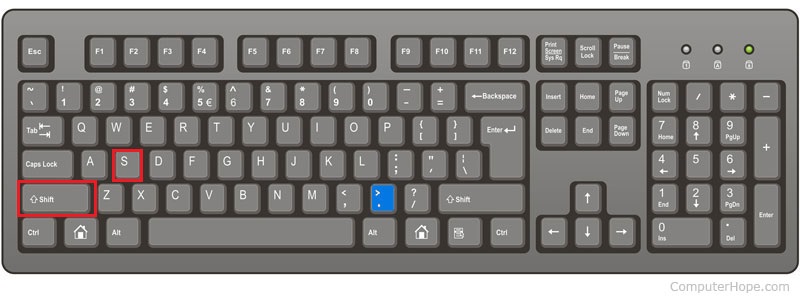
Pasul 1: Deschideți videoclipul dorit în VLC și redați pe cadrul pe care doriți să îl extrageți.
Pasul 2: Presa Shift + S pe Windows, Cmd + Alt + S pe Mac sau Ctrl + Alt + S pe Linux. Apoi instantaneul VLC va fi salvat în biblioteca dvs. media.
Pasul 3: În mod implicit, locația instantaneului VLC este C: / Users / username / My Pictures pe PC, desktopul dvs. pe Mac și $ (HOME) /. Vlc / pe Linux. Pentru a-l schimba, accesați Instrumente meniu și selectați Preferințe, îndreaptă-te spre Video și setați opțiunile din secțiunea Video snapchat-uri secțiune.
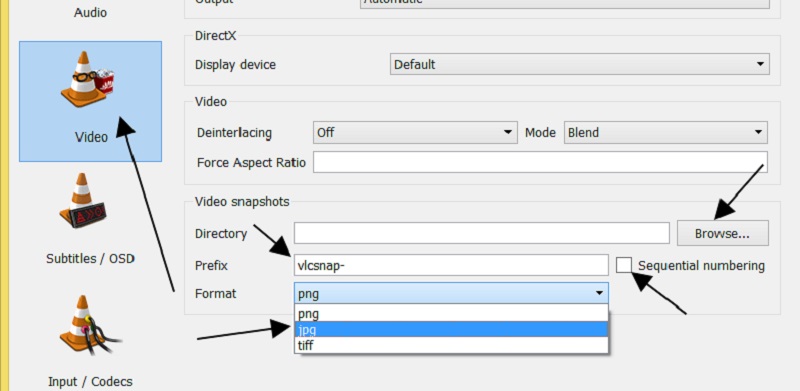
Notă: În mod nativ, VLC salvează instantanee în format PNG, dar îl puteți schimba în JPG sau TIFF.
Metoda 2: Cum să faceți o captură de ecran în VLC cu Meniu
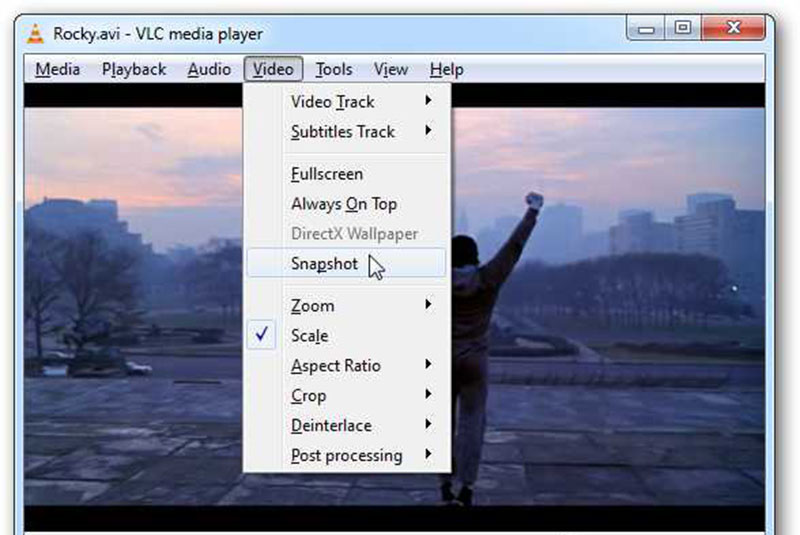
Când descoperiți un cadru într-un videoclip pe care doriți să îl salvați, întrerupeți redarea, accesați Video meniu și alegeți Instantaneu sau opțiune relativă.
Alternativ, faceți clic dreapta pe videoclip și alegeți Instantaneu din lista meniului contextual. Dacă are succes, miniatura și locația instantaneului vor apărea pe videoclip.
Metoda 3: Cum să faceți o captură de ecran în VLC cu controale avansate
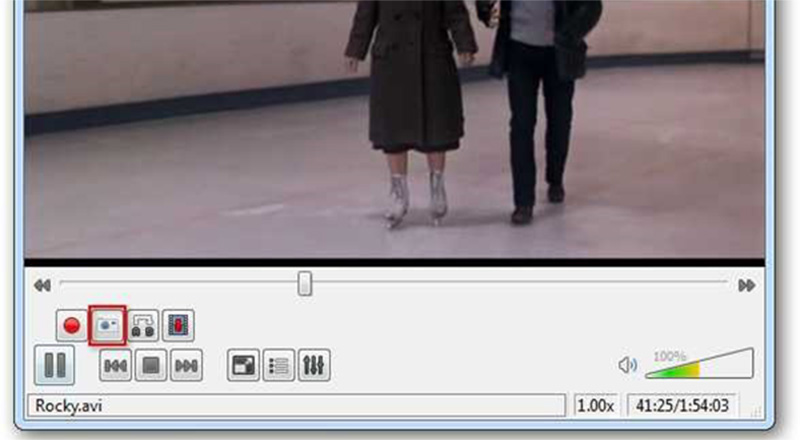
Pasul 1: Deschideți un film în VLC. Du-te la Vedere meniul și activați Controale avansate. Apoi veți obține patru controale avansate în partea de jos.
Pasul 2: Redați videoclipul până când ajungeți la cadrul țintă sau puteți utiliza caracteristica Cadru cu cadru din bara de control avansată pentru a găsi cadrul dorit. Apasă pe Instantaneu buton cu o pictogramă a camerei în partea de jos pentru a captura de ecran în VLC.
Partea 2: Cea mai bună alternativă a VLC pentru a face capturi de ecran
Deși VLC oferă funcția instantanee, este dificil de găsit și controlat, în special pentru cei care nu sunt experți în tehnologie. Vidmore Screen Recorderpe de altă parte, este cea mai ușoară alternativă la VLC pentru a face capturi de ecran. În plus, îl puteți folosi gratuit fără înregistrare sau alte limite.
Principalele caracteristici ale celei mai bune alternative la instantanee VLC
- Faceți capturi de ecran pentru videoclipuri în VLC și alt player media.
- Editați capturile de ecran VLC în timp real.
- Salvați capturile de ecran ca imagini de înaltă calitate.
Inutil să spun că este cel mai simplu mod de a extrage cadre din videoclip și de a face capturi de ecran în VLC gratuit.
Cum să faceți cu ușurință o captură de ecran în VLC
Pasul 1: Instalați alternativa VLC
Instrumentul de captură de ecran oferă două versiuni, una pentru PC-uri și cealaltă pentru Mac. Descărcați și instalați versiunea corectă în funcție de sistemul dvs., apoi lansați-o. Dacă doriți să modificați opțiunile personalizate, faceți clic pe Meniul , selectați Preferințe, mergi la Ieșire filă și setați Locația fișierelor de captură de ecran și Formatul capturii de ecran. Lovit O.K pentru a o confirma.

Pasul 2: Faceți un instantaneu pentru VLC
Redați un videoclip în VLC și faceți o pauză la cadrul pe care doriți să-l extrageți. Accesați instrumentul de captură de ecran și selectați Captură de ecran. Apoi cursorul se va transforma într-o cruce. Pentru a instantaneu întregul cadru video, faceți clic pe fereastra VLC. Dacă intenționați doar să capturați o parte a cadrului, desenați pe zona dorită cu mouse-ul stâng.

Pasul 3: Editați și salvați captura de ecran
Odată ce eliberați mouse-ul, cadrul video va fi salvat ca imagine și vi se va prezenta bara de instrumente. Opțional, puteți edita instantaneul imediat. Pentru a adăuga text la instantaneu, de exemplu, selectați T pictogramă, setați culoarea, fontul, dimensiunea și alți parametri, faceți clic pe poziția corectă și introduceți textele. În plus, puteți adăuga picturi, forme și săgeți pe instantaneu.
În cele din urmă, aveți două opțiuni pentru a gestiona instantaneul. Apasă pe Disc pictograma și instantaneul vor fi salvate pe hard disk. Dacă doriți să-l utilizați în alte programe, faceți clic pe Clipboard pictogramă.

De asemenea, puteți utiliza acest instrument pentru captură de ecran FaceTime, sau faceți capturi de ecran cu defilare pe calculatorul tau.
Partea 3: Întrebări frecvente despre captura de ecran VLC
Unde sunt salvate capturile de ecran VLC?
În mod nativ, VLC salvează capturi de ecran în diferite locuri pe Windows, Mac și Linux:
Pe Windows 7 și versiuni ulterioare: C: / Utilizatori / nume de utilizator / Imaginile mele.
Pe Windows XP: C: / Documentele mele / Imaginile mele.
Pe Mac: Salvați direct pe desktop.
Pe Linux: $ (HOME) /. Vlc /.
În plus, aveți permisiunea de a personaliza locația pe Preferințe dialog.
Poate VLC să afișeze fotografii statice?
Da, VLC poate deschide imagini, cum ar fi fișiere JPG. Tot ce trebuie să faceți este să trageți și să fixați imaginea pe VLC Media Player. Acum, această funcționalitate nu se limitează la o singură imagine. Dacă selectați mai multe imagini și le deschideți în VLC, acestea vor fi afișate ca prezentare de diapozitive.
Cum fac o captură de ecran pe Windows Media Player?
Pe Windows, aveți mai multe moduri de a face capturi de ecran pe Windows Media Player, cum ar fi tasta Print Screen, Snipping Tool și Snip & Sketch pe Windows 10. Cu toate acestea, WMP nu oferă nicio caracteristică legată de screenshot.
Concluzie
Acest ghid a discutat despre cum să faceți capturi de ecran în VLC atunci când redați filme. Deși VLC este un proiect open-source, acesta oferă mai multe moduri de a extrage cadre importante. Puteți alege metoda preferată și urmați ghidul nostru pentru a salva momente importante. Dacă doriți să obțineți funcții mai avansate, Vidmore Screen Recorder vă poate satisface nevoile. Nu numai că este ușor de utilizat, dar este și capabil să editeze capturi de ecran direct. Mai multe întrebări? Vă rugăm să nu ezitați să lăsați mesajul de mai jos.


