Лучшие и эффективные способы создания GIF-файлов на мобильных устройствах, настольных компьютерах и в Интернете
Непосредственная и основная цель GIF - сделать содержательный и увлекательный разговор. Не говоря уже о том, что вы можете использовать его, чтобы показать разные эмоции. Скажем, вы грустите, злитесь или счастливы, GIF-файлы помогут вам выразить себя ясно и эффективно. Тем не менее, гораздо интереснее создавать свои собственные GIF-файлы, а не те, которые были созданы приложениями, не так ли? Следовательно, в этом посте мы рассмотрим несколько способов, как вы можете делать гифки из видео или создать GIF с нуля.

СОДЕРЖИМОЕ СТРАНИЦЫ
Прежде чем писать, как мы тестируем ПО для постов:
Отказ от ответственности: весь контент на нашем сайте написан людьми из нашей редакции. Прежде чем писать, мы проводим глубокое исследование темы. Далее нам 1-2 дня уходит на выбор и тестирование инструментов. Мы тестируем программное обеспечение с учетом требований к устройству и системе, функций, опыта использования и т. д. Чтобы сделать наше тестирование более полным, мы также просматриваем веб-сайты с обзорами, такие как G2, Trustpilot и т. д., чтобы собрать опыт реальных пользователей для справки.
Часть 1. Лучшие создатели GIF для Windows и Mac
Видео конвертер Vidmore - это простая, но профессиональная служебная программа для GIF, которая позволяет создавать GIF с широким спектром поддерживаемых форматов ввода. Это приложение для создания GIF-файлов имеет простой в использовании интерфейс, который позволяет создавать абсолютно впечатляющие GIF-файлы даже для тех, кто не разбирается в технологиях. Там вы найдете различные варианты настройки, такие как добавление текста, изображения, фильтра или другого GIF в GIF; имея возможность обрабатывать как анимированные, так и неподвижные изображения. Независимо от ОС, в которой работает ваш компьютер, она позволит вам без проблем создавать GIF-файлы. Кроме того, вы можете использовать этот создатель GIF онлайн или офлайн. Ниже приведено подробное руководство по использованию этого замечательного приложения.
Шаг 1. Установите программу GIF Maker.
Сначала загрузите и установите приложение на свой компьютер. После завершения установки откройте Ящик для инструментов вкладку прямо сейчас, чтобы получить доступ к GIF Maker функция.
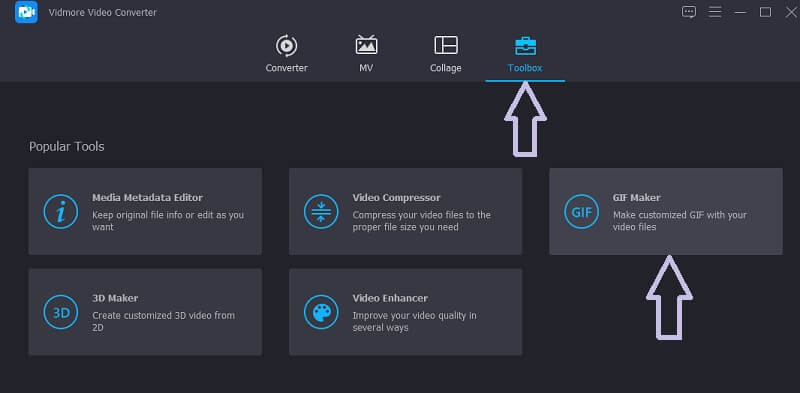
Шаг 2. Загрузите видео файл.
Затем щелкните утилиту GIF Maker и добавьте видеофайл, из которого вы хотите сгенерировать GIF. Щелкните значок Видео в GIF затем выберите целевое видео.
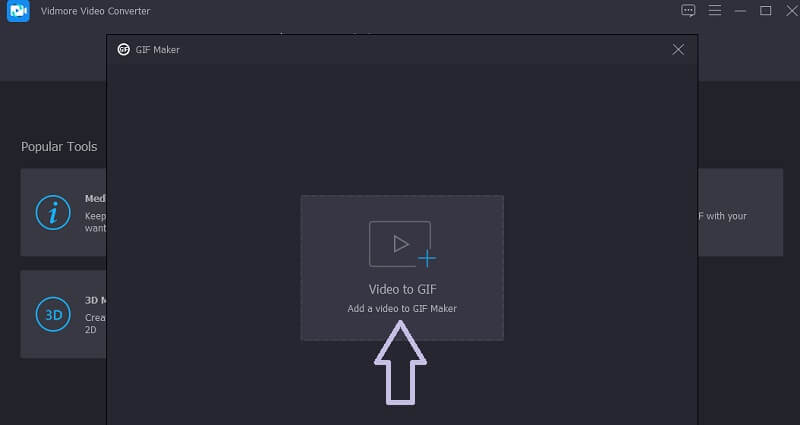
Шаг 3. Вырежьте видеоклип.
Чтобы узнать, как сделать GIF из видео, вы можете обрезать видео, особенно если оно длиннее 5 секунд. Щелкните значок Порез кнопку, установите продолжительность начала и конца видео и нажмите Сохранить кнопку, чтобы изменения вступили в силу.
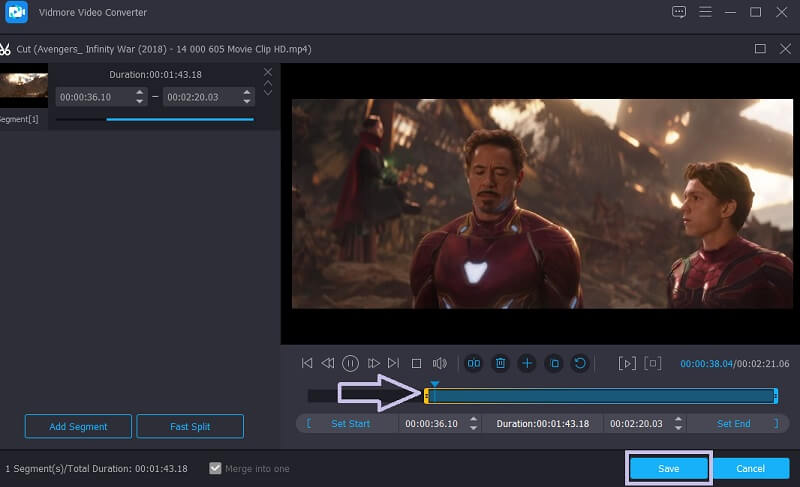
Шаг 4. Настройте видео
Вы также можете настроить клип и создать анимированный GIF-файл с помощью нескольких простых щелчков мышью. Для этого щелкните значок редактировать кнопку, и вы увидите различные параметры настройки. Отсюда вы можете обрезать часть видео, повернуть, добавить водяные знаки или фильтры. Ударить в порядке чтобы сохранить изменения.
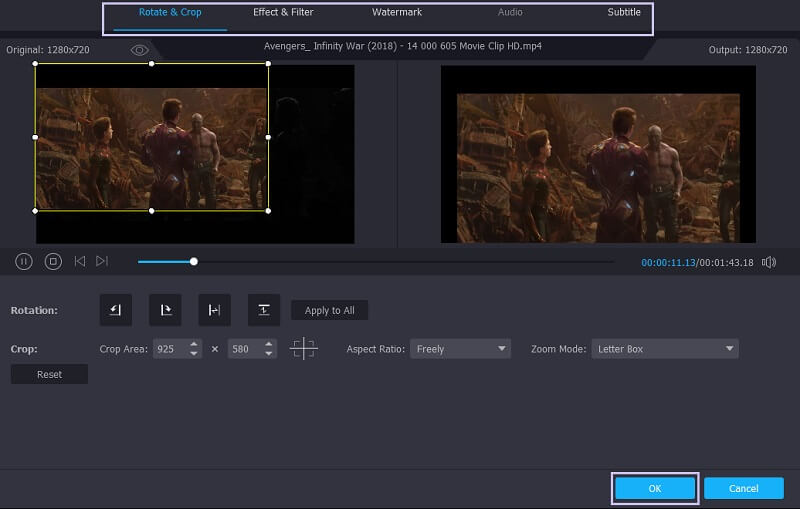
Шаг 5. Сохраните видео в формате GIF.
Перед преобразованием GIF в видео вы можете нажать Предварительный просмотр кнопку, чтобы проверить, как это получается после процесса. Если результат вас устраивает, просто нажмите кнопку Создать GIF кнопка. После этого вы можете сразу взглянуть на готовый продукт и открыть его в формате GIF.
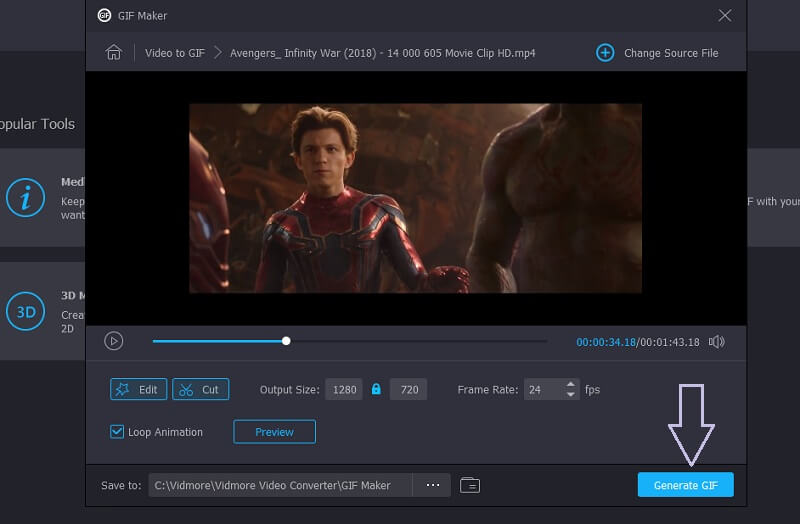
Часть 2. Как создавать гифки на iPhone и Android
Есть случаи, когда вам нужно создавать GIF-файлы прямо со своего смартфона. Таким образом, вам не нужно открывать ноутбук или компьютер, так как вы можете сделать то же самое у вас под рукой. С учетом сказанного здесь мы научим вас создавать GIF на устройствах iPhone и Android.
Сделать GIF на iPhone
Одно из самых известных приложений в области GIF - это Giphy. Вы можете использовать его как на устройствах Android, так и на iOS. С его помощью вы можете просматривать и искать файлы GIF. Вы также можете отправлять их прямо в свои текстовые сообщения. Кроме того, это также отличный инструмент для создания текстовых GIF-файлов с поддержкой различных стилей шрифтов. Ниже приведено руководство, которое поможет вам создавать GIF из видео.
Шаг 1. Прежде всего, откройте App Store на своем iPhone или iPad и установите Giphy.
Шаг 2. Запустите мобильное приложение и коснитесь Создайте в правом верхнем углу экрана. Выберите Галерея в левом нижнем углу и разрешите доступ к вашим фотографиям.
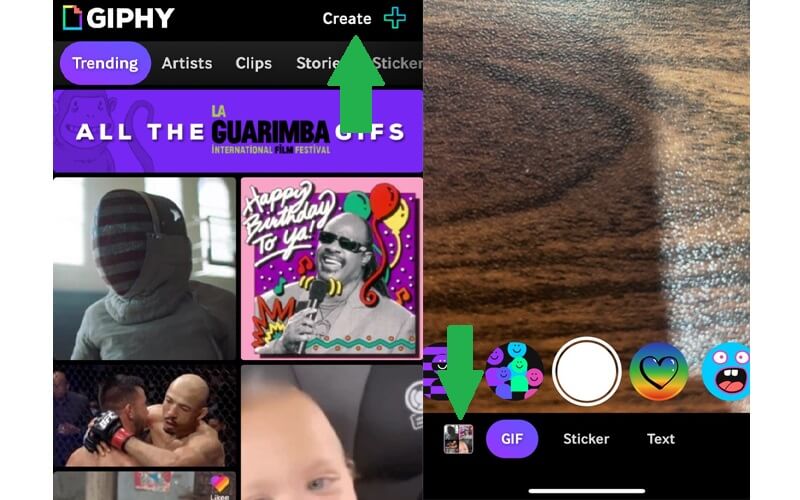
Шаг 3. Затем выберите видео, которое вы хотите сохранить в формате GIF, и нажмите Продолжать , чтобы перейти в интерфейс редактирования.
Шаг 4. Вы можете воспользоваться функцией создания субтитров в формате GIF, нажав на символы алфавита на панели инструментов. Кроме того, вы также можете изменить воспроизведение видео, добавить анимированные стикеры и многое другое.
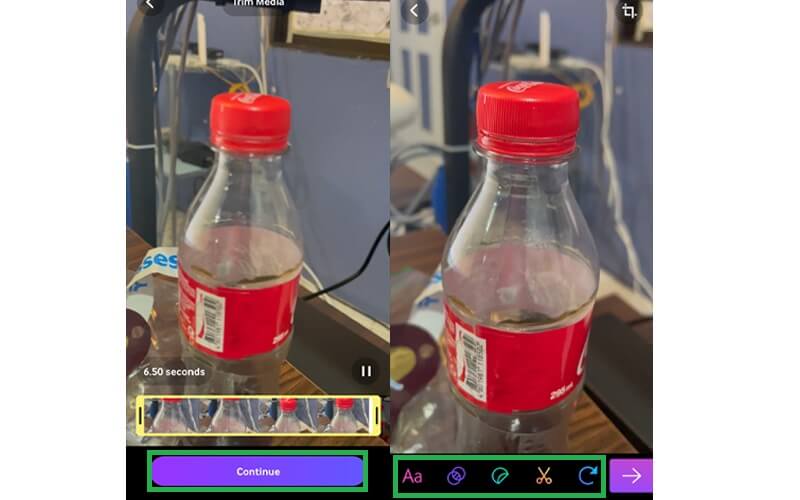
Шаг 5. После этого коснитесь значка стрелки в правом нижнем углу, а затем Поделиться GIF кнопка. Наконец, нажмите Сохранить GIF кнопку, и он будет заархивирован в вашу учетную запись Giphy.
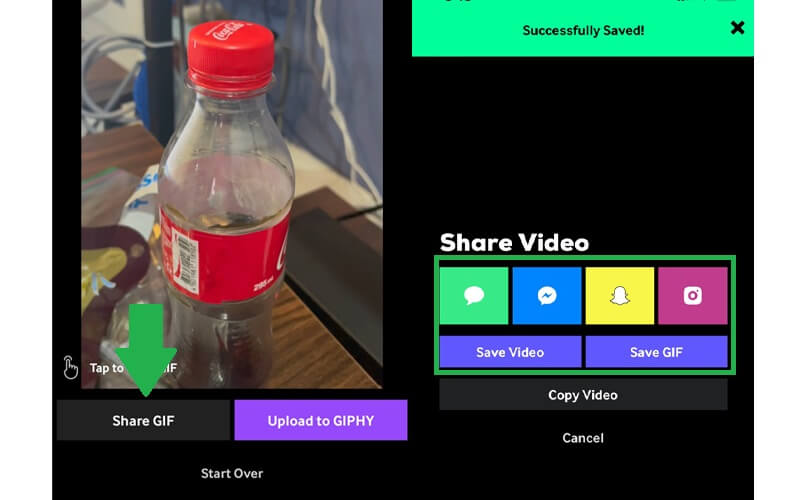
Сделать GIF на Android
Найти создателя GIF или мемов совсем несложно, потому что существует множество доступных приложений, которые вы можете бесплатно установить и использовать. Для пользователей Android вы можете использовать GIF Studio. Чтобы узнать, как использовать эту программу, вы можете обратиться к шагам ниже.
Шаг 1. Откройте Play Store или Huawei AppGallery на своем мобильном устройстве и найдите GIF Studio. После этого запустите приложение.
Шаг 2. Обязательно включите все разрешения, которые запрашивает приложение. Это позволит инструменту получить доступ к вашим медиафайлам, включая изображения и видео из вашей галереи.
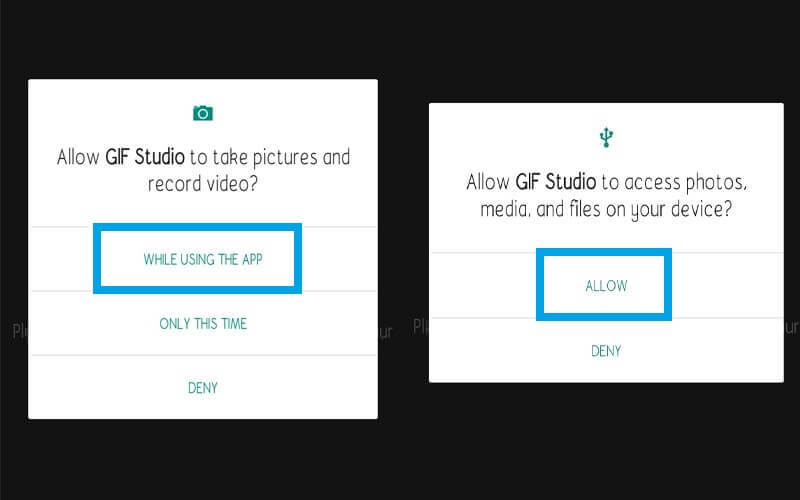
Шаг 3. Чтобы в полной мере оценить этот создатель анимированных GIF-файлов, вы можете получить доступ ко всем его предлагаемым функциям из меню. Просто коснитесь трех боковых полос в верхнем левом углу экрана и выберите Видео в GIF вариант.
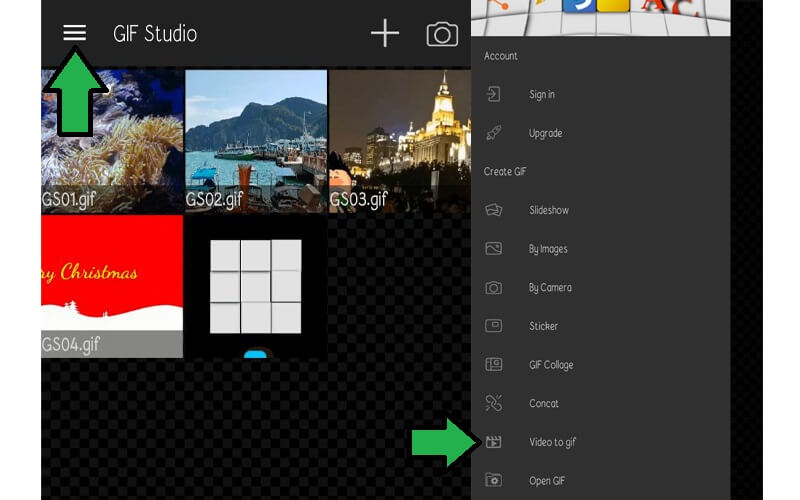
Шаг 4. Выберите целевое видео из доступных на вашем устройстве клипов и коснитесь ВЫБРАТЬ в правом верхнем углу экрана.
Шаг 5. Теперь установите FPS, который соответствует вашим предпочтениям. После этого коснитесь Проверьте значок для отражения изменений. Через мгновение воспроизведение видео должно быть готово к просмотру.
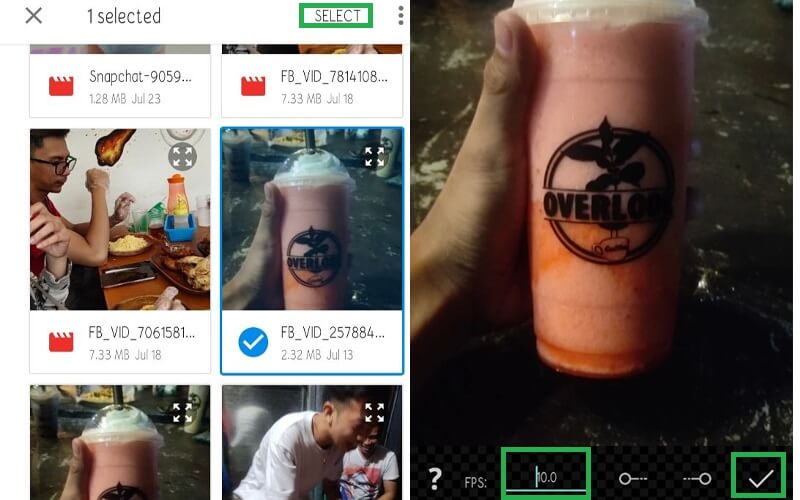
Часть 3. Как сделать GIF в фотошопе
Вы когда-нибудь задумывались, как сделать GIF в фотошопе? На самом деле это не так уж и сложно, как кажется. Можно ли преобразовать серию фотографий или видео в GIF с помощью Photoshop. Более того, всего за несколько простых щелчков мыши даже пользователь без предыдущего опыта сможет это сделать. С другой стороны, вот список шагов, которым вы должны следовать.
Шаг 1. Откройте приложение Photoshop на своем компьютере и запустите меню для файл. В меню "Файл" выберите Импортировать вариант.
Шаг 2. Наведите курсор на Видеокадры в слои из раскрывающегося меню. Как только папка откроется, выберите нужное видео и загрузите его в программу.
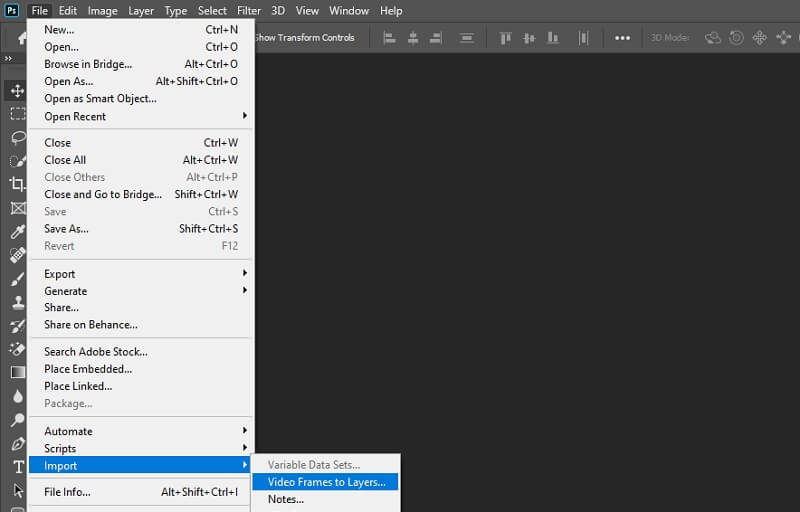
Шаг 3. Используйте параметр обрезки, чтобы выбрать диапазон видео, который необходимо преобразовать в GIF. Затем нажмите кнопку в порядке кнопку, чтобы внести некоторые изменения в видео.
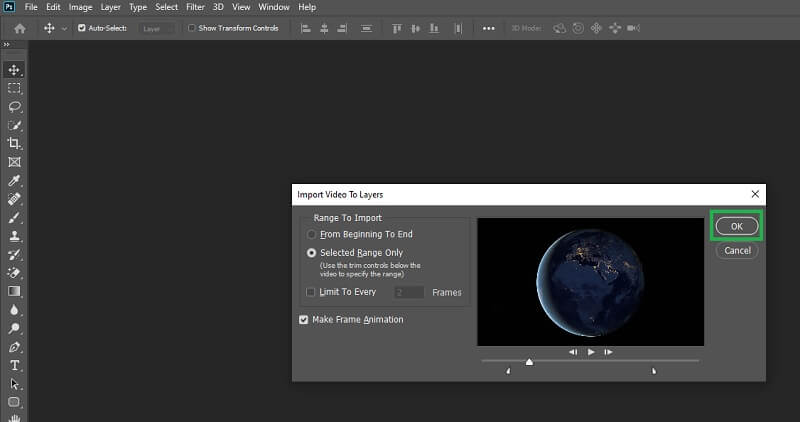
Шаг 4. Откройте панель «Окно», чтобы увидеть, как выглядит GIF. Для этого перейдите в Окно - Временная шкала. В нижней части интерфейса должна появиться длинная горизонтальная шкала кадров.
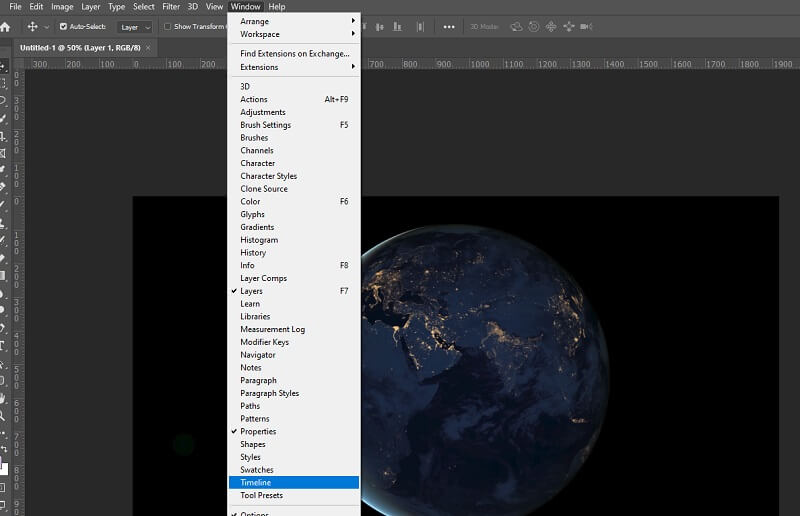
Шаг 5. На панели инструментов ниже у вас есть набор параметров, где вы можете удалять кадры, устанавливать параметр цикла или дублировать кадры по своему усмотрению.
Шаг 6. Закончив редактирование GIF, сохраните файл GIF, перейдя в Файл - Экспорт - Сохранить для Интернета (устаревшая версия) как показано на рисунке.
Шаг 7. Во всплывающем диалоговом окне вы можете дополнительно оптимизировать GIF. Там вы найдете варианты уменьшения количества цветов и дизеринга. Наконец, нажмите кнопку Сохранить в нижней части панели, затем установите путь к файлу, в котором вы хотите сохранить результат.
Часть 4. Как сделать GIF с помощью Free GIF Maker
1. Бесплатный онлайн-конвертер видео Vidmore
Vidmore Бесплатный онлайн-конвертер видео это практичный инструмент для создания качественного GIF. Программа также может мгновенно конвертировать любой тип видео в GIF. Все процессы происходят в веб-браузере, поэтому вам не нужно беспокоиться об установке программы. Вдобавок ко всему, любой может использовать это приложение для создания анимированных GIF без регистрации учетной записи.
Ключевая особенность:
1. Отрегулируйте количество кадров в секунду.
2. Никакой регистрации не требуется.
3. Нет ограничений по размеру файла.
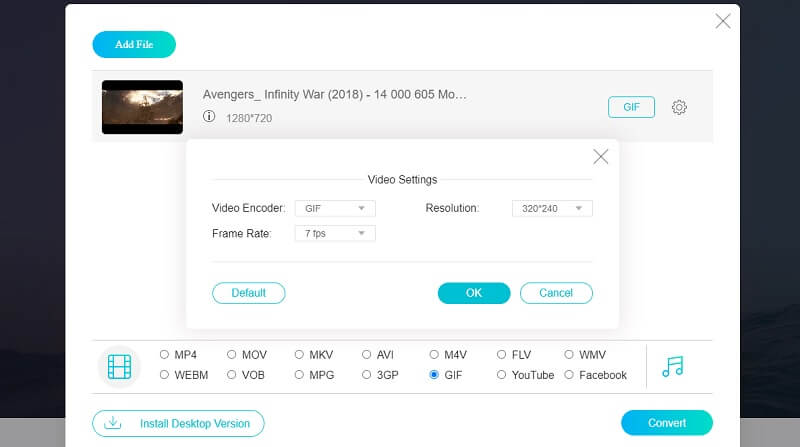
2. Онлайн-конвертация
Еще одна программа, которая может помочь вам создать GIF из видео или изображений. Он поддерживает MKV, WMV, MP4, AVI и тому подобное. Помимо этого, он позволяет пользователям устанавливать некоторые предпочтения для улучшения графического контента. Вы можете настроить цвет на серый, монохромный или отрицательный. Просто имейте в виду, что скорость загрузки может варьироваться в зависимости от длины видео.
Ключевая особенность:
1. Импортируйте файлы из облака.
2. Сжимайте файлы GIF.
3. Сохраните текущие настройки оптимизации.
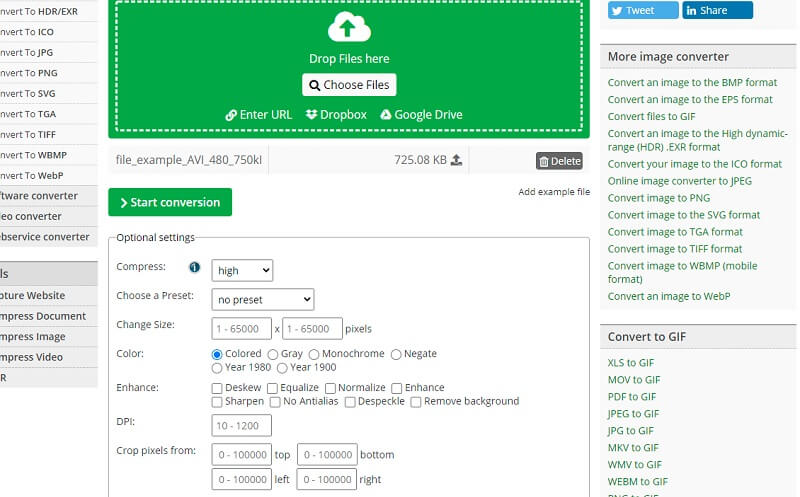
3. Эзгиф
Ezgif - гибкая и абсолютно бесплатная программа, которую вы можете использовать для обработки GIF. С его помощью вы можете создать забавный эффект воспроизведения, используя функцию реверса. Прежде всего, этот инструмент способен превращать прозрачное видео в прозрачный GIF. Таким образом, он считается лучшим и бесплатным производителем прозрачных GIF.
Ключевая особенность:
1. Может загружать медиафайлы со смартфона или компьютера.
2. Поддерживает форматы, включая MP4, AVI, WEBM, MPEG и т. Д.
3. Получите точное время начала и окончания, используя Использовать текущую позицию характерная черта.
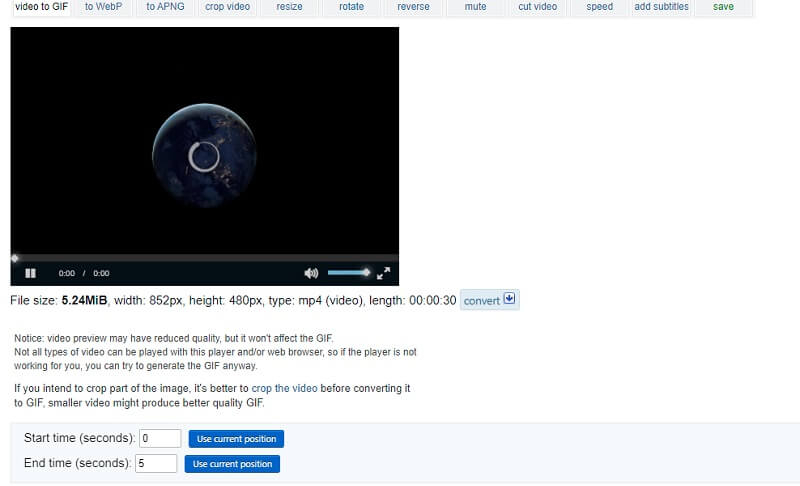
4. Видео на GIFs.com
Вы также можете делать забавные анимации с помощью Video to GIFs.com. При использовании в основных браузерах инструмент работает нормально без каких-либо раздражающих или заметных проблем. Кроме того, интерфейс прост и не требует сложной настройки для выполнения задачи.
Ключевая особенность:
1. Скачивайте гифки без регистрации.
2. Не имеет сложной конфигурации.
3. Плавная работа в любом браузере.
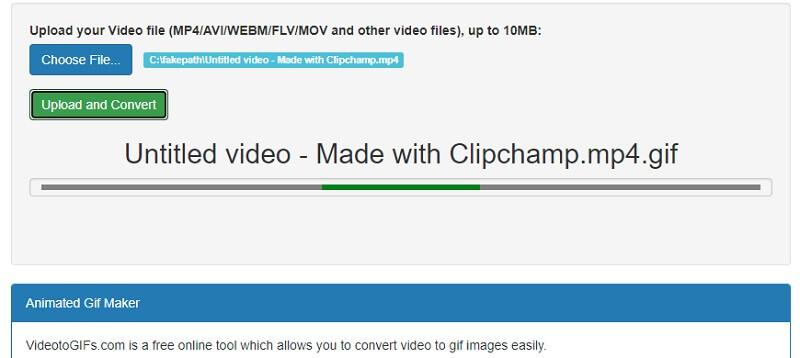
5. Замзар
Если ваша цель - просто конвертировать видео, клипы или отснятый материал в Интернете, Zamzar - это ваш идеальный создатель GIF-мемов. Инструмент предлагает простые шаги для преобразования видео в GIF. С точки зрения эффективности, инструмент может конвертировать любое видео в GIF с неограниченным количеством экспортов. Кроме того, он позволяет обрабатывать GIF, используя ссылку на видео, что делает его подходящим в качестве создателя GIF на YouTube.
Ключевая особенность:
1. Интерфейс перетаскивания.
2. Сжать файл GIF.
3. Отправьте уведомление по электронной почте, когда преобразование будет завершено.
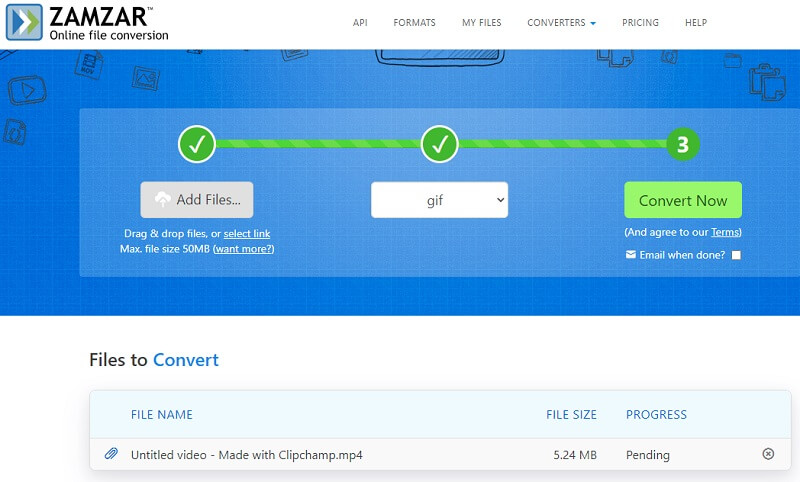
Часть 5. Часто задаваемые вопросы по GIF Maker
Как сделать GIF для Instagram?
Существуют приложения, которые могут помочь вам создать GIF с предустановкой или ориентацией видео для различных сайтов социальных сетей, таких как Instagram. Один из вышеупомянутых инструментов имеет эту функцию - Vidmore Video Converter.
Как сделать GIF из обоев?
Если вы хотите установить GIF-изображения в качестве обоев на своем смартфоне, вы можете использовать любое из вышеуказанных мобильных приложений GIF для создания и сохранения GIF-файлов. Затем установите их в качестве обоев для домашнего экрана, которые будут отображаться как живые обои, а не как статичное или неподвижное изображение.
Как сделать анимированный GIF?
Есть два метода создания анимированного GIF. Самый распространенный способ - сшить серию фотографий в один анимированный GIF. С другой стороны, вы можете создавать анимированные GIF-файлы, конвертируя видео в GIF-файлы так же, как описано выше.
Вывод
Это всего лишь несколько простых, но эффективных Создатели GIF что вы можете использовать. Если вам удобно использовать смартфон при выполнении повседневных задач, то мобильные программы подойдут лучше. То же самое касается онлайн и настольных программ. Однако вы всегда можете изучить каждый метод, который пригодится в будущем.
Видео и GIF
-
Редактировать GIF
-
Сделать слайд-шоу
-
Видео конвертер


