Как изменить MKV на MP4 с помощью 5 наиболее часто используемых программ
Видеофайл Matroska также известен как формат MKV. Этот тип файла удобен, особенно для пользователей, которые хотят хранить такие данные, как точки глав, метаданные, субтитры и многое другое. С другой стороны, файл MKV сложен в использовании, потому что большинство медиаплееров его не поддерживают. Вот почему, если вам нужна совместимость файлов, вы можете преобразовать файл MKV в другой формат, например MP4. С учетом сказанного, учитесь как конвертировать MKV в MP4 прочитав сообщение ниже.
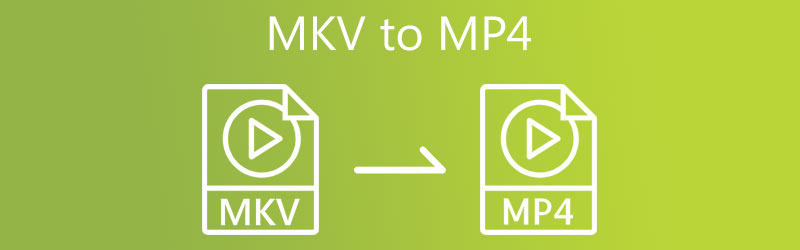
СОДЕРЖИМОЕ СТРАНИЦЫ
| Особенность | MKV | MP4 |
| Видео поддерживается | H.264, H.265, MPEG1, MPEG2, MPEG4… | H.264, H.265, Xvid, MPEG4,… |
| Аудио поддерживается | FLAC, ALAC, AC3, AAC, DTS… | ALAC, MP3, AAC,… |
| Поддержка субтитров | Отличная поддержка нескольких субтитров | Поддерживает субтитры, но не так универсально. |
| Поддержка глав | да | Да (но на практике встречается реже) |
| Поддержка метаданных | Отличная поддержка метаданных | Поддерживает метаданные, но менее обширно |
| Совместимость платформ | Хорошая совместимость с мультимедийными проигрывателями. | Отличная совместимость с устройствами и плеерами |
| Размер файла | Варьируется, может быть больше в зависимости от особенностей | Обычно меньше из-за оптимизированных функций |
| Потоковая поддержка | Ограниченная поддержка потоковой передачи | Улучшенная поддержка потоковых приложений. |
| Гибкость | Очень гибкий, открытый стандартный формат | Более широко распространен, но немного менее гибок. |
| Поддержка DRM | Обычно отсутствует поддержка DRM | Поддержка DRM для защищенного контента. |
Часть 1. Как превратить MKV в MP4 в автономном режиме
1. Превратите MKV в MP4 с помощью Vidmore Video Converter
Вам нужен конвертер MKV в MP4 для установки на ваше устройство? Не смотрите больше, потому что Видео конвертер Vidmore тот, который вам нужен. Этот аудио- и видеоконвертер без проблем работает на устройствах Windows и Mac. Он поддерживает практически все форматы мультимедийных файлов, от самых старых до самых современных. Вот почему все больше пользователей поражены этой универсальной программой. Vidmore Video Converter позволяет вам стать владельцем файла, потому что вы можете контролировать битрейт, разрешение и частоту кадров вашего файла, нажимая правую кнопку.
Плюсы
- Он может конвертировать видеофайлы в более чем 200 форматов без потери качества и конвертировать полные видео 4K.
- Он предлагает более 100 пресетов для популярных устройств, включая новейшие iPhone, iPad, Samsung Galaxy, телевизоры и другие модели.
- Он достигает скорости преобразования видео в 50 раз быстрее благодаря самой передовой технологии ускорения.
- Он доступен как для Windows, так и для macOS.
- Он предоставляет настраиваемые профили преобразования.
Минусы
- В пробной версии для каждого видео и аудио можно конвертировать только 5 минут.
- Вы не можете конвертировать пакетно с помощью пробной версии.
Vidmore Video Converter может сэкономить больше вашего времени, потому что он имеет встроенный процесс быстрого преобразования. Хотите увидеть, как конвертировать MKV в MP4 с помощью этой программы? Вот руководство, которому вы можете следовать.
Шаг 1: Установите видео конвертер MKV в MP4
Первым шагом является установка программного обеспечения на активированное устройство. Для начала нажмите кнопку Скачать бесплатно ссылка в меню справа. После этого вы должны запустить инструмент преобразования.
Шаг 2. Импортируйте MKV в программу.
Как только программное обеспечение получит доступ к системе, вы сможете включить видео в программу. Продолжите, выбрав кнопку «Добавить файлы» в левом верхнем углу экрана или нажав знак «Плюс» посередине для более быстрого решения.
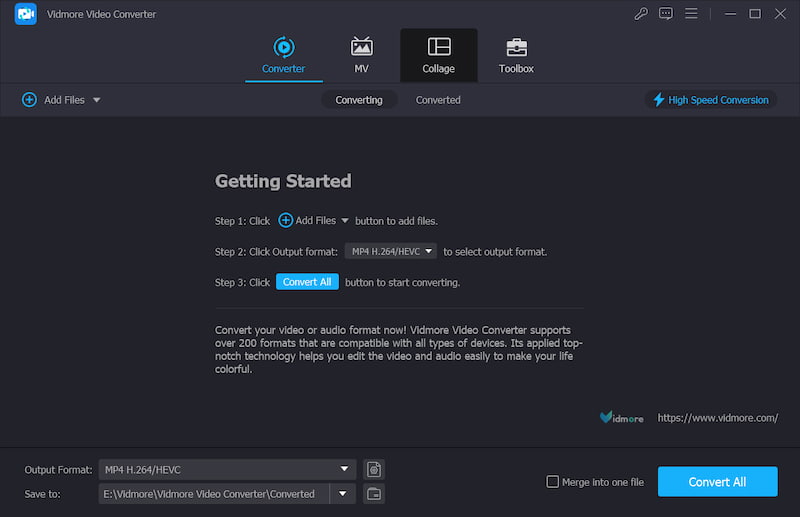
Шаг 3: выберите формат вывода
После добавления MKV выберите выходной формат MP4, щелкнув стрелку раскрывающегося списка «Выходной формат» в левом нижнем углу. Затем откроется окно выходных форматов, и вы сможете найти и выбрать тип файла MP4.
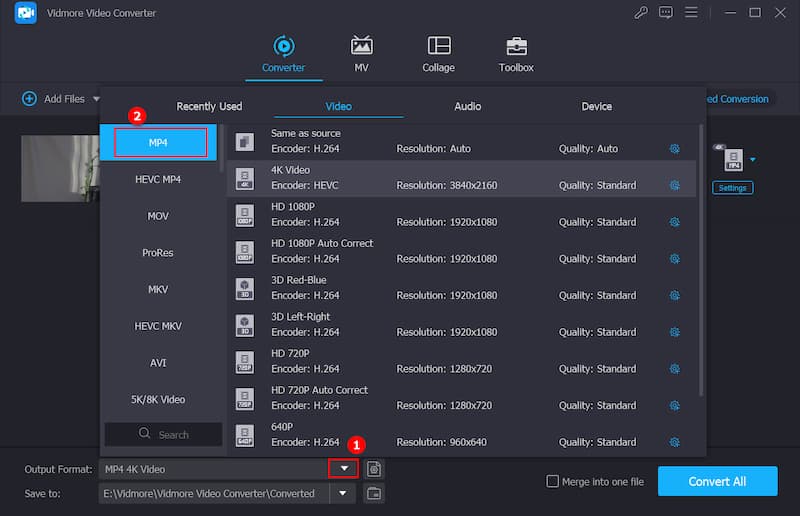
После выбора MP4 формате, вы можете дополнительно редактировать видео. С помощью кнопки «Настройки» вы можете изменить разрешение видео и другие настройки видео. После этого нажмите Создать новое.
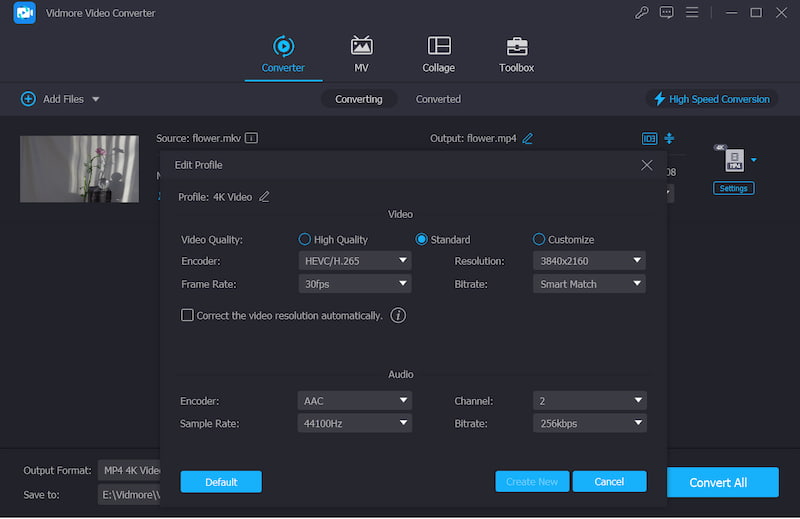
Шаг 4: конвертируйте MKV в MP4
Когда вы довольны улучшением качества видео, выберите Конвертировать все в нижнем углу экрана, чтобы конвертировать все видео одним пакетом.
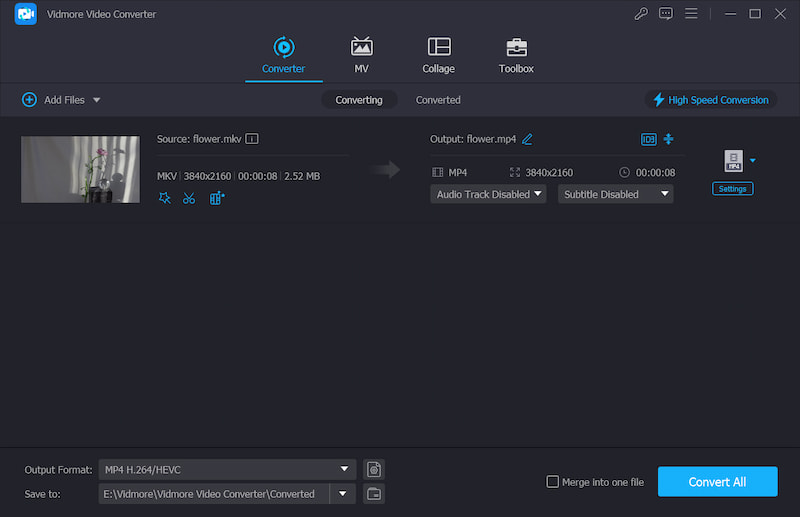
2. Измените MKV на MP4 с помощью FFmpeg.
Кроме того, вы можете конвертировать MKV в MP4 с помощью конвертеров на основе слов, таких как FFmpeg (MPEG с быстрой перемоткой вперед). По сравнению с другими видеоредакторами, которые включают интуитивно понятную навигацию, приложение сначала кажется немного сложным для понимания.
FFmpeg предназначен для пользователей, которые хотят редактировать свои видеоклипы с помощью текста. FFmpeg — это бесплатная программа, наиболее широко используемая на рынке программа для редактирования видео и изображений. Этот инструмент используется многими из самых известных редакторов отрасли.
Плюсы
- Это инструмент с открытым исходным кодом, и его можно использовать бесплатно.
- Он совместим с системами Windows, macOS и Linux.
- Он имеет интерфейс командной строки и дает опытным пользователям точный контроль.
- Благодаря мощным функциям кодирования и декодирования он может конвертировать видео с высоким качеством и эффективностью.
Минусы
- Его интерфейс командной строки сложен для новичков.
- Он не подходит для редактирования в реальном времени.
- Пользователи должны убедиться, что для конкретных задач установлены соответствующие кодеки.
Шаг 1: После загрузки и установки FFmpeg на ваше устройство необходимо дождаться его корректной работы.
Шаг 2: Затем скопируйте файл MKV в папку Bin на вашем компьютере. После этого в текстовой строке введите путь c:ffmpegbin> цитирование в тексте.
Шаг 3: Наконец, чтобы продолжить преобразование MKV в MP4, используйте следующую команду: ffmpeg -i inputVideoName.mkv -c:v copy -c:a copy outputVideoName.mp4 и, когда вы закончите, найдите новый файл MP4 в своем мусорное ведро
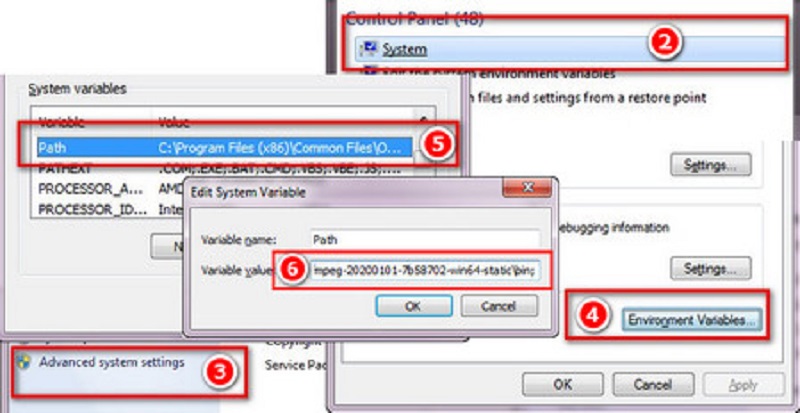
3. Конвертируйте MKV в MP4 с помощью VLC Media Player.
VLC Media Player — один из самых известных видеоплееров, доступных сегодня, и многие люди используют его. Этот видеоплеер может воспроизводить различные видеоклипы в различных форматах и преобразовывать один клип в другой формат. Поэтому, если вы хотите преобразовать MKV в MP4, вы можете обратиться к этому примеру, который поможет вам в вашей задаче.
Плюсы
- Это бесплатно и с открытым исходным кодом.
- Он может работать на всех платформах, включая Windows, macOS, Linux, iPhone и Android.
- Это позволяет вам предварительно просмотреть результат преобразования.
- Он легкий и не требует много памяти или мощности процессора.
Минусы
- Не хватает возможностей редактирования видео.
- Скорость его преобразования может быть не такой высокой, как у некоторых специальных инструментов для конвертации видео.
Шаг 1: Установите VLC в вашей операционной системе, откройте его, нажмите на СМИ вкладку и выберите Конвертировать / Сохранить из списка.
Шаг 2: Выберите файл MKV, нажав на значок +Добавить кнопку и выбрав его на жестком диске вашего компьютера. Вы можете найти Сохранить/Преобразовать в нижней части экрана после того, как добавили файл с помощью кнопки добавлять опция в верхней строке меню.
Шаг 3: Наконец, выберите Перерабатывать вариант и Видео — H.264 + MP3 (MP4) выходной профиль из выпадающего меню. Затем выберите имя и расположение выходного файла и нажмите кнопку Начало кнопка.
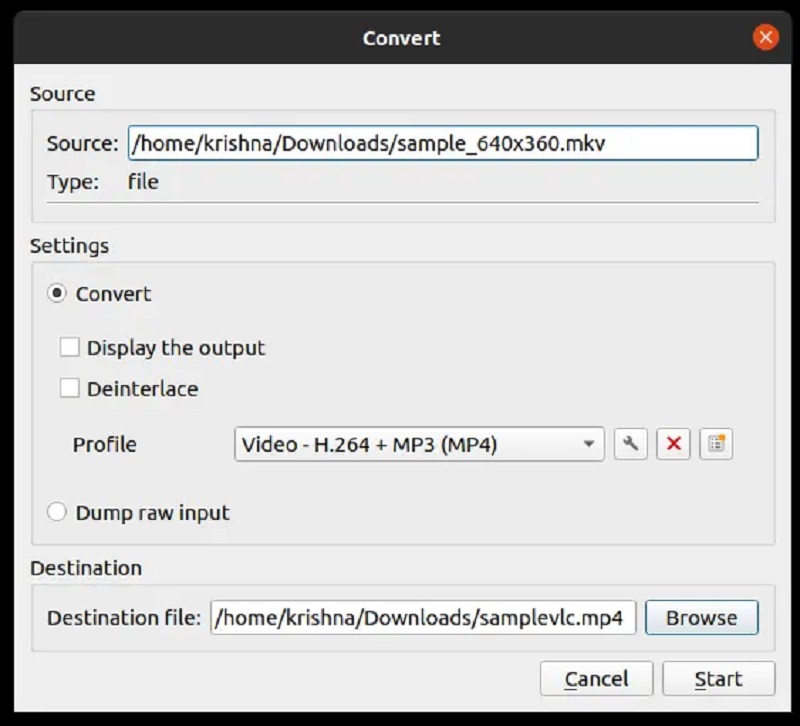
4. Преобразуйте MKV в MP4 с помощью Handbrake
Handbrake — отличный выбор, если вы хотите, чтобы инструмент был доступен на устройствах под управлением операционных систем Mac, Windows и Linux одновременно. Основная работа этой программы заключается в перекодировании видео с одновременным повышением общего качества данных. Handbrake — это бесплатная кроссплатформенная утилита, которую можно установить и использовать на различных платформах. Несмотря на то, что это приложение простое, оно будет сложным для начинающих из-за отсутствия потребительского интерфейса. И последнее, но не менее важное: он не поддерживает пакетное преобразование.
Плюсы
- Это бесплатно и с открытым исходным кодом.
- Его можно использовать в различных форматах, включая Windows, macOS, Linux.
- В целом он эффективен, но не может быть самым быстрым инструментом для всех сценариев.
- Он поддерживает пакетное преобразование.
Минусы
- Его интерфейс может быть сложен для новичков.
- Он может выводить только два видеоформата: формат MP4 или MKV.
Шаг 1: Запустите программу Handbrake на своем компьютере. Откройте файл MKV с помощью Открытый источник вариант на файл вкладка После этого он отобразит всю соответствующую информацию в окне.
Шаг 2: Затем, если вы хотите преобразовать файл MKV в формат файла MP4, выберите MPEG-4 (авформат) от Резюме вкладка окна конвертера.
Шаг 3: Затем, в Сохранить как окно чата в нижней части экрана, выберите имя файла и нажмите кнопку Начало кнопку, чтобы начать преобразование контейнера.
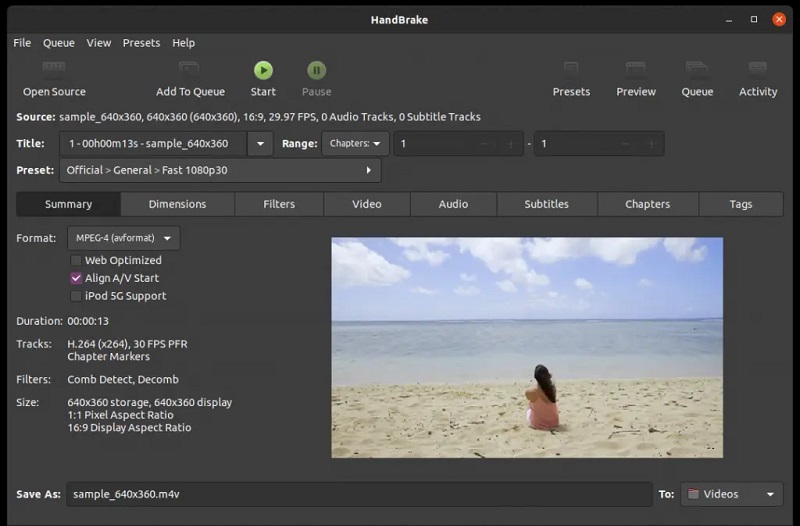
Часть 2. Как конвертировать MKV в MP4 онлайн
Другой альтернативой конвертации MKV в MP4 является использование бесплатного онлайн-конвертера. В результате вам не придется загружать или устанавливать какое-либо программное обеспечение. Это Vidmore Free Video Converter - бесплатный видео конвертер о котором мы говорим в этом посте. Благодаря удобному для пользователя дизайну эта программа эффективно работает на протяжении всего процесса.
Это веб-программное обеспечение ограничено возможностями преобразования аудио и видео, когда оно не конвертирует аудио и видео файлы. По сравнению с другими онлайн-конвертерами, Vidmore Free Video Converter выделяется своей способностью экспортировать видео без ограничений. Это означает, что не имеет значения, насколько большой или длинный ваш видеофайл; он по-прежнему будет функционировать с максимальной эффективностью. Посмотрите на изображение ниже, если вы решите использовать онлайн-инструмент для преобразования MKV в MP4.
Шаг 1: Перейдите на веб-сайт Vidmore Free Video Converter. Добавить файлы для преобразования раздел и скачать лаунчер. Теперь вы можете начать использовать онлайн-программу после установки программы запуска.
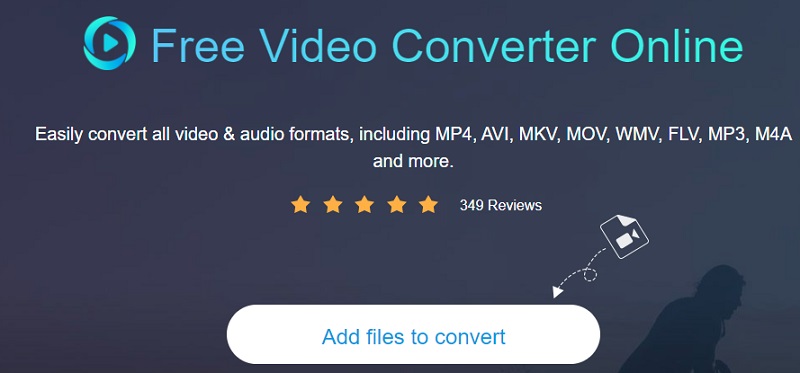
Шаг 2: Вернитесь в свою библиотеку и выберите файл MKV, нажав кнопку Добавить файлы для конвертации кнопку дважды. То Добавить файл Опция позволяет конвертировать множество аудиофайлов одновременно, экономя ваше время.
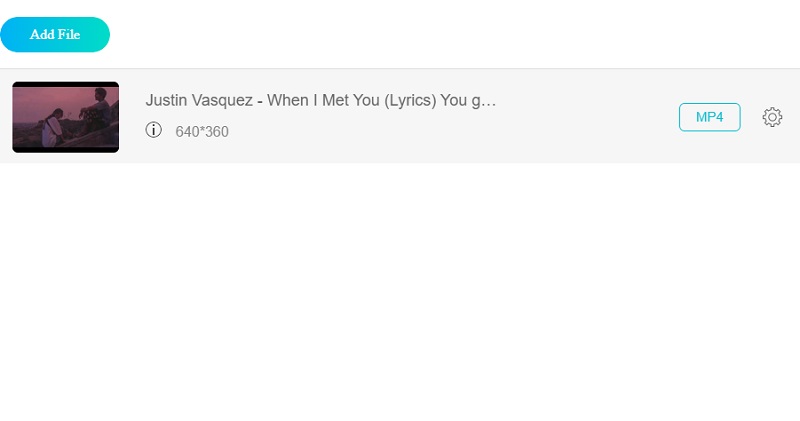
Шаг 3: После этого нажмите на Фильм значок справа от экрана. Кроме того, он покажет вам выбор типов музыкальных файлов, из которых вы можете выбрать в зависимости от ваших вкусов. Тогда выбирай MP4 в качестве формата файла клипа из раскрывающегося списка справа.
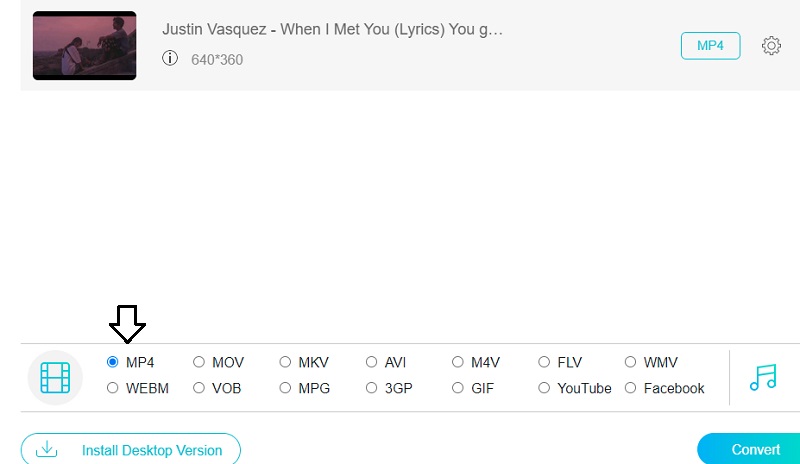
Щелкните значок Настройки кнопку, расположенную справа от аудио, и установите разрешение если вы выберете и объем видео и тип. Когда вы закончите, нажмите в порядке чтобы закрыть окно.
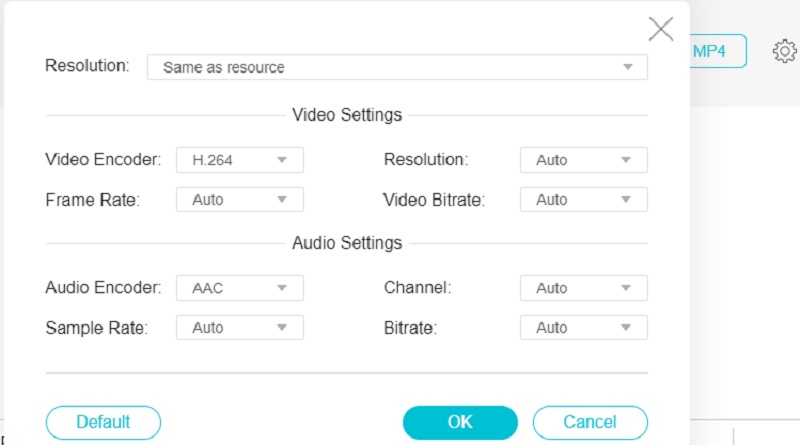
Шаг 4: Выберите Перерабатывать значок, перейдите в каталог, в котором вы хотите сохранить файл, и щелкните значок Выбрать папку значок, чтобы преобразовать файл. Vidmore Free Video Converter может преобразовать ваше видео в формат MP4 за считанные секунды.
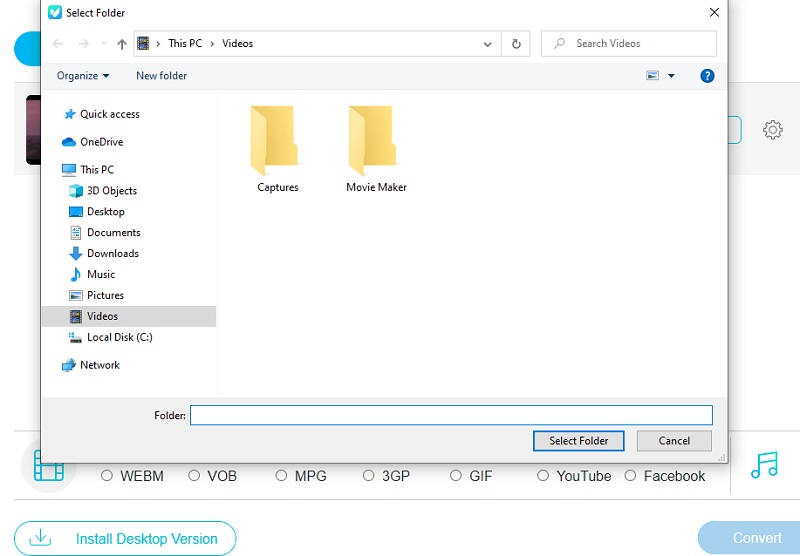
Часть 3. Как изменить MKV на MP4 на Android и iPhone
Упомянутые выше приложения позволяют конвертировать MKV в MP4 офлайн и онлайн. Это означает, что их можно использовать на компьютерах. С другой стороны, вам также может быть интересно узнать, как конвертировать MKV в MP4 на вашем мобильном устройстве. В этой части вы узнаете, как конвертировать видеофайлы MP4 на Android и iPhone в любое время и в любом месте.
Преобразуйте MKV в MP4 на iPhone
Возможно, вам будет интересно узнать, как изменить MKV на MP4 с помощью iPhone, не открывая компьютер. Здесь Media Converter позволяет конвертировать MKV в MP4 без ограничений.
Шаг 1: Установите приложение из вашего App Store. Не забудьте разрешить этому приложению доступ к вашим медиафайлам, чтобы вы могли без ограничений выбирать целевые видео со своих устройств iPhone.
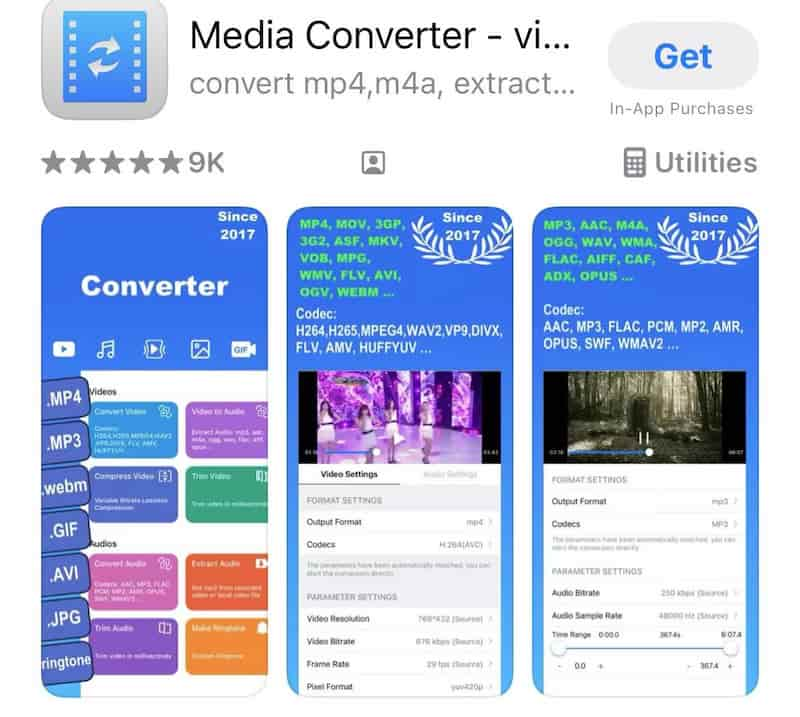
Шаг 2: Откройте приложение и введите файлы MKV, которые вы хотите конвертировать. Он предлагает вам множество каналов для ввода файлов, например, из другого приложения, с использованием URL-адресов, из фотографий, файлов, компьютера и т. д. Если нужное видео находится в системном альбоме, вы можете выбрать его из медиатеки, нажав Фотографии. Найдите Альбомы вкладка, прокрутите вниз для навигации Ролики, а затем вы можете выбрать один.
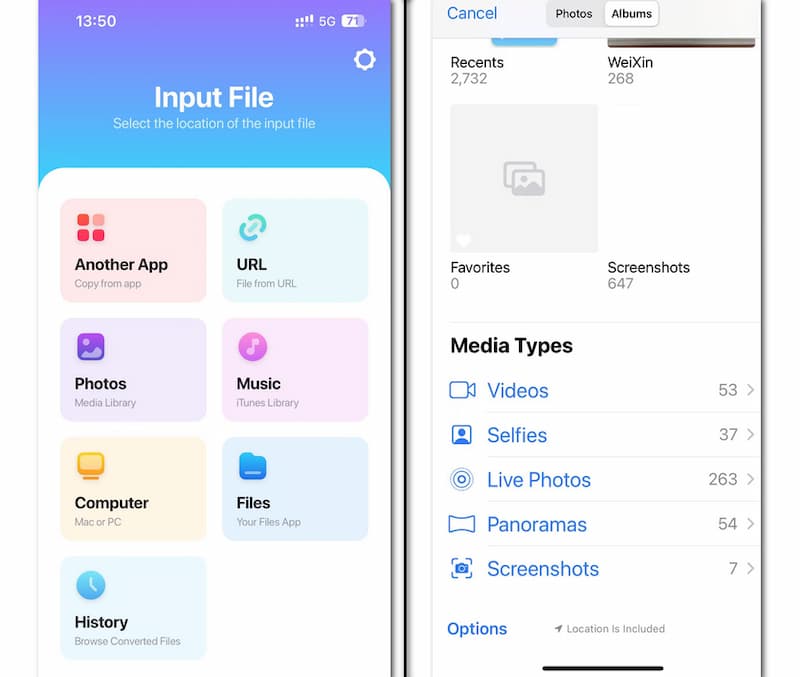
Шаг 3: После ввода MKV щелкните стрелку раскрывающегося списка, чтобы выбрать MP4 в качестве выходного формата, и нажмите Конвертировать файл. Вы можете успешно конвертировать видеоформаты на iPhone за считанные секунды.
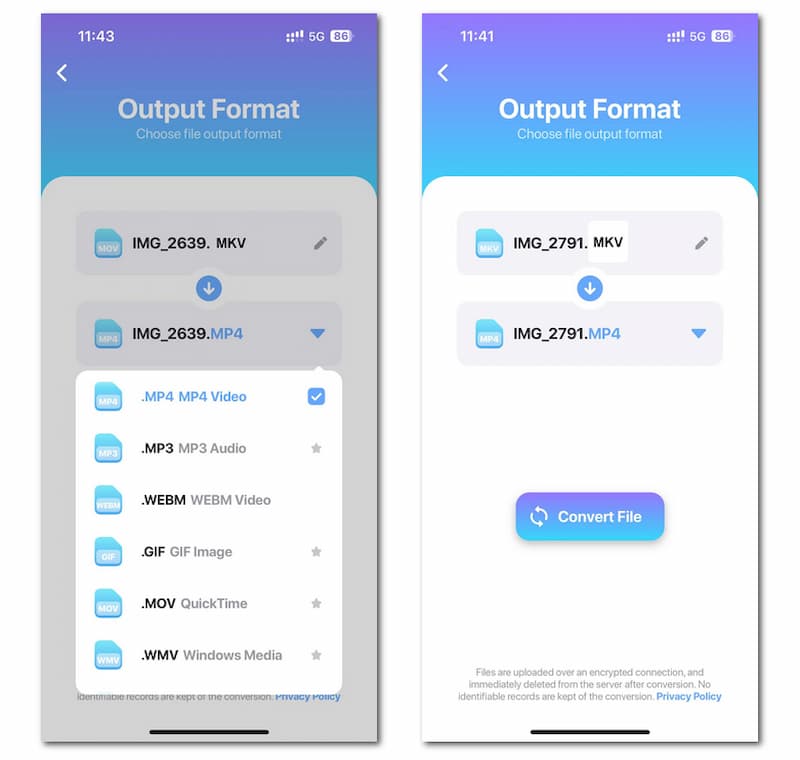
Превратите MKV в MP4 на Android
Если вы являетесь пользователем Android, вы можете установить Конвертер MKV в MP4, специализированный инструмент для преобразования MKV в MP4. Для этого конкретного конвертера вы можете получить файл MP4 за считанные секунды, не выбирая выходной формат.
Шаг 1: Установите приложение из Google Play на свое Android-устройство. Обязательно предоставьте разрешение на доступ к вашим медиафайлам.
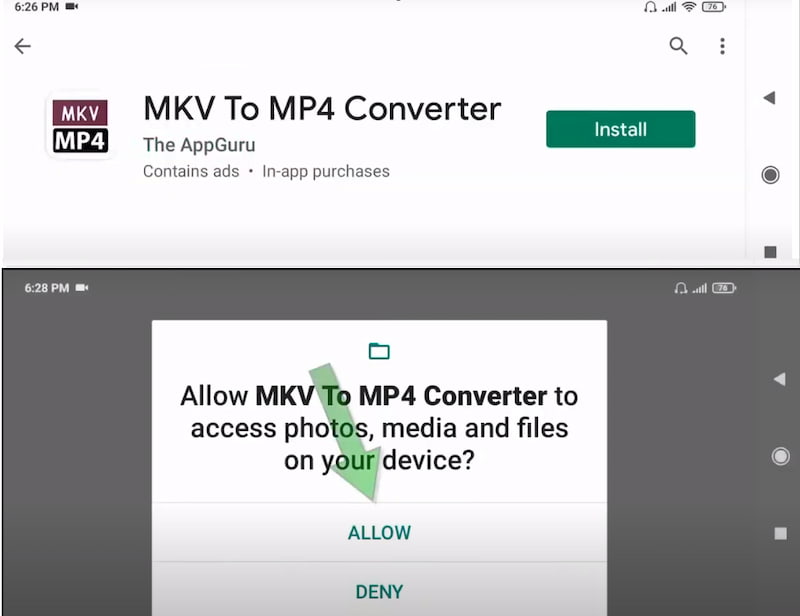
Шаг 2: Откройте программу и нажмите круглую кнопку с изображением файла графического рисунка. Это вызовет Выбор файлаи вы можете выбрать файлы MKV.
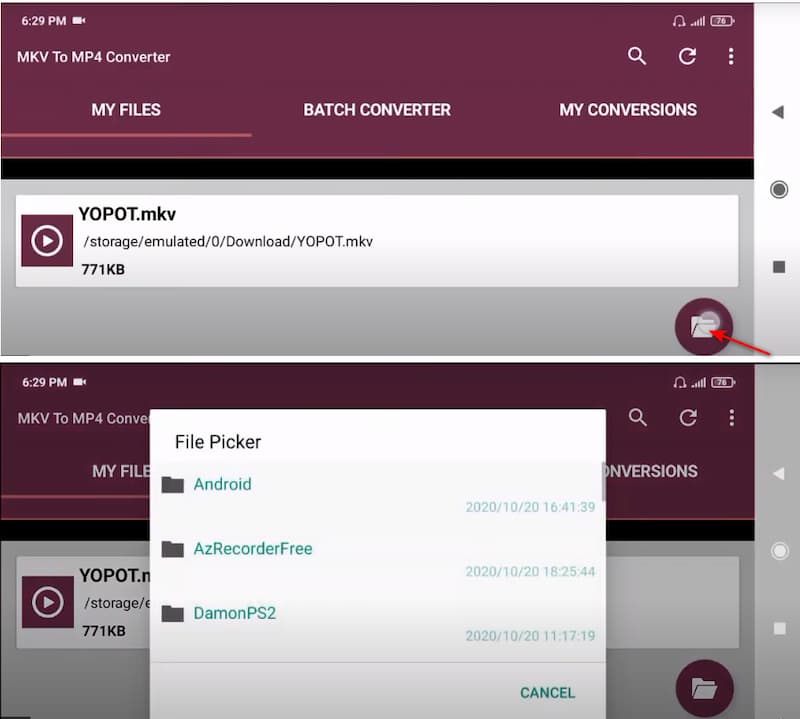
Шаг 3: После того, как вы выберете MKV, программа автоматически начнет конвертацию, и вы сможете получить MP4 за считанные секунды. Затем вы можете воспроизвести, удалить или поделиться, нажав нижнюю кнопку.
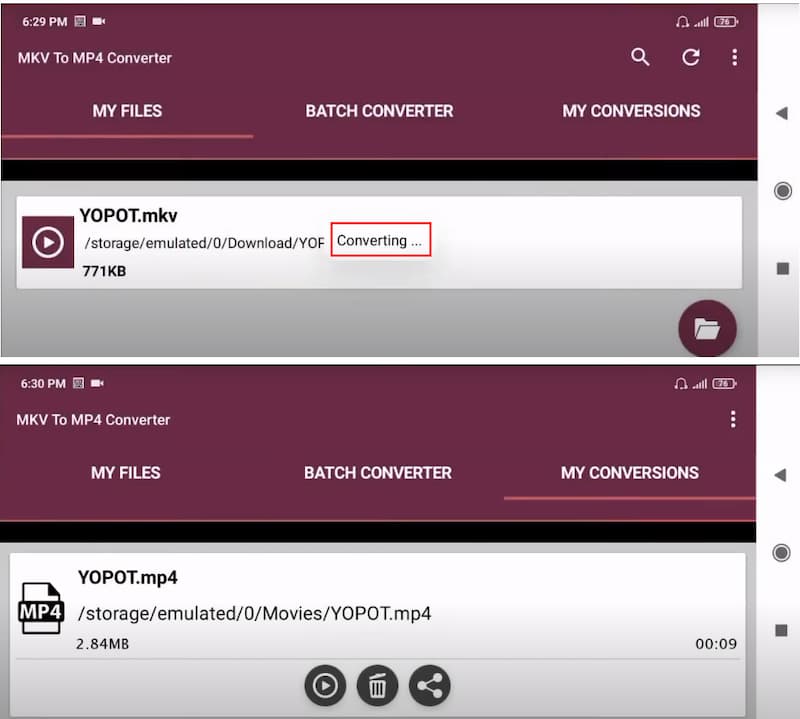
Дальнейшее чтение:
iTunes не может воспроизводить видеофайлы MKV? Вот лучшее решение
Получите самый простой способ сжатия файлов MKV
Часть 4. Часто задаваемые вопросы о конвертировании MKV в MP4
Есть ли потеря качества при конвертации MKV в MP4?
Если вы просто меняете контейнер с MKV на MP4, вам часто не нужно ничего кодировать; вы меняете способ упаковки видео. Это не означает потери качества, что приводит к гораздо более быстрой процедуре.
В чем недостаток формата MP4?
Это формат сжатия с потерями, что означает, что некоторая информация о файлах теряется во время сжатия. Удалить метаданные из файлов MP4 и распространить их незаконно.
Почему фильмы в формате MKV?
Файлы фильмов MKV допускают дополнительные подписи, несколько звуковых и видеодорожек, а также поддержку эпизодов.
Вывод
Теперь, когда вы знаете, как конвертировать MKV в MP4 на Mac и устройства Windows, вы можете начать изменять формат ваших файлов. Но предположим, что вы не можете позволить себе загрузить другое программное обеспечение. В этом случае вы должны попробовать Vidmore Free Video Converter, чтобы изменить свои файлы.
MP4 и MKV
-
Конвертировать MP4
-
Редактировать MP4
-
Конвертировать MKV


