Как конвертировать файлы MP4 в FLV: 4 способа попробовать онлайн/офлайн
Наиболее широко используемые форматы видео, которые мы все используем регулярно, — это FLV и MP4. Видео, которые вы загружаете или получаете от других, могут иметь различные типы файлов, включая MP4, FLV, MKV и другие. Иногда, загрузив видео в формате MP4, вы обнаруживаете, что ваш видеоплеер не поддерживает его, и вы не можете их воспроизвести. В этом случае у вас есть два варианта: переключиться на другой видеоплеер или конвертировать MP4 в FLV или любой другой формат, поддерживаемый вашим проигрывателем. Не беспокойтесь больше! В этом посте мы нашли время протестировать и найти лучший видеоконвертер, подходящий для MP4 в FLV конверсию и разобраться с этим за вас.
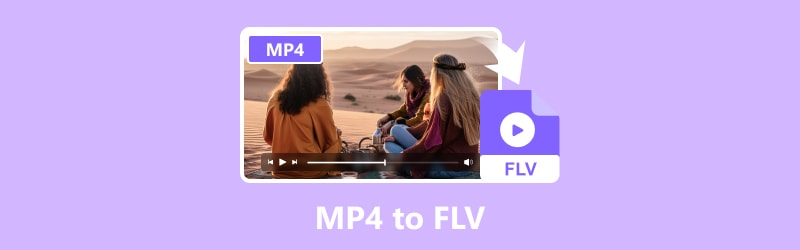
СОДЕРЖИМОЕ СТРАНИЦЫ
- Часть 1. Конвертируйте MP4 в FLV с помощью Vidmore Video Converter
- Часть 2. Конвертируйте MP4 в FLV онлайн бесплатно с помощью Vidmore Free Video Converter Online
- Часть 3. Измените MP4 на FLV Adobe Media Encoder
- Часть 4. Превратите MP4 в FLV с помощью VLC
- Часть 5. Часто задаваемые вопросы о том, как конвертировать MP4 в FLV
Часть 1. Конвертируйте MP4 в FLV с помощью Vidmore Video Converter
Лучше всего для: Студенты и опытные видеоредакторы, которым нужен универсальный конвертер, который также можно использовать для редактирования видео и поддерживает более 200 форматов и устройств.
Видео конвертер Vidmore является наиболее полным и динамичным многоформатным видеоконвертером. Он быстро и без ущерба для качества конвертирует видеофайлы в более чем 200 различных форматов и устройств, включая MP4, FLV, VOB, MPEG, WMV, AVI, M4V, ASF и так далее. Видеофайлы можно экспортировать в различные форматы и на различные устройства. Вы можете легко конвертировать свои видео и выбирать выходной формат. Благодаря алгоритмам высокоскоростной обработки видео Vidmore Video Converter может конвертировать видео в качество 8K/4K/1080p со скоростью в 50 раз выше. Создание и редактирование видеороликов на заказ становится проще благодаря встроенному легкому видеоредактору Vidmore Video Converter. Его интуитивно понятный интерфейс позволяет удовлетворить все распространенные требования к редактированию видео. Формат вашего видеофайла легко изменить. Уже интересно? Затем вот руководство о том, как конвертировать MP4 в FLV с помощью Vidmore Video Converter:
Шаг 1. Бесплатная загрузка и установка Видео конвертер Vidmore на твоем компьютере. Этот видеоконвертер работает с Windows и macOS.
Шаг 2. Выберите вкладку «Конвертер» и нажмите «Добавить файлы» в верхнем левом углу основного интерфейса, чтобы открыть файл, который вы хотите конвертировать. Вы также можете просто перетащить файлы в инструмент.
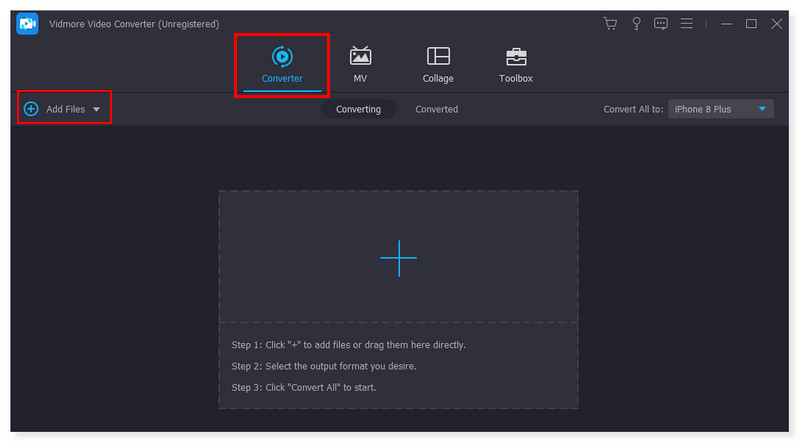
Шаг 3. Установите выходной формат, щелкнув раскрывающееся меню рядом с видео, которое вы конвертируете. Выберите MP4 в настройках.
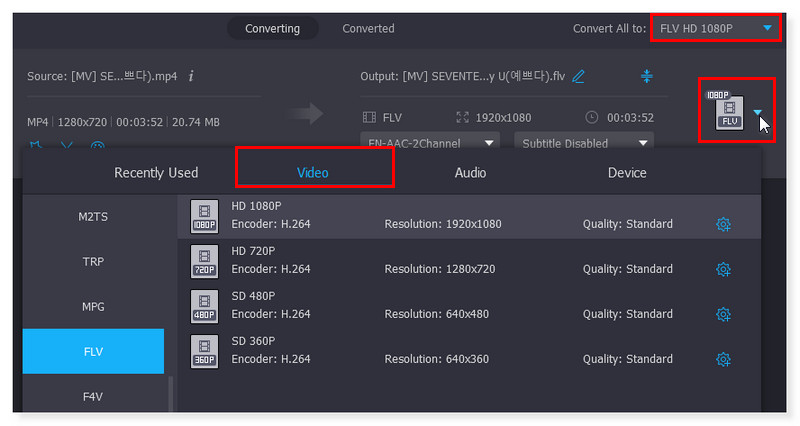
Шаг 4. После установки выходного формата нажмите кнопку «Конвертировать все» ниже, чтобы преобразовать все видео в FLV. Это также шаги по преобразованию MP4 в FLV на Mac.
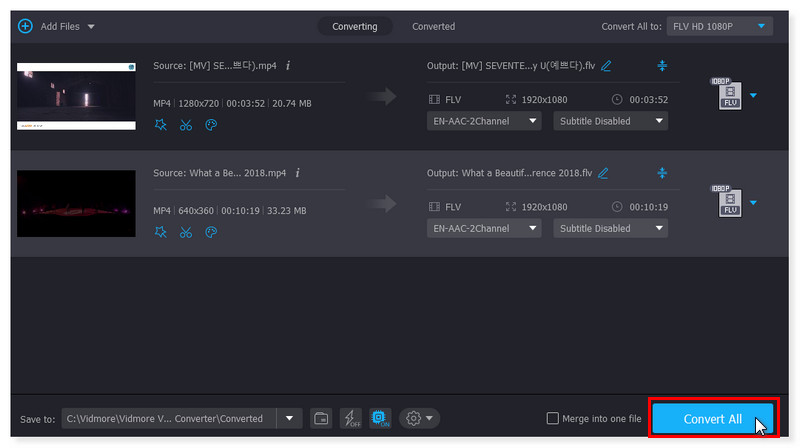
Часть 2. Конвертируйте MP4 в FLV онлайн бесплатно с помощью Vidmore Free Video Converter Online
Подходит для: начинающих и профессиональных редакторов, которые предпочитают использовать онлайн-инструмент для легкого конвертирования своих видео для YouTube или школьных занятий.
Предположим, вы ищете способ конвертировать MP4 в FLV онлайн и бесплатно. Проверьте этот веб-интерфейс, удобный и совершенно бесплатный. Бесплатный конвертер видео онлайн совместим со всеми основными аудио- и видеоформатами, включая FLV, MP4, WebM, GIF, FLAC, AAC, MPG, MP3 и многие другие. Чтобы ваши видеофайлы обрабатывались быстро, в Free Video Converter Online есть предустановленные настройки для различных форматов. Кроме того, вы можете контролировать качество видео/аудио, канал, частоту кадров, битрейт, битрейт, видеокодек и многое другое. По сути, этот видеоконвертер предоставляет вам бесплатный и быстрый способ редактирования и конвертирования музыкальных и видеофайлов. Любой веб-браузер может без проблем получить доступ к этому онлайн-инструменту. Конвертировать любое количество видео можно не только бесплатно, но и не требует установки стороннего программного обеспечения. Конвертация видео с помощью Vidmore бесплатна, в отличие от других веб-сайтов, которым требуется регистрация или ограничение размера. Конвертируйте видео в 1080p HD, 720p HD и SD без потери качества. Вот шаги, как изменить MP4 на FLV с помощью этого онлайн-инструмента:
Шаг 1. Перейти на сайт Бесплатный конвертер видео онлайн. Вам необходимо сначала загрузить и установить Vidmore Launcher, чтобы получить полный доступ к онлайн-конвертеру.
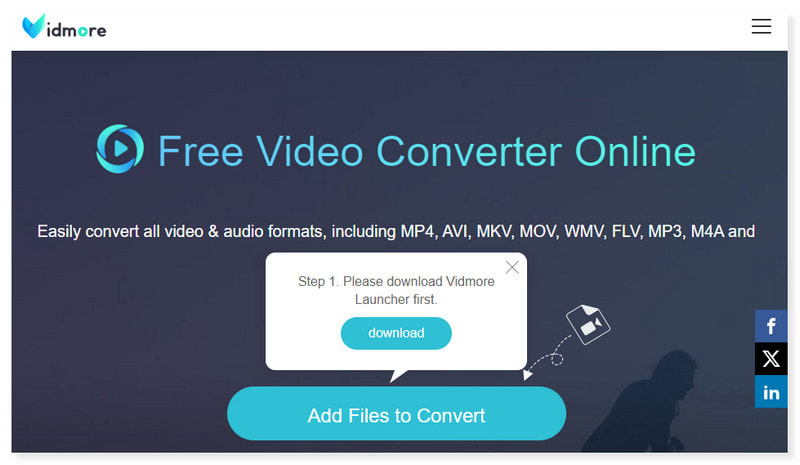
Шаг 2. Нажмите кнопку «Добавить файлы для преобразования», чтобы открыть локальный файл и выбрать FLV-файл, который вы хотите преобразовать. Вы по-прежнему можете добавить несколько файлов, нажав кнопку «Добавить файл».
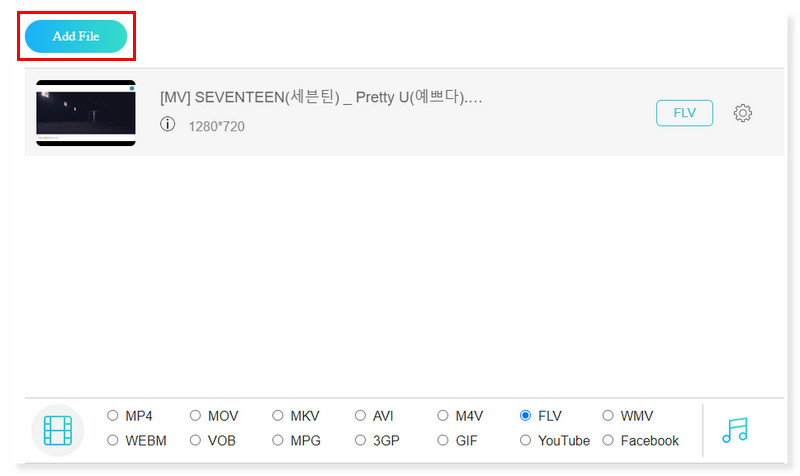
Шаг 3. После добавления файла выберите FLV в качестве выходного формата. Щелкните значок настроек шестеренки рядом с видео MP4, чтобы изменить предустановленный формат в соответствии с вашими предпочтениями.
Шаг 4. Нажмите ОК, чтобы применить изменения. Как только вы будете в порядке с видео, конвертируйте его, нажав кнопку «Конвертировать» ниже. Вот как вы можете использовать этот бесплатный конвертер MP4 в FLV. Это также может помочь вам в конвертации MP4 в MPEG.
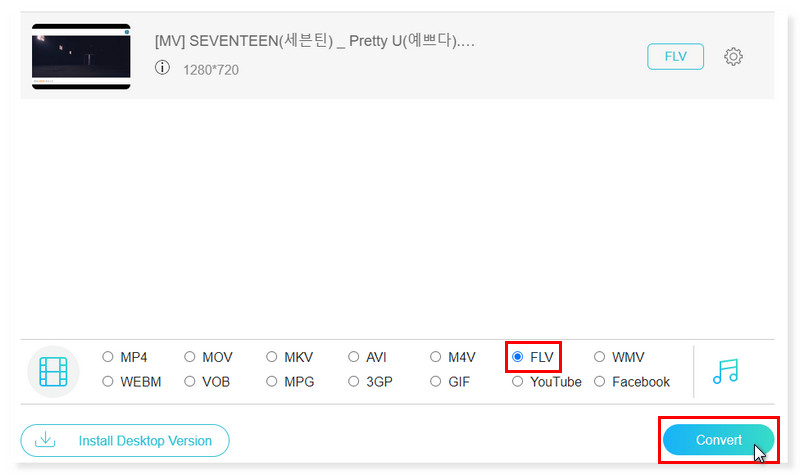
Часть 3. Измените MP4 на FLV с помощью Adobe Media Encoder
Лучше всего для: Профессиональные видеоредакторы, поскольку это позволяет им продолжать использовать Premiere Pro и After Effects во время кодирования проекта.
Adobe Media Encoder (AME) был создан специально для преобразования и экспорта отснятого материала в широкий спектр видеоформатов, в отличие от другого программного обеспечения для редактирования видео, имеющего функции преобразования. Это мощный инструмент, который позволяет легко управлять большими видеофайлами. Тем не менее, он также достаточно легкий, чтобы вы могли продолжать редактирование в After Effects или Adobe Premiere Pro во время преобразования. Однако Media Encoder имеет ограничения, включая регулирование ЦП/ГП и ограничения рендеринга. Проще говоря, для одновременного запуска Media Encoder и Premiere Pro требуется довольно мощный компьютер, особенно если вы помещаете рендеринг проекта в очередь. Выполните следующие действия, чтобы преобразовать MP4 в FLV с помощью Adobe Media Encoder:
Шаг 1. Нажмите знак + в верхнем левом углу основного интерфейса. Во всплывающей папке вашего локального хранилища выберите файл, который вы хотите конвертировать.
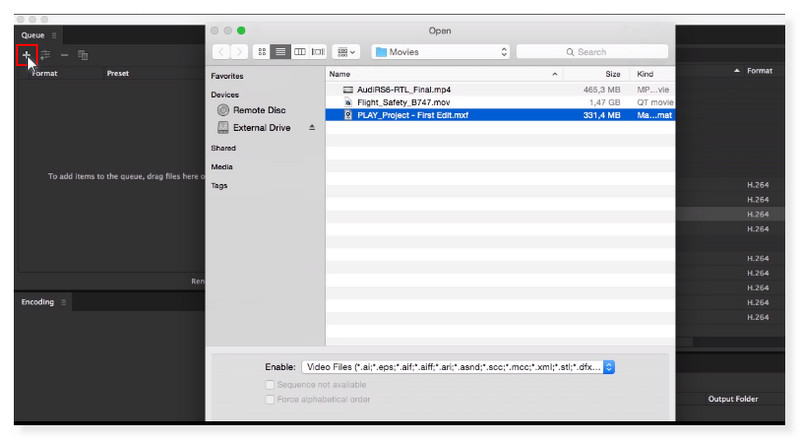
Шаг 2. Нажмите на добавленное вами видео. Выберите предустановленный формат в правой части и установите выходной формат FLV.
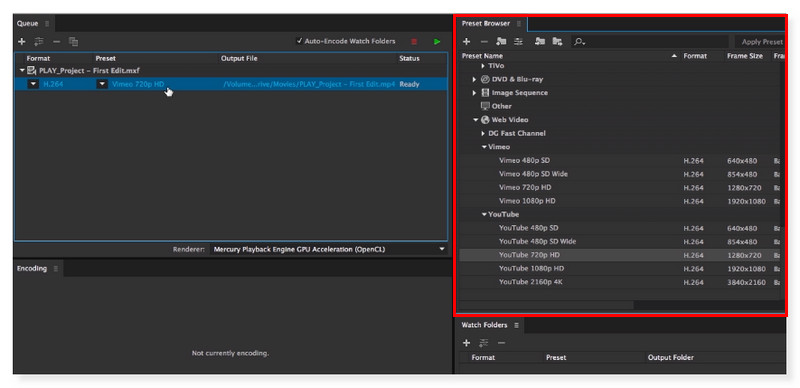
Шаг 3. Нажмите кнопку «Применить изменения». Вы можете изменить имя файла по своему усмотрению. После этого нажмите кнопку «Сохранить», чтобы продолжить преобразование.
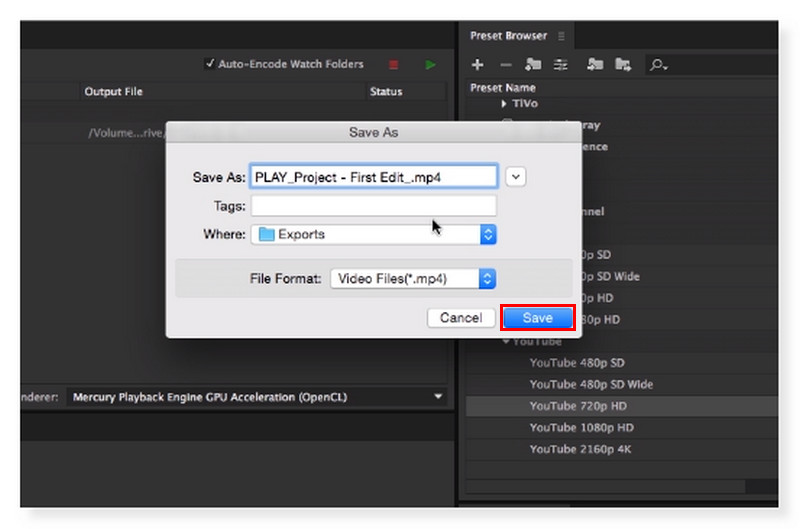
Часть 4. Превратите MP4 в FLV с помощью VLC
Лучше всего для: Всем пользователям, начинающим и профессиональным видеоредакторам, которые ищут портативный, кроссплатформенный медиаплеер с открытым исходным кодом и сервер потокового мультимедиа.
Помимо того, что это отличный инструмент для просмотра видео, VLC Media Player помимо прочего способен конвертировать видео в различные форматы. Плеер позволяет переключаться между множеством различных поддерживаемых форматов видео. Хотя есть несколько ошибок и функция преобразования не самая лучшая, она по-прежнему прекрасно работает для большинства форматов и кодеков. С его помощью мы можем быстро переключаться между различными типами видео. Итак, без лишних слов, вот пошаговая инструкция по преобразованию MP4 в FLV с помощью инструмента VLC Media Player:
Шаг 1. Откройте видеофайл MP4 в VLC Media Player. В строке меню VLC нажмите «Медиа» > «Конвертировать/Сохранить» или используйте сочетание клавиш CTRL + R.
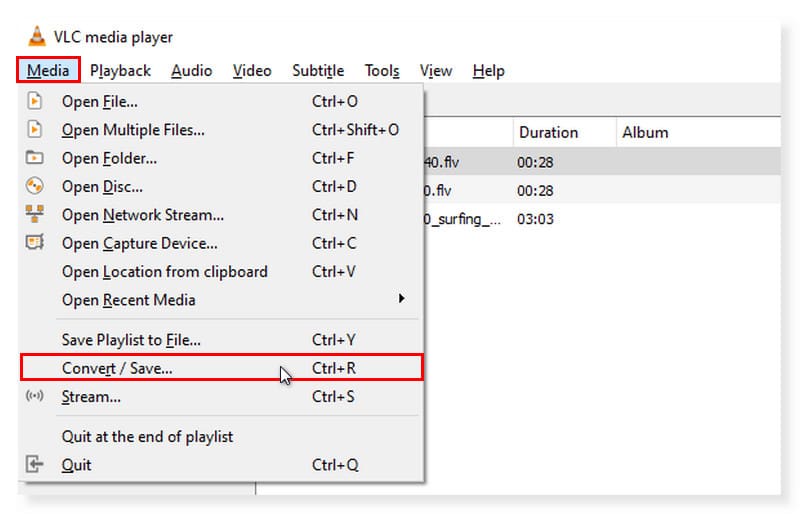
Шаг 2. Появится всплывающее окно. Нажмите кнопку «Добавить» и выберите видеофайлы, которые вы хотите конвертировать, из локального хранилища. После добавления нажмите кнопку «Конвертировать/Сохранить» ниже.
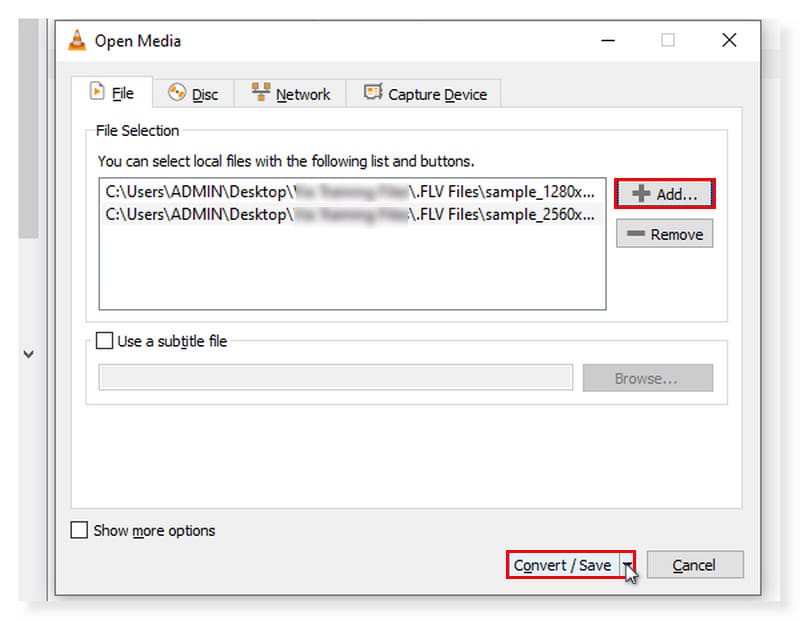
Шаг 3. После того, как вы нажмете кнопку «Конвертировать/Сохранить», выберите «Конвертировать» в раскрывающемся меню. Откроется еще одно всплывающее окно. Выберите FLV в качестве выходного формата и нажмите «Пуск», чтобы обработать его.
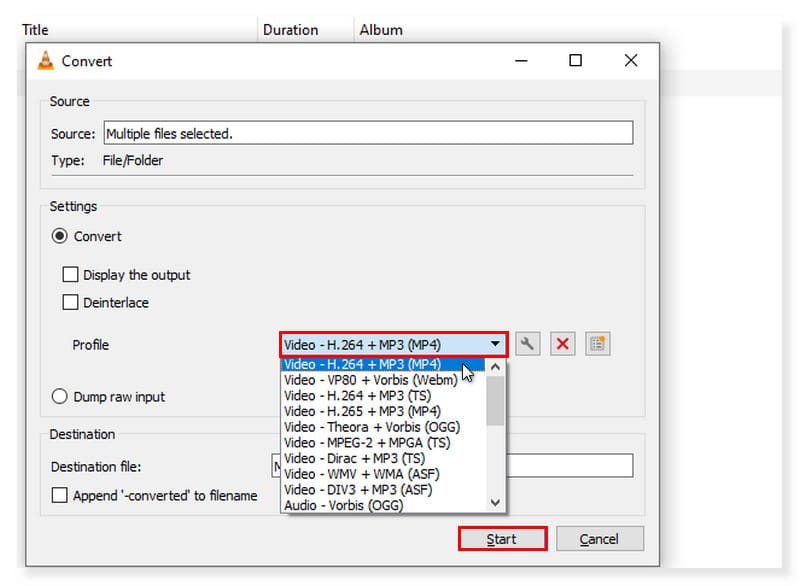
| Видео конвертер Vidmore | Vidmore Free Video Converter Online - бесплатный онлайн-конвертер видео | Кодировщик Adobe Media | VLC Media Player | |
| Платформы | Windows/MacOS | Windows/MacOS | Windows/MacOS | Windows/MacOS |
| Поддерживаемые форматы видео | MP4, MOV, MKV, M4V, FLV, DIVX, AVI, MPG, WebM, MPG, 3GP, MOD | MP4, AVI, MOV, MKV, WMV, M4V, FLV, WebM, VOB, MPG, 3GP, GIF | 3GP, AAF, поток DV, FLV, MOV, HEVC, MPEG, AVI, WAV, Cinema DNG | ASF, AVI, FLAC, FLV, Fraps, Matroska, MP4, MPJPEG, MPEG-2 (ES, MP3), Ogg, PS, PVA, формат файлов QuickTime, TS, WAV, WebM |
| Цены | $19,95/мес. | Свободно | $52,99/мес. | Свободно |
| Категории | Программное обеспечение/Оффлайн | Веб-интерфейс/онлайн | Программное обеспечение/Оффлайн | Программное обеспечение/Оффлайн |
| Плюсы | Поддержка 4K Простые в использовании инструменты для редактирования аудио/видео Первоклассное редактирование аудио/видео | 100% можно использовать бесплатно. Полностью веб-интерфейс, доступ к которому можно получить в любых доступных браузерах. Простой пользовательский интерфейс. | Позволяет продолжить работу во время рендеринга. Широкий спектр поддерживаемых форматов. Функция предварительного просмотра в реальном времени. | Некоторые настройки можно настроить в соответствии с вашими предпочтениями. Имеет встроенный эквалайзер, который позволяет пользователям усиливать звук без искажения качества. Функции и возможности просты в использовании. |
| Минусы | Отсутствие версий для Android и iOS. | Отсутствие функций редактирования видео. | Узконаправленные возможности редактора | Отсутствие функций редактирования видео. |
Часть 5. Часто задаваемые вопросы о том, как конвертировать MP4 в FLV
Могу ли я конвертировать MP4 в FLV в FFmpeg?
Абсолютно да. Группа экспертов по движущимся изображениям Fast Forward Moving Picture называется FFMPEG. Это программное обеспечение с открытым исходным кодом, которое бесплатно предоставляет набор инструментов для обработки аудио и видео. Он включает в себя множество библиотек и программ для обработки и управления видеофайлами и предназначен для использования с использованием интерфейса командной строки. Он распознает все файлы MP4 в каталоге, анализирует их и преобразует в FLV.
Как конвертировать MP4 в FLV в Handbrake?
Вот руководство о том, как конвертировать FLV в MP4 с помощью Handbrake:
Шаг 1. Загрузите и установите программное обеспечение Handbrake на свой компьютер. После этого запустите программу и выполните простые шаги, описанные ниже.
Шаг 2. Загрузите файлы из верхней части программы и щелкните меню «Источник». Вы сможете добавить все файлы MP4 для конвертации.
Шаг 3. Выберите FLV в качестве выходного формата. Чтобы сохранить, нажмите кнопку «Пуск», чтобы начать процесс преобразования.
Является ли FLV лучшим качеством, чем MP4?
MP4 использует формат кодека H.264; следовательно, он обычно обеспечивает более высокое качество сжатия видео, чем FLV. Таким образом, исходное видео можно хорошо сжать без ущерба для его качества. В некоторых конкретных сценариях и приложениях FLV может быть лучшим вариантом для потоковой передачи видео в Интернете. Тем не менее, когда дело касается размера файла, сжатия, совместимости и общего качества, предпочтительным является MP4.
Вывод
Если вы хотите конвертировать файлы MP4 в FLV, вы можете попробовать использовать Видео конвертер Vidmore. Однако, если вы предпочитаете конвертер, к которому можно получить доступ онлайн, у нас есть Бесплатный конвертер видео онлайн. Хотя использование видеопроигрывателя, который может поддерживать и воспроизводить большинство видеоформатов, является хорошей идеей, если ваш текущий проигрыватель не поддерживает FLV, вы все равно можете рассмотреть возможность конвертации. MP4 в FLV.
MP4 и FLV
-
Конвертировать MP4
-
Конвертировать FLV
-
Редактировать FLV-файл


