Учебник по редактированию фона в Photoshop
Большинство людей хотят совершенства, когда дело доходит до их фотографий. Они очень педантичны в плане деталей своего образа. Вот почему фоторедакторы не могут не использовать фоторедакторы для улучшения своих изображений. И одним из известных фоторедакторов, которым покровительствуют многие, является Photoshop. Эта статья будет очень полезна для тех, кто хочет научиться редактирование фона изображения в фотошопе. Пожалуйста, сообщите подробности ниже.

- Часть 1. Как редактировать фон в Photoshop
- Часть 2. Более простой способ редактирования фона онлайн
- Часть 3. Часто задаваемые вопросы по редактированию фона в Photoshop
Часть 1. Как редактировать фон в Photoshop
Adobe Photoshop — это инструмент для редактирования изображений и создания пиксельных продуктов, включенный в компьютерный пакет Adobe Photoshop. Это позволяет любому создавать, изменять и редактировать широкий спектр фотографий и цифровых изображений. Кроме того, вы можете использовать эту программу для редактирования изображений с несколькими слоями и обмена изображениями в различных типах файлов. Photoshop — это программа для редактирования фотографий, совместимая с системами Mac и Windows. Кроме того, благодаря обширным расширенным функциям вы можете использовать его для повышения эстетической привлекательности вашего снимка, исправляя фон. Если вы хотите узнать, как использовать Photoshop для улучшения своих фотографий, обратитесь к приведенным ниже инструкциям.
Шаг 1: Чтобы приступить к редактированию фона ваших фотографий в Photoshop, вы должны сначала загрузить файл, который хотите изменить. Вы можете выполнить это, выбрав открыто кнопка на главной странице. После этого нажмите кнопку Выбрать вкладка, затем выберите Выделение и маска. Или, чтобы ускорить процесс, нажмите кнопку Alt + Control + R стандартный на вашей клавиатуре.
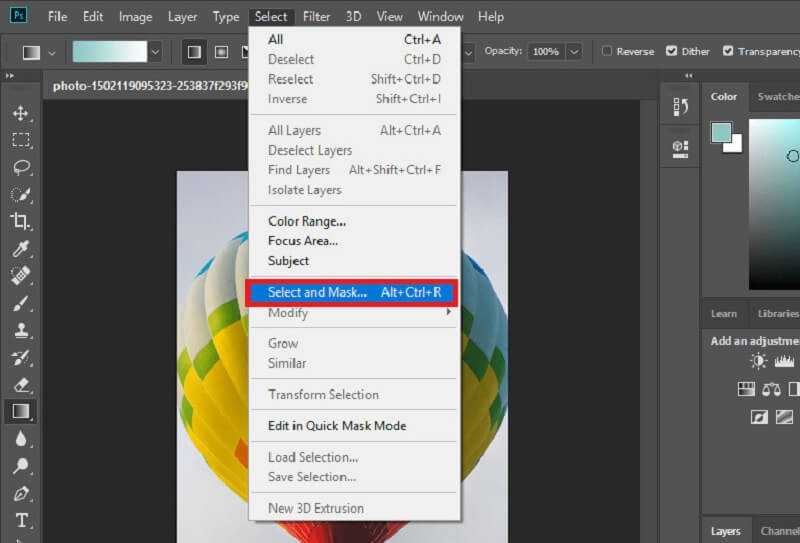
Шаг 2: Вы можете сделать части маски прозрачными, удалив их. Вы можете попробовать несколько инструментов. К концу маска должна закрыть фон. Когда закончите, нажмите в порядке в правой нижней части, чтобы вернуться к предыдущему браузеру. После выбора порций, которые вы хотите сохранить, установите Слой маски. Щелкните правой кнопкой мыши исходное наложение. Он покажет раскрывающийся список с вариантами. Тогда просто нажмите Применить маску слоя.
Шаг 3: У вас есть несколько различных вариантов редактирования фона ваших фотографий. Однако сначала необходимо создать Новый слой чтобы новый фон можно было поместить под старую картину. Импортируйте изображение, чтобы использовать его в качестве нового фона. Наконец, используйте Контроль + С на клавиатуре, чтобы мгновенно сохранить измененное изображение.
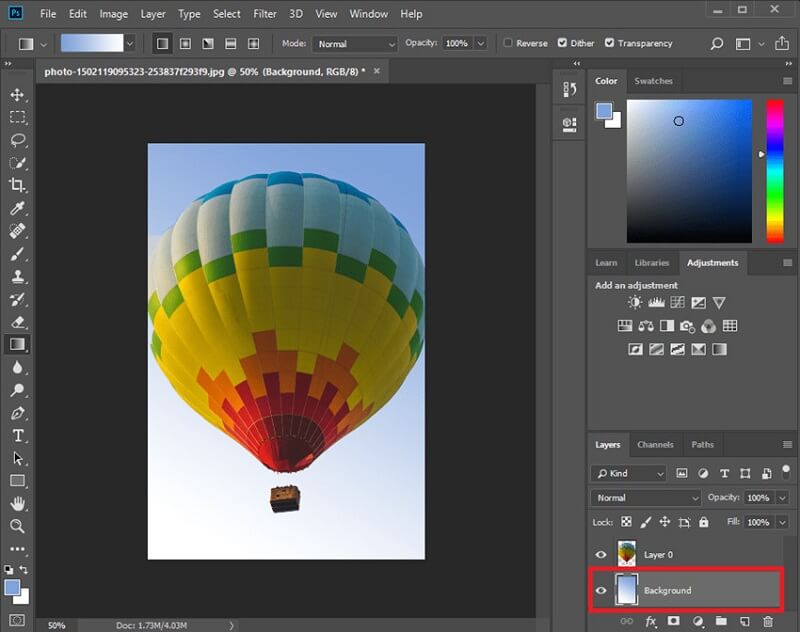
Часть 2. Более простой способ редактирования фона онлайн
Многие люди перегружены инструментами редактирования Adobe Photoshop. Именно поэтому они ищут альтернативный фоторедактор. Хорошо, что есть Vidmore для удаления фона онлайн. Это онлайн-инструмент, обладающий искусственным интеллектом. Неудивительно, что большинство пользователей любят этот инструмент.
Vidmore Background Remover Online имеет интуитивно понятный интерфейс, в котором вы можете легко ориентироваться. В отличие от других редакторов фоновых фотографий, которые работают только с помощью инструмента выделения или волшебной палочки, эта онлайн-программа не доставит вам никаких проблем. Как только вы загрузите свою картинку на главную страницу, она мгновенно удалит фон, что позволит вам редактировать фон.
Помимо возможности удалить фон вашего изображения, вы также можете отредактировать его и добавить новый фон. Используя функции редактирования Vidmore, вы также можете изменить размер загруженного изображения или перевернуть его, если хотите. Наконец, у вас не возникнет проблем с использованием этой онлайн-программы из-за ее удобства. Вот почему большинство пользователей используют эти инструменты, где бы они ни находились.
Чтобы убить любопытство в своем уме, вы можете увидеть учебник, данный.
Шаг 1: Прежде чем что-либо делать, вы должны найти Vidmore Background Remover Online в своем браузере. Как только вы попадете на главную страницу, нажмите кнопку Загрузить портрет кнопку в центре экрана. После этого вы можете начать загрузку изображения из папки. Или вы также можете просто перетащить файлы на экран.
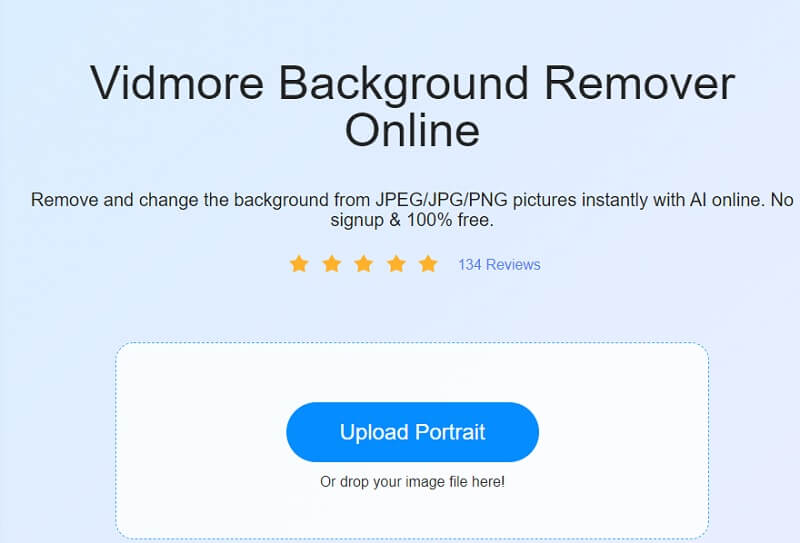
Шаг 2: После загрузки изображения с вашего устройства искусственный интеллект программы автоматически удалит фон вашего изображения. После этого на экране появится предварительный просмотр вашего необработанного и отредактированного изображения. И это знак для вас, чтобы редактировать фон. Чтобы продолжить, нажмите кнопку редактировать кнопка в верхней части.
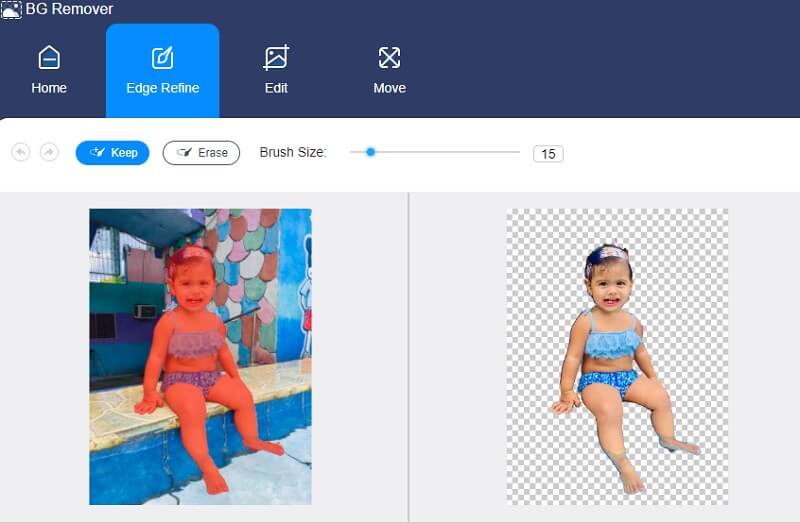
Шаг 3: В редактировать Кнопка покажет другие важные инструменты редактирования. А вот и Цвет, изображение и обрезка. Чтобы сделать ваше изображение привлекательным, вы можете выбрать фон нужного вам цвета. Нажмите на Цвет кнопку в верхней части и нажмите на оттенок, который вы предпочитаете.
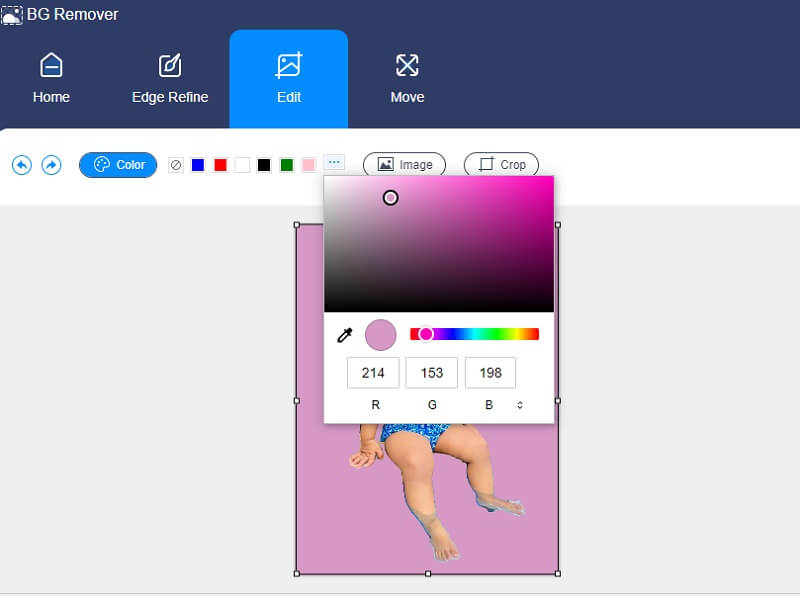
Выбрав цвет, который вы предпочитаете, вы также можете изменить размер изображения. Просто коснитесь Обрезать кнопку рядом с кнопкой изображения, и она покажет вам различные Соотношение. Но если вы не хотите следовать соотношениям, предлагаемым инструментом, вы можете свободно обрезать их, перемещая углы изображения.
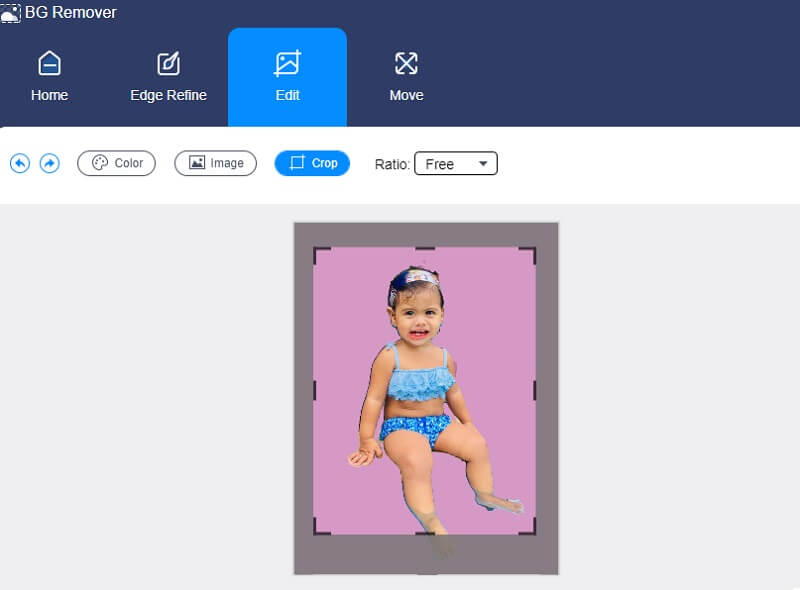
После настройки размера изображения вы можете изменить его пропорции. Для этого нажмите кнопку Переехать кнопка. Переехать кнопка покажет Вращение и отражение инструменты. Если вы хотите повернуть изображение, переместите точку в нужном направлении. И если вы хотите повернуть его, коснитесь Треугольники на верхней части.
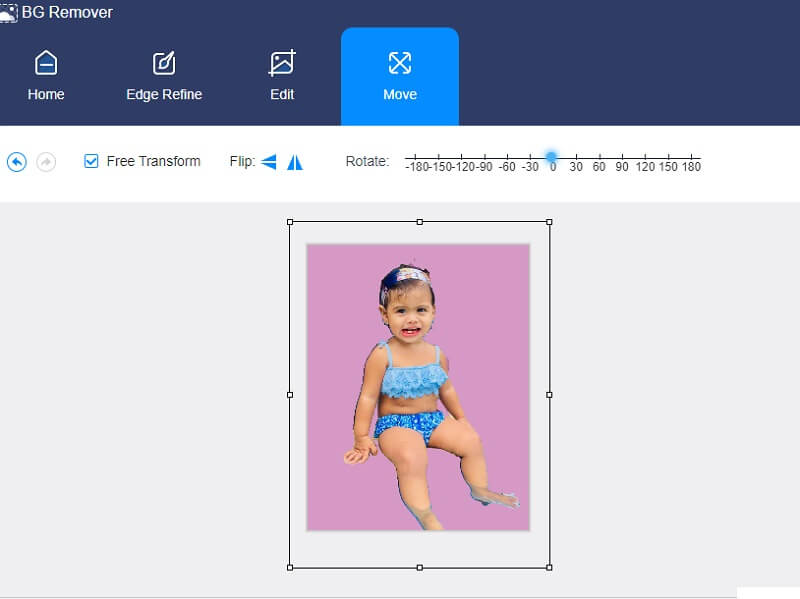
Шаг 4: Последней процедурой редактирования фона вашего изображения является его сохранение. Нажмите на Скачать значок в нижней части окна. И подождите, пока ваш образ отразится на вашем Папка.
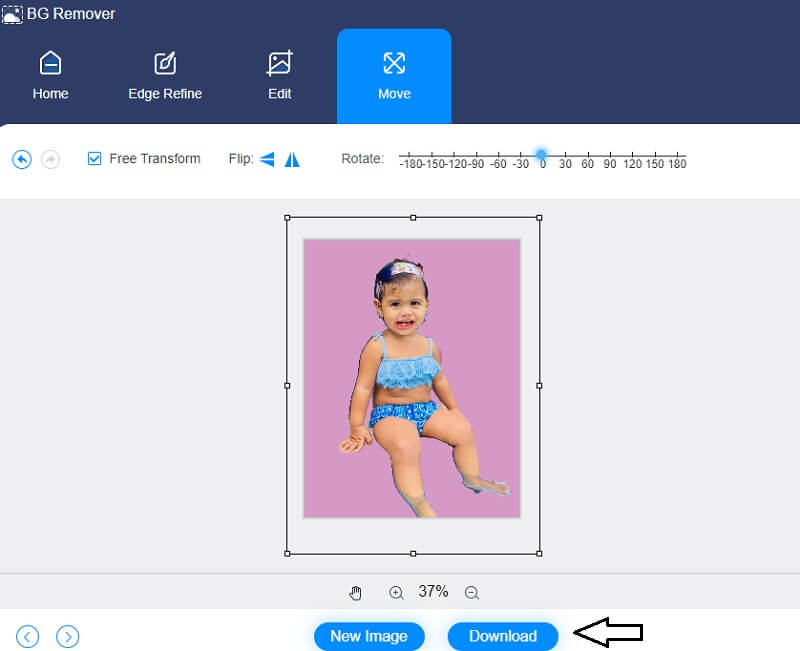
Часть 3. Часто задаваемые вопросы по редактированию фона в Photoshop
Как сделать файл PNG прозрачным в Photoshop?
Все, что вам нужно, это нажать кнопку «Непрозрачность» в разделе «Слои». После этого установите процент ниже 100%. Если вы хотите сделать изображение прозрачным, установите процент равным нулю.
Что лучше для редактирования изображений, Lightroom или Photoshop?
Lightroom — лучшее приложение для редактирования и изменения изображений на ваших устройствах, но Photoshop предлагает более безупречную работу. Это особенно важно в значительных и всеобъемлющих модификациях, которые помогут людям сделать свой образ цельным.
В чем разница между Photoshop и InDesign?
Photoshop — это программа, которая специализируется на редактировании и модификации изображений. В то время как InDesign — это программа, которая фокусируется на редактировании и публикации различных файлов, содержащих высококачественный текст и изображения.
Вывод
Этот пост представляет собой подробное руководство по как редактировать фон в фотошопе. Чтобы сделать идеальное изображение, вы можете следовать приведенному выше пошаговому руководству. С другой стороны, вы можете попробовать простой в использовании редактор фоновых фотографий для улучшения ваших изображений — Vidmore Background Remover Online. Эта онлайн-программа очень удобна и проста в использовании.


