Как использовать Adobe Photo Resizer: 3 шага, которым вы можете следовать
Люди, занимающиеся редактированием, считают, что Photoshop точно изменит их фотографии. Именно с тех пор использование этого инструмента дало отличные и безошибочные результаты. Photoshop может выполнять различные операции, такие как увеличение разрешения, обрезка изображения, удаление зернистости и изменение масштаба. И в этом посте мы сосредоточимся на том, как Adobe изменяет размер изображения. Давайте посмотрим, как изменить масштаб изображения всего за несколько шагов ниже.
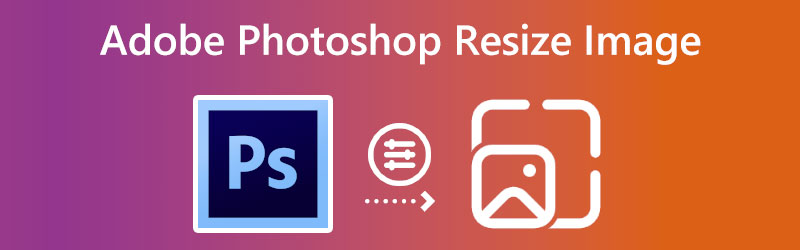

Часть 1. Как использовать Adobe для изменения размера изображения
Изучение того, как изменить размер изображения в Photoshop, жизненно важно, поскольку вам может потребоваться изменить масштаб слоя, чтобы он соответствовал вашему проекту, или вам может потребоваться изменить размер фотографии, чтобы она соответствовала определенному размеру. Для этого можно использовать несколько разных подходов, но некоторые из них приведут к получению изображения худшего качества, чем то, с которого вы начали. Убедитесь, что вы выполнили три шага, упомянутых ниже, чтобы гарантировать, что качество высокого разрешения, с которого вы начали, сохраняется на протяжении всего процесса редактирования.
Шаг 1: Чтобы сделать более широкий выбор на слое, выберите Изображение и размер изображения. Размер изображения имеет несколько вариантов. Во-первых, проверьте размер вашего изображения. Щелкните раскрывающееся меню в верхней части окна, чтобы изменить размеры. Ширина и высота указаны ниже. По умолчанию они будут соответствовать размеру вашего изображения. Однако их размер можно изменить.
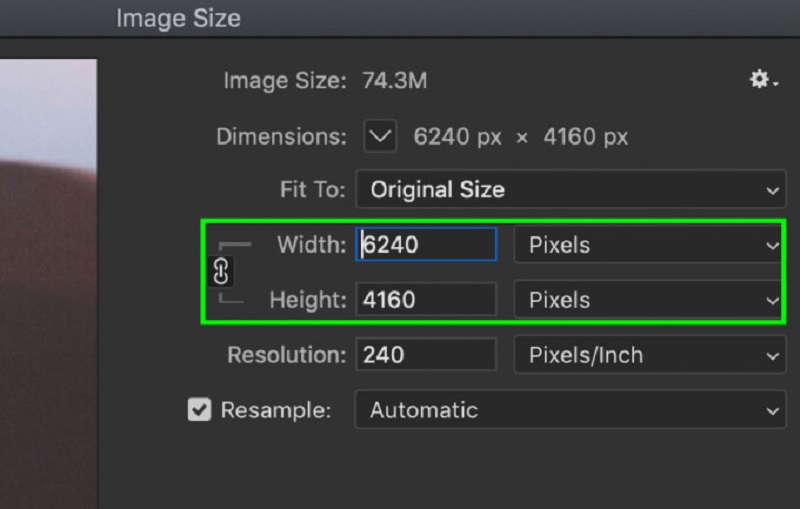
Шаг 2: Чтобы изменить их, нужно нажать на значение ширины или высоты и ввести новый размер в соответствующее поле. Чтобы внести в них изменения, нужно нажать на значение ширины или высоты и ввести новый размер в соответствующее поле. Теперь, в зависимости от ситуации, вы можете не всегда захотеть придерживаться исходного соотношения сторон. В этом сценарии есть значок, который выглядит как звено цепи; вы должны нажать на это.
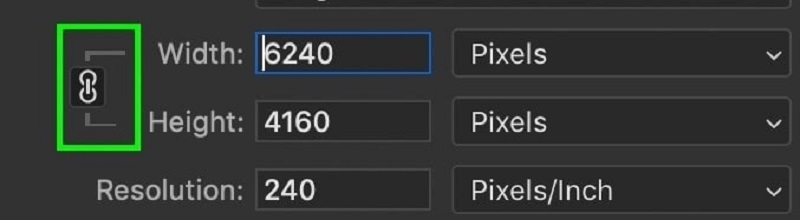
Шаг 3: Наконец, Подходит для Опция позволяет выбирать из различных предопределенных размеров и разрешений изображения. Пришло время увеличить разрешение вашего изображения. нажмите в порядке кнопка в нижней части Размер изображения диалоговое окно после внесения всех необходимых настроек.
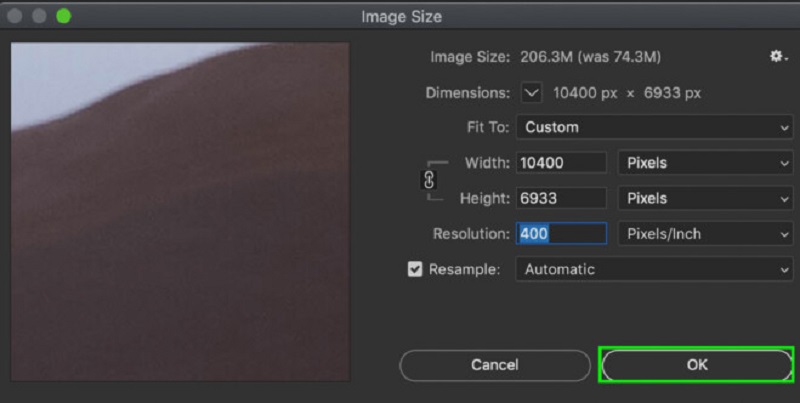
Часть 2. Альтернативные способы изменения размера изображения
1. Видмор
Vidmore Free Image Upscaler это веб-приложение, которое может помочь вам изменить размер ваших изображений. Он доступен для бесплатного использования. Благодаря простой приборной панели эта веб-программа отлично подходит для новичков. Это отличный ресурс для тех, кто испытывает проблемы с использованием Photoshop. В качестве бонуса он может увеличиваться до восьми раз и представлять вам четыре разных результата. Кроме того, вам не нужно беспокоиться о безопасности ваших данных, потому что Vidmore Free Image Upscaler обещает, что его использование абсолютно безопасно. В результате у вас нет причин для беспокойства по этому поводу.
Эта программа использует технологии искусственного интеллекта, которые мгновенно изменяют размер изображения до большего масштаба, что делает его еще более поразительным программным обеспечением. Кроме того, с помощью этой программы вы сможете полностью заменить любые пиксели, цветовые текстуры или другие потерянные компоненты. Прежде чем использовать эту программу для изменения размера фотографий, вам необходимо сначала прочитать прилагаемые инструкции.
Шаг 1: Используйте строку поиска вашего браузера, чтобы найти Vidmore Free Image Upscaler. Нажав на Загрузить изображение Кнопка на основном пользовательском интерфейсе позволит вам загрузить изображение, которое вы хотите увеличить. Чтобы опубликовать фотографию низкого качества, файлы вашего компьютера предложат вам выбрать ее.
Попробуйте Image Upscaler прямо сейчас!
- Улучшите качество фотографий.
- Увеличьте изображение в 2X, 4X, 6X, 8X.
- Восстановить старое изображение, размыть фотографию и т. д.

Шаг 2: После этого выберите степень увеличения, которую вы хотите применить к только что созданной фотографии. При увеличении увеличения общее качество изображения улучшается. У вас есть выбор настройки до 8-кратного уровня увеличения.
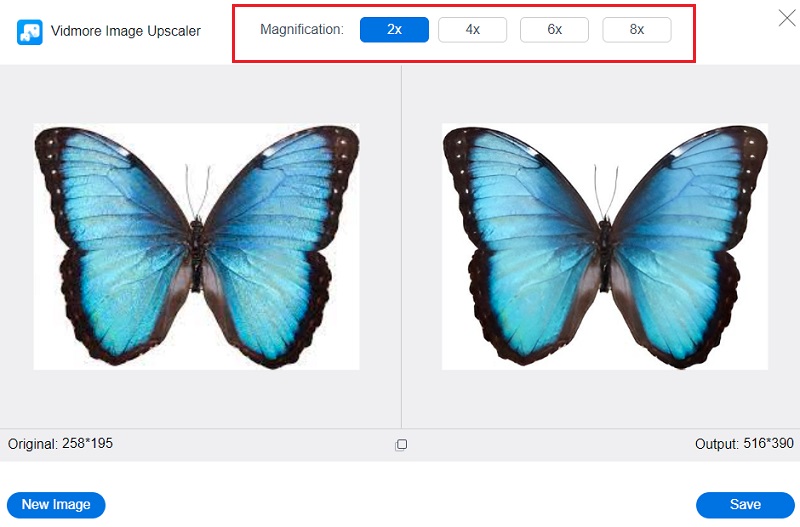
Шаг 3: Щелкните значок Сохранить кнопку, чтобы сохранить обновленную версию вашей фотографии в соответствующих папках на вашем компьютере.
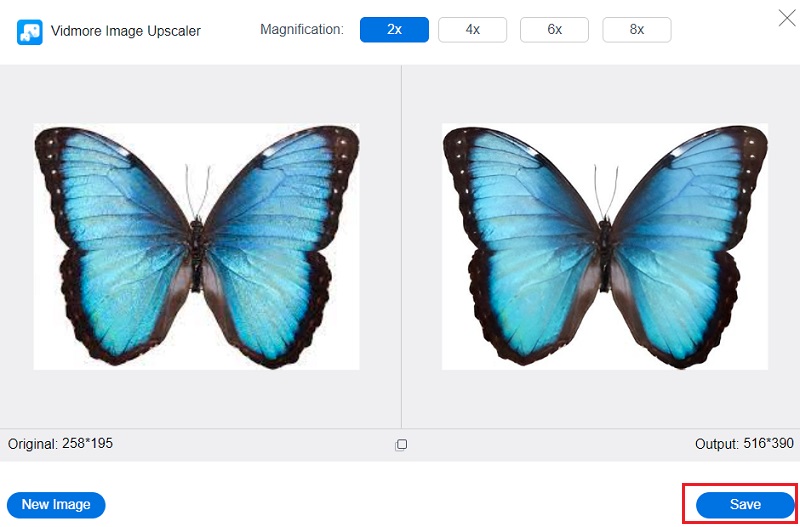
2. Будь фанки
BeFunky выделяется как уникальная онлайн-платформа для редактирования изображений, поскольку она позволяет как новичкам, так и опытным фотографам изменять размер фотографий. Вы можете вручную управлять освещением на снимке, что позволит вам изменить яркость экспозиции вашей фотографии. Вы также можете использовать средство улучшения изображения — функцию, которая может мгновенно устранить любые проблемы, присутствующие на сделанных вами фотографиях. Вы можете сэкономить время при использовании этой опции. Это позволяет вам изменять размер изображения одновременно.
Шаг 1: Для начала вы можете импортировать изображение в фоторедактор, щелкнув значок открыто кнопка. Кроме того, вы можете использовать функцию перетаскивания интерфейса, чтобы импортировать изображение еще быстрее. Выбирать Изменить размер из варианта под редактировать в левой части экрана.
Шаг 2: Если вы хотите увеличить размер изображения или уменьшить размер изображения, пришло время внести необходимые корректировки в масштаб или пиксели вашего изображения. Для этого нажимайте кнопки со стрелками, расположенные под Ширина и высота заголовки, чтобы изменить размер на попиксельной основе. В качестве альтернативы используйте стрелки вверх и вниз под Х и Y заголовки, если вы хотите иметь дело с процентами.
Шаг 3: Прежде чем изменить размер изображения до соответствующего количества пикселей, вы можете проверить его с помощью функции обрезки, чтобы увидеть, не деформируется ли оно. После этого отрегулируйте размер пикселя, чтобы получить желаемое разрешение.
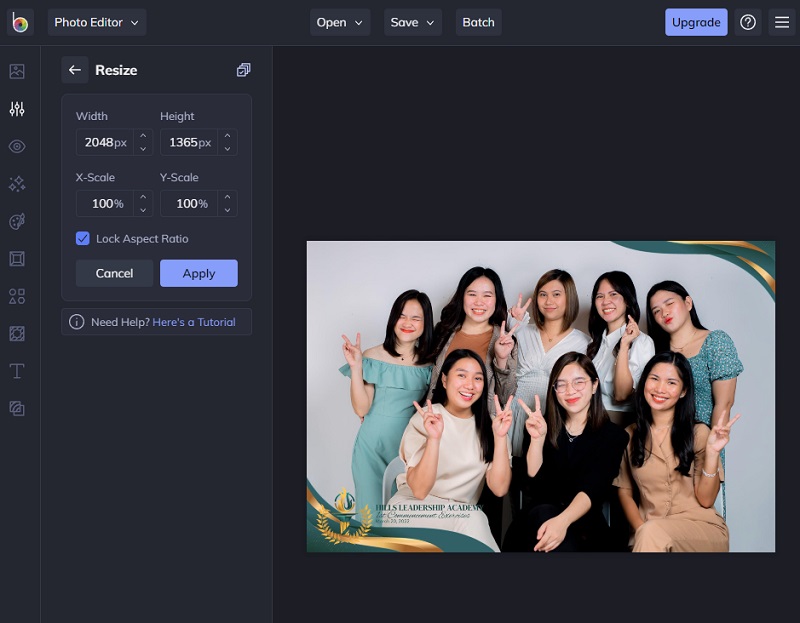
Часть 3. Часто задаваемые вопросы об Adobe Photo Resizer
Каков наилучший размер изображения?
Эти области могут включать главные фотографии, слайд-шоу, которые заполняют весь экран, или изображения баннеров. Предлагаемые размеры полноразмерного изображения: 2400 пикселей в высоту и 1 600 пикселей в ширину. Это гарантирует, что они будут отлично отображаться на любом устройстве, независимо от того, насколько оно большое или маленькое. Важно помнить, что разные устройства имеют разное соотношение сторон, и вполне возможно, что ваши изображения могут быть обрезаны при просмотре в Интернете.
Имеет ли значение размер изображения, и если да, то почему?
Длина и ширина изображения называются его размерами. Вы можете измерить размер изображения, используя любую выбранную вами единицу измерения. Хотя наиболее распространенными для онлайн-фотографий или цифровых фотографий являются пиксели, наиболее распространенными для печатных фотографий являются дюймы.
Что происходит с пикселями изображения после изменения размера?
Нет, информация внутри каждого пикселя изображения изменяется всякий раз, когда изменяются его размеры.
Выводы
Чтобы успешно изменить размер изображения в Adobe Photoshop, следите за руководством выше, и вы никогда не ошибетесь. Но помимо Adobe Photoshop, онлайн-инструменты также могут изменять размер изображений. Вы можете выбрать из списка альтернатив выше.


