Как изменить размер фотографии в Powerpoint, не искажая ее, используя 3 шага
При попытке включить изображения в Powerpoint вы можете иногда сталкиваться с проблемами, связанными с размером изображения. Изображение обычно отображает свой реальный размер, если вы вставляете его обычным способом. Вы должны выровнять фотографию, чтобы она правильно помещалась на каждом слайде. С другой стороны, если в вашей презентации много изображений, это займет значительное количество времени. И чтобы помочь вам облегчить ваши задачи, этот блог покажет вам как изменить размер картинки в powerpoint.
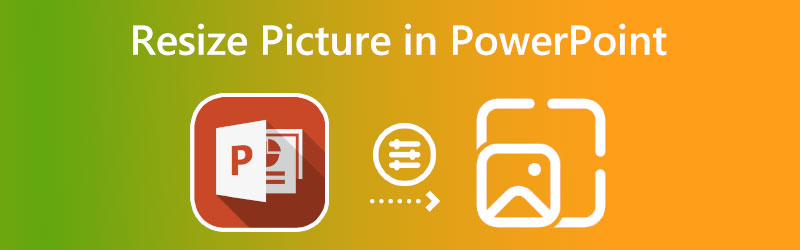

Часть 1. Как изменить размер фотографии в Powerpoint
В следующих текстах вы узнаете, как автоматически изменять размер изображения в PowerPoint.
Шаг 1: Для начала создайте слайд, в который можно вставлять изображения. Когда вы хотите выбрать шаблон слайда, вы переходите в меню «Вставка».
Шаг 2: Слайд будет отображать рамки содержимого, когда он будет готов. Мы можем настроить рамку так, чтобы она точно соответствовала размерам изображения, которое будет включено. Чтобы изменить размер изображения, нажмите и удерживайте точки в четырех углах рамки, а затем перетащите их.
Шаг 3: Чтобы ввести картинку, нажмите кнопку Картина значок. После этого картинка будет автоматически подогнана под размер рамки. Вам больше не нужно будет изменять размер изображения для работы в кадре вручную. Даже если вы уменьшите размер изображения до минимально возможного, разрешение изображения не пострадает.
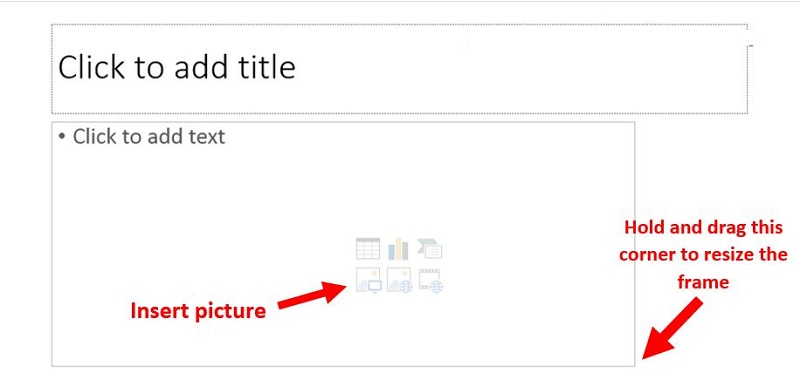
Часть 2. Лучший способ изменить размер фотографии без потери качества
1. Видмор
Vidmore Free Image Upscaler это лучший выбор для вас, если вы ищете различные альтернативы при изменении размера фотографий в Powerpoint. Это веб-приложение, которое можно использовать одновременно на всех платформах, включая Windows, iOS, OS X и Android. Это более высококлассное онлайн-изображение, которое позволяет пользователям увеличивать размер своих фотографий до 8 раз, сохраняя при этом высокое качество на протяжении всего процесса.
Поскольку Vidmore не содержит большого количества технической информации, это простой инструмент. И это управляется машинным обучением и другими формами искусственного интеллекта. Несмотря на то, что это онлайн-инструмент, он предлагает высочайший уровень производительности. Из-за этого вам не нужно беспокоиться об общем качестве фотографий. PNG, BMP и JPG — это три формата файлов, поддерживаемые приложением Vidmore Free Image Upscaler. Предположим, вы хотите узнать, как изменить размер фотографий с помощью этого инструмента. В этом случае вы найдете решение здесь.
Шаг 1: Вы можете найти Vidmore Free Image Upscaler, выполнив поиск в своем браузере. Нажав на Загрузить изображение Кнопка на главной странице позволит отправить изображение для расширения. Ваш компьютер предложит вам отправить фотографию плохого качества.
Попробуйте Image Upscaler прямо сейчас!
- Улучшите качество фотографий.
- Увеличьте изображение в 2X, 4X, 6X, 8X.
- Восстановить старое изображение, размыть фотографию и т. д.

Шаг 2: Затем следует выбрать увеличение изображения. Качество изображения улучшается по мере увеличения. Вы можете увеличить до 8x.
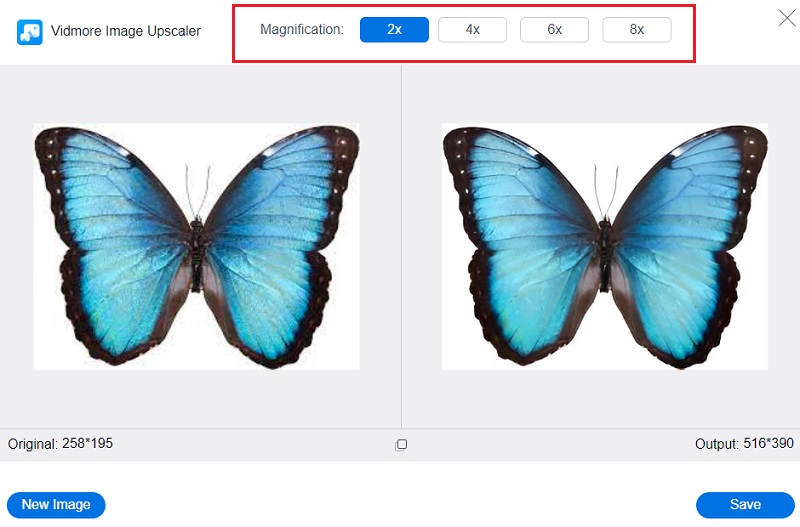
Шаг 3: Выберите самую последнюю итерацию изображения, которое вы хотите сохранить. После этого нажмите кнопку Сохранить кнопку, чтобы сохранить изображение в правильном каталоге вашего компьютера.
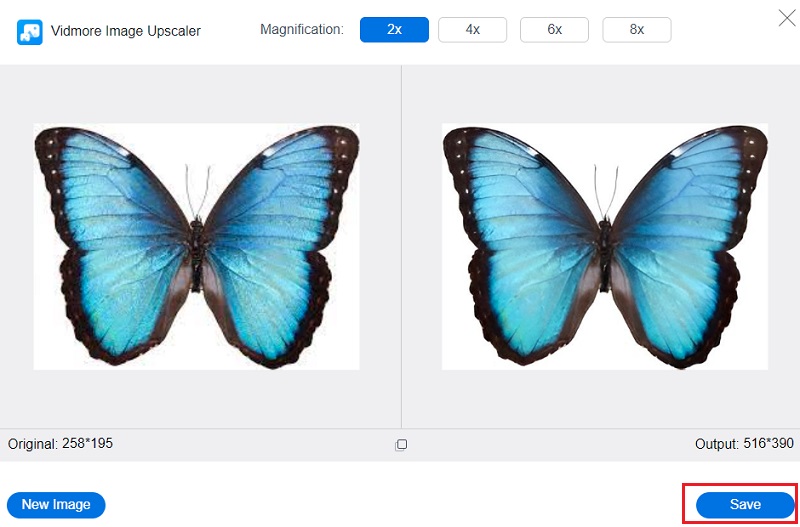
2. Изменить размер пикселя
Еще один простой и несложный инструмент позволяет регулировать размер загружаемых фотографий. Выберите размеры в пикселях для ширины и высоты изображения, а затем решите, хотите ли вы сжать конечное изображение с сохранением его качества или изменить его размер. Вы можете преобразовать файлы или сохранить их в исходном формате. Автоматическое сжатие уменьшает размер изображения, не влияя на качество. Тяжелая графика может замедлить время загрузки вашего веб-сайта, ограничивая количество конверсий.
Шаг 1: Посетите официальный сайт бесплатного онлайн-редактора изображений ResizePixel, а затем выберите Загрузить изображение вариант из меню.
Шаг 2: После этого он представит вам Ширина и высота поля, в которые следует ввести выбранный вами масштаб. Вы можете использовать ползунок процента, если не знаете, как настроить ширину и высоту разделов.
Шаг 3: После выбора подходящих размеров для вашего файла вы можете нажать кнопку Изменить размер кнопку и выберите Перейти к загрузке вариант. Это подводит нас к концу!
3. Онлайн изменение размера изображения
Этот точный инструмент для изменения размера изображения является отличной альтернативой, если вы считаете, что другие онлайн-инструменты для изменения размера изображений слишком сложны или трудны в использовании. Доступен один вариант: выберите одну или несколько фотографий, а затем выберите ширину, которую вы хотите применить ко всем из них. Выбранная вами ширина будет одинаково применяться ко всем фотографиям, которые вы загружаете в Online Image Resize. После этого вы можете изменять определенные файлы, вырезая, переворачивая, дублируя или изменяя их размер.
Когда вы закончите, вы можете скачать каждый отдельно или загрузить их все сразу в ZIP-файле. Пожалуйста, проверьте разбивку процесса ниже.
Шаг 1: Когда вы перейдете на главную страницу инструмента, вам будет предложено перетащить изображение, размер которого вы хотите изменить, в соответствующую область. Для добавления файлов используйте Добавить файлы вариант.
Шаг 2: После этого отрегулируйте значение с помощью ползунка или введите число в поле ниже.
Шаг 3: После того, как вы закончите шифрование выбранного вами номера, вам нужно будет нажать кнопку Начать изменение размера box и дождитесь загрузки файла на ваше устройство.
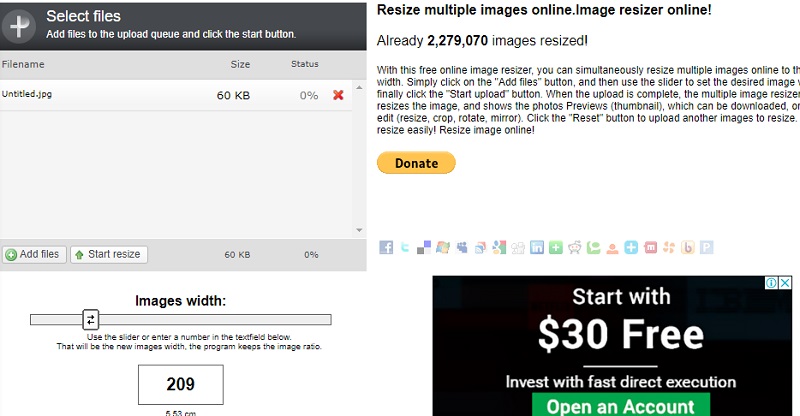
Часть 3. Часто задаваемые вопросы о том, как изменить размер изображения в Powerpoint без искажения
Как изменить размер изображения в Powerpoint, не искажая его?
Всегда используйте угловые маркеры при масштабировании изображения, чтобы предотвратить возникновение искажений. Держитесь подальше от тех, что находятся на полпути между внутренним и внешним полями. Соотношение сторон некоторых фотографий, включенных в ваши проекты, сохранится, а других — нет. Однако, если вы постоянно используете такие клавиши, как Shift или Control, при перетаскивании из углового маркера, вам даже не придется беспокоиться о том, правильно ли они заблокированы.
Можно ли правильно изменить размер изображения в PowerPoint?
Для начала выберите изображение, фигуру, текстовое поле или элемент WordArt, размеры которого вы хотите изменить, щелкнув по нему. В полях с надписью «Высота» и «Ширина», расположенных в разделе «Масштаб» на вкладке «Размер», введите пропорции существующей высоты и ширины, до которых вы хотите изменить размер изображения. И в качестве последнего шага снимите флажок «Блокировать соотношение сторон».
Каким образом Microsoft PowerPoint поддерживает различные типы файлов изображений?
JPG, PNG, TIFF и BMP — это несколько типов файлов изображений, совместимых с Microsoft Powerpoint.
Выводы
Вы узнаете, как изменить размер фотографии в Powerpoint, выполнив описанные выше шаги. Однако изменение размера изображения в самом Powerpoint не гарантирует, что изображение сохранит свое высокое качество. Если вы хотите знать как изменить размер изображения в Powerpoint без искажения, вам лучше использовать онлайн-инструмент, такой как Vidmore Free Image Upscaler.


