Как с легкостью кадрировать видео в анимированный файл GIF для своих сайтов
Если вы хотите поделиться автоматически воспроизводимым видео на своем веб-сайте, вам следует вместо этого кадрировать видео в файл GIF. Поскольку файл GIF намного больше, чем видеофайл, вы должны сохранить его в пределах 100 МБ или, вероятно, менее 20 МБ для мобильных / измеряемых соединений, иначе загрузка веб-страницы займет много времени. Для упрощения он включает два процесса: обрезку видео и преобразование его в формат GIF. Просто узнайте больше об окончательном решении о том, как обрезать видео в файл GIF из статьи.

СОДЕРЖИМОЕ СТРАНИЦЫ
Часть 1: лучший способ кадрировать видео в GIF
Видео конвертер Vidmore - это универсальный метод кадрирования видео в файл GIF. Помимо видео, вы также можете извлекать видео с диска DVD / Blu-ray. Он также предоставляет основные функции редактирования, такие как обрезка видео, обрезка файлов и даже повышение качества видео. Кроме того, вы также можете редактировать метаданные мультимедиа, сжимать видео, применять 3D-эффекты, улучшать видеофайл и конвертировать видео в файлы GIF.
- Обрежьте ненужную часть видео и обрежьте видео с желаемым кадром.
- Преобразование между форматами мультимедиа, даже перекодирование видеофайла в файл GIF.
- Сожмите видеофайлы до нужного размера, чтобы преобразовать видео в GIF.
- Настройте битрейт, частоту кадров, разрешение, видеокодек и другие параметры.

Шаг 1: Скачайте и установите конвертер видео в GIF, вы можете запустить программу на своем компьютере. Перейти к Конвертер меню в верхней части окна и выберите Добавить файлы возможность импортировать желаемое видео в программу, которую вы хотите преобразовать в файл GIF.

Запись: Если вы хотите конвертировать видео с DVD-диска или диска Blu-ray, вы можете щелкнуть Потрошитель меню для загрузки файла DVD / Blu-ray в программу, которую вы можете предварительно преобразовать в рекомендуемый видеоформат.
Шаг 2: Перейти к Ящик для инструментов в главном интерфейсе и выберите GIF Maker вариант, с помощью которого вы можете загрузить обрезанное видео, чтобы настроить GIF с файлом. Щелкните значок Видео в GIF значок, чтобы преобразовать видео в файл GIF.
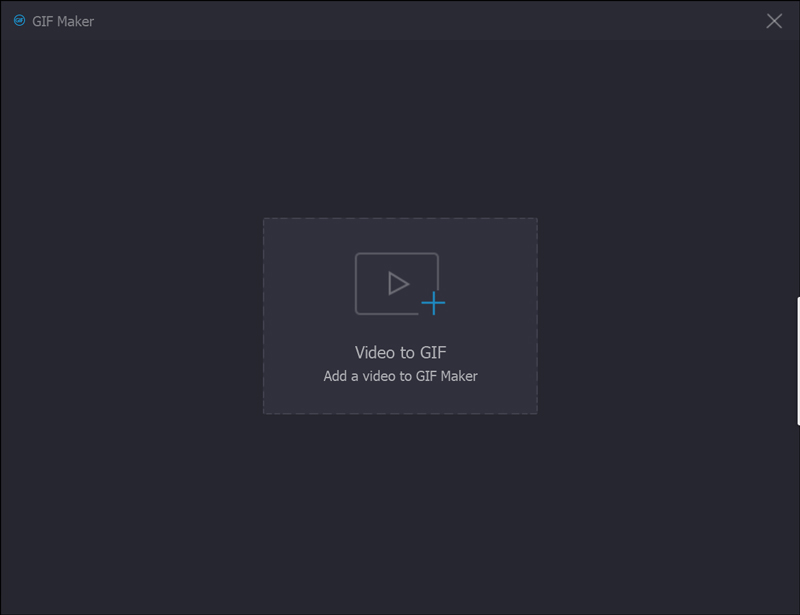
Шаг 3: После того, как вы загрузили видео в окно Видео в GIF, вы можете щелкнуть Порез под окном предварительного просмотра, с помощью которого вы можете установить начальную точку и конечную точку, чтобы обрезать ненужную часть видео и получить желаемую часть, прежде чем щелкнуть Сохранить кнопка.

Шаг 4: Когда вы получаете обрезанное видео, вы можете выбрать желаемый выходной размер, частоту кадров и даже проверить эффект циклической анимации для кадрирования видео в файл GIF. Затем вы можете щелкнуть Предварительный просмотр кнопка для предварительного просмотра файлов GIF перед преобразованием.
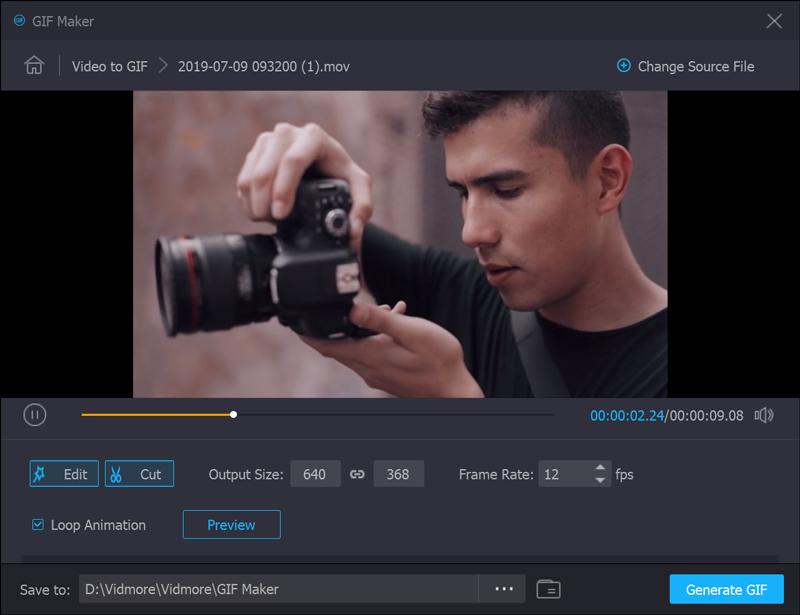
Шаг 5: После этого вы можете щелкнуть Создать файл кнопку, чтобы преобразовать обрезанное видео в файл GIF. Если вы хотите преобразовать несколько видео или даже объединить разные части, вы можете щелкнуть Изменить исходный файл кнопку, чтобы перейти на другой видеофайл.
Шаг 6: Чтобы добавить водяной знак или логотип на ваше видео для кадрирования, например, в GIF, перейдите в Водяной знак вкладку и выберите Текст вариант или Образ вариант. Затем вы можете соответствующим образом настроить размер, положение, угол и прозрачность водяного знака.

Шаг 7: Если вы хотите обрезать нужное видео в формате GIF, вы можете проверить Слить в один файл вариант и отрегулируйте порядок для желаемых частей. После этого вы можете нажать на Конвертировать все кнопку, чтобы объединить различные части видео в файл GIF.

Часть 2: Часто задаваемые вопросы об обрезке видео в анимированные файлы GIF
1. Как обрезать анимированные GIF-файлы?
Есть два варианта непосредственной обрезки анимированных изображений в формате GIF. Вы можете использовать программные редакторы GIF для настольных компьютеров, такие как Photoshop, которые доступны для обрезки анимированного изображения в формате GIF. Конечно, вы также можете использовать веб-приложения для редактирования GIF, такие как EZGIF. Таким образом, вы также можете обрезать анимированные изображения в формате GIF онлайн.
2. Как обрезать несколько изображений одновременно?
Известно, что вы не можете редактировать несколько изображений одновременно в MS Paint или Mac Preview. Photoshop может обрезать изображение только сразу. Если вы хотите обработать несколько изображений, вам нужно создать действие, и Photoshop повторит его. Еще один простой способ обрезать сразу несколько изображений - это MS Word. После того, как вы вставили изображения, выберите их все, щелкните меню «Работа с рисунками» и выберите параметр «Формат». Затем выберите Обрезать меню и выберите Обрезать по форме вариант. Теперь все изображения будут обрезаны до одинакового размера.
3. Как лучше всего сделать GIF?
Ответ зависит от вашей ситуации. Первый способ сделать GIF - это преобразовать видеоклип в формат GIF. Второй вариант - использовать Запись GIF приложение. Если вы хотите преобразовать видео в файл GIF, Vidmore Video Converter должен быть лучшим решением, которое вы должны принять во внимание.
Вывод
В статье рассказывается об удобном способе кадрирования видео в анимированное изображение в формате GIF. Vidmore Video Converter - это универсальное решение для обрезки видео, настройки различных параметров и преобразования видео в формат GIF. Вы также можете загрузить видео с DVD-диска или диска Blu-ray. Кроме того, есть несколько расширенных фильтров, например 3D эффекты, объединить файлы, Добавить водный знак и больше. Если у вас есть какие-либо вопросы об обрезке видео в файлы GIF, вы можете поделиться более подробной информацией в комментариях.
Видео и изображения
-
Обрезать видео
-
Редактировать GIF
-
Изменить размер изображения


