- Универсальный видеоредактор для редактирования HDR-видео путем обрезки, вращения, обрезки, объединения HDR-клипов, удаления шума HDR-видео, добавления 3D-эффекта к HDR-видео и т. д.
- Поддержка перекодирования HDR-видео без потерь в более чем 200 видеоформатов.
- Поддержка настройки качества выходного HDR-видео до полного разрешения 1080p и 4K.
- Специальная функция MV для настройки HDR-видео с яркими темами.
- Специальная функция «Коллаж» предлагает более 40 шаблонов для объединения HDR-клипов в одно развлекательное видео.
Все о редактировании HDR-видео – видео с расширенным динамическим диапазоном
В последние годы мы стали свидетелями того, как одна за другой появляются многочисленные технологии обработки изображений. 4K, 8K, HDR и т. д. кардинально изменили сферу потокового мультимедиа и способы просмотра или потребления видеоконтента пользователями. Среди них HDR-видео — это особая технология отображения, известная своим превосходным разрешением и яркими цветами. Он представляет пользователям видеоконтент, максимально приближенный к реальному миру.
Но мало кто знает, что такое HDR-видео. Как появляется HDR? И самое главное, как редактировать HDR-видео на компьютере или смартфоне? Не волнуйтесь, если у вас возникла такая путаница, вы попали по адресу. Мы подробно представим HDR-видео и покажем вам шаги, редактировать HDR-видео с разными инструментами. Следуйте за нами, чтобы читать больше!
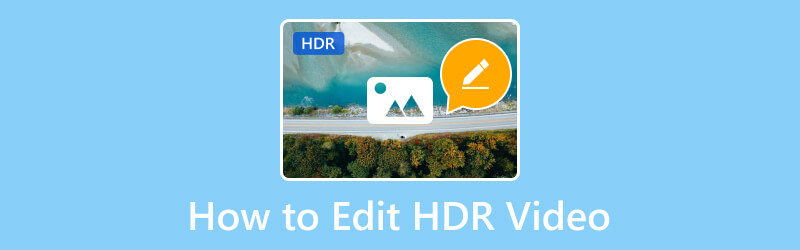
СОДЕРЖИМОЕ СТРАНИЦЫ
Часть 1. Значение HDR-видео
Что означает High Dynamic Range, HDR-видео способно расширить диапазон яркости видеодисплея. Подобно изображениям HDR, видео HDR может отображать больше деталей как светлых, так и темных частей. Потому что они обрабатывают одно изображение для экспозиций три-четыре раза одновременно. Затем эти изображения накладываются вместе, чтобы получить наиболее точное изображение снятого объекта. HDR-видео обеспечивает более насыщенные цвета и более реалистичные детали, поэтому изображение может быть ближе к тому, что мы видим своими глазами. По сравнению с качеством 4K HDR более естественен и трогателен. Вы можете рассматривать HDR-видео как чистый фильтр.
Что касается постобработки HDR-видео, то оно требует более тщательной цветокоррекции и обработки.
Более того, съемка HDR-видео может осуществляться с помощью двух объективов или двух HDR-камер с разной экспозицией. Кроме того, процесс съемки должен быть максимально плавным.
Однако затраты на съемку, редактирование и воспроизведение HDR намного выше, чем у традиционных видео SDR, которые плохо работают при отображении видео. Таким образом, существуют ли какие-либо способы легко редактировать HDR-видео с исходным качеством HDR?
Часть 2. Как редактировать HDR-видео
В соответствии с ситуацией, описанной в Части 1, существует несколько возможных способов редактирования HDR-видео на устройствах Windows, macOS, iOS и Android. Продолжайте читать.
Лучший видеоредактор HDR: Vidmore Video Converter
По поводу того, что HDR несовместим с большинством платформ, Видео конвертер Vidmore не заставит тебя заниматься этим постоянно. Эта невероятная программа конвертации видео может перекодировать ваше HDR-видео в более распространенный формат, сохраняя при этом качество HDR. Вы можете воспроизводить или редактировать преобразованное HDR-видео с помощью различных проигрывателей или программного обеспечения для редактирования. Между тем, Vidmore Video Converter имеет встроенный видеоредактор, позволяющий выполнять многократное внутреннее редактирование, например обрезку, обрезку, настройку эффектов, добавление фильтров, добавление и удаление водяных знаков, настройку громкости видео и многое другое. Выходное HDR-видео можно полностью настроить в соответствии с вашим воображением. Затем ваше HDR-видео можно загрузить на различные платформы, такие как YouTube, Facebook, Vimeo и т. д.
Давайте углубимся в инструкции по редактированию HDR-видео.
Шаг 1. Нажмите кнопку загрузки на официальном сайте, чтобы получить Vidmore Video Converter бесплатно.
Шаг 2. После установки запустите программное обеспечение. Нажмите на плюс, чтобы добавить HDR-видео.
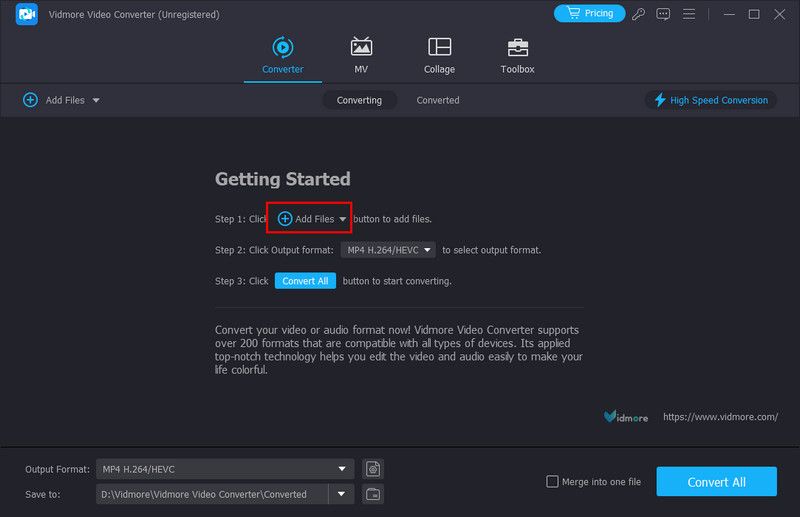
Шаг 3. Нажмите на звезду редактирования, чтобы войти в окно редактирования, здесь вы можете выполнять все виды настроек.
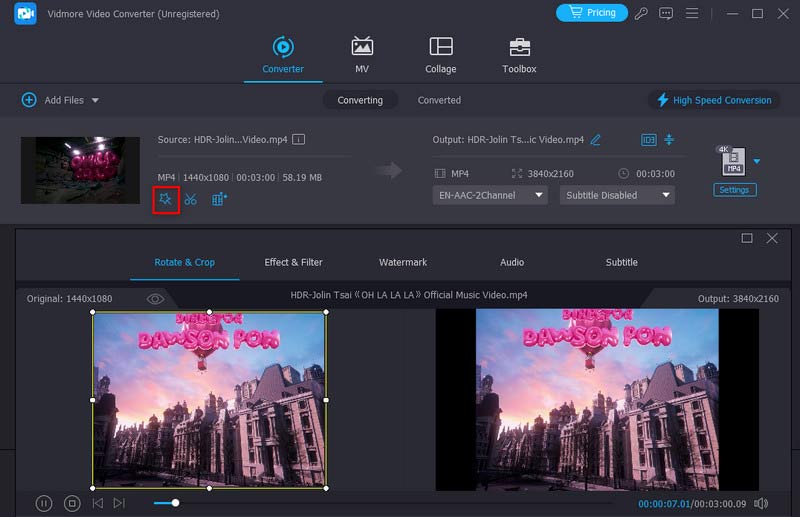
Шаг 4. Нажмите перевернутый треугольник формата вывода и выберите раздел «Видео». Вы можете выбрать формат и качество выходного HDR-видео.
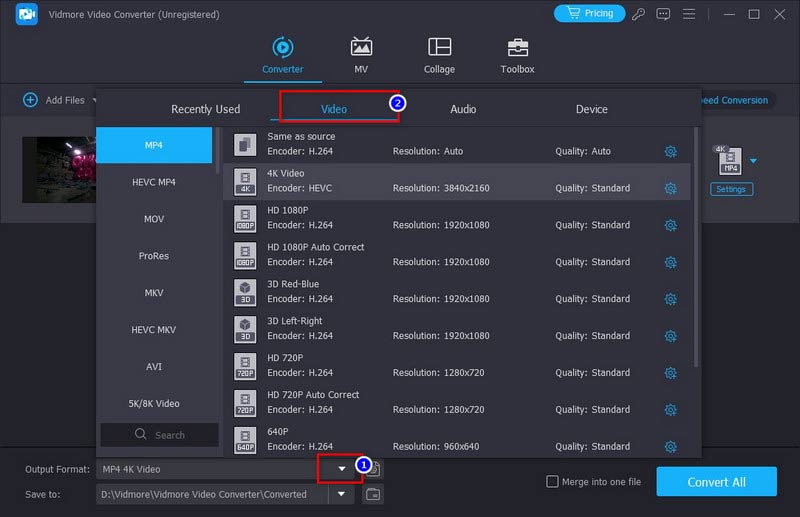
Шаг 5. Наконец, нажмите кнопку «Преобразовать все», чтобы завершить редактирование HDR-видео.
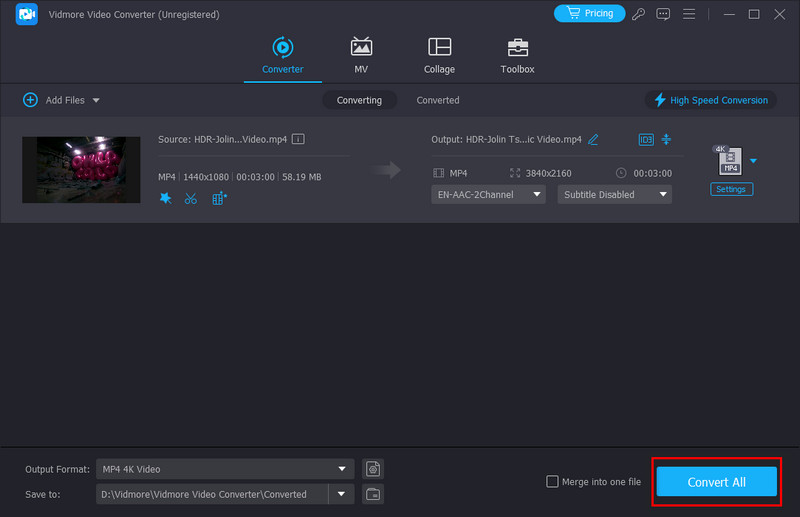
Создание и экспорт HDR-видео: Premiere Pro
В настоящее время Adobe Premiere Pro не поддерживает редактирование HDR-материалов. Но Premiere позволяет своим пользователям работать в формате HLG HDR, используя цветовое пространство Rec2100 HLG. HLG разработан BBC и объединяет цветовые пространства SDR и HDR в один информационный поток. Операция очень сложна и требует высоких навыков использования Adobe.
Шаг 1. Установите Premiere в режим ввода-вывода: перейдите в Premiere Pro > «Настройки» > «Воспроизведение». Нажмите «Настройка» рядом с вводом-выводом.
Шаг 2. Переместитесь вниз, чтобы найти панель «Области Lumetri», и выберите «Автоматически».
Шаг 3. Импортируйте HDR-контент: «Файл» > «Импорт». Затем вы можете редактировать HDR-видео, вращая, обрезая, обрезая и т. д. удаление логотипаи т. д. на интерфейсе.
Шаг 4. После завершения редактирования экспортируйте HDR-видео: «Файл» > «Экспорт» > «Медиа». Вы также можете выбрать выходной формат в настройках экспорта.
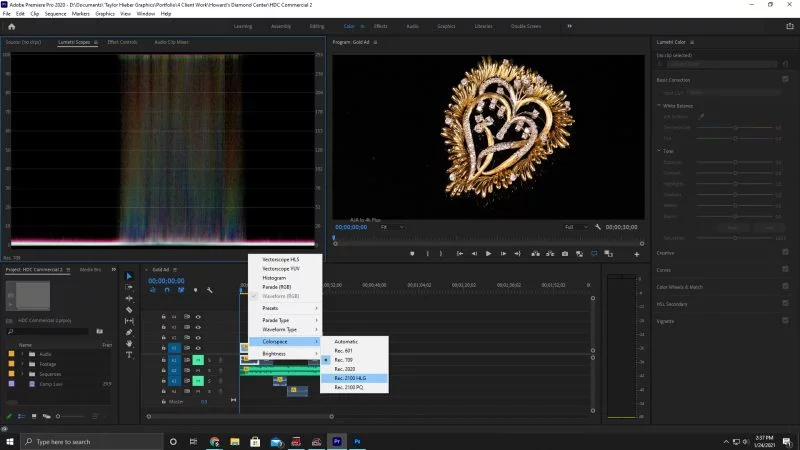
Редактируйте HDR-видео на iPhone
Во-первых, мы должны знать, что iPhone изначально поддерживает съемку HDR-видео. Кроме того, некоторые приложения собственной разработки Apple могут редактировать HDR-видео, снятое на iPhone. Например, Clips и iMovie. Давайте возьмем клипы в качестве примера, чтобы показать вам, как редактировать HDR-видео на iPhone.
Шаг 1. Включите функцию HDR на вашем iPhone: «Настройки» > «Камера» > «Запись видео» > «HDR-видео».
Шаг 2. Загрузите клипы из App Store. Запустите его.
Шаг 3. Удерживайте розовую вкладку, чтобы начать запись HDR-видео.
Шаг 4. Когда запись будет завершена, она автоматически перейдет в интерфейс редактирования. Здесь вы можете обрезать, добавлять эффекты и разделять HDR-видео.
Шаг 5. Нажмите на нижний правый рисунок «Поделиться», чтобы сохранить его на своем iPhone.
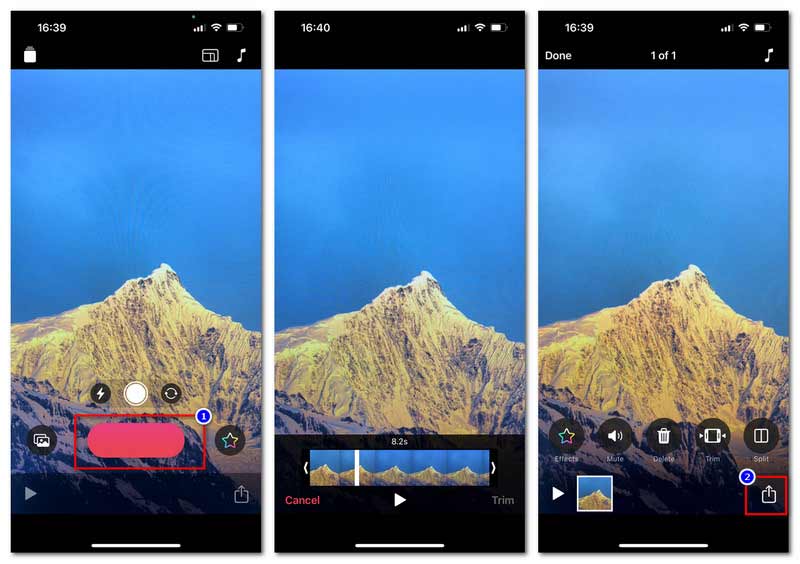
Редактируйте HDR-видео на Android
Как и на iPhone, на устройствах Android также есть приложения для редактирования HDR-видео. Vid.Fun – это удобно и эффективно.
Шаг 1. Загрузите Vid.Fun из Google Play.
Шаг 2. Включите приложение и нажмите «Начать редактирование», чтобы импортировать файл HDR.
Шаг 3. Когда дело доходит до интерфейса редактирования, вы можете выполнять редактирование HDR, например обрезку, обрезку, настройку звука, добавление текста и многое другое.
Шаг 4. Когда все редактирование будет завершено, нажмите «Экспорт», чтобы сохранить отредактированное HDR-видео.
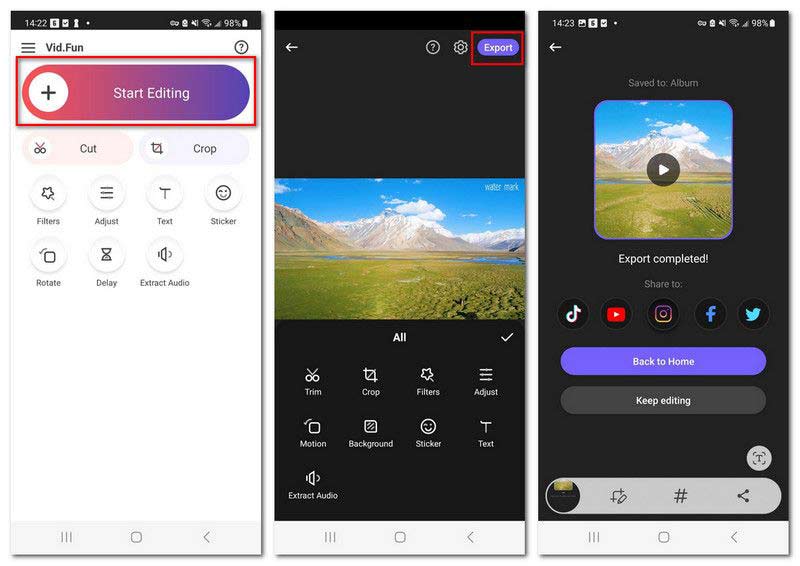
Однако эти телефонные приложения удобны для редактирования HDR-видео. Обычно в этих приложениях есть только базовые инструменты редактирования. Между тем, они в основном поддерживают HDR-видео, снятые самим телефоном.
Часть 3. Как отключить HDR в уже снятом видео
Как мы упоминали ранее, HDR-видео совместимы не со всеми платформами. Таким образом, вы можете преобразовать его в эффект, отличный от HDR, для обычного воспроизведения и редактирования. А когда дело доходит до конвертации видео, вы, вероятно, знакомы с Handbrake. Обычно он используется для копирования DVD/Blu-ray и сжимать видео. Вот решение, как отключить фильтр HDR на видео, уже снятом Handbrake.
Шаг 1. Загрузите Handbrake с официального сайта. Эта программа бесплатна и имеет открытый исходный код.
Шаг 2. Запустите Handbrake на рабочем столе и нажмите «Файл», чтобы импортировать HDR-видео.
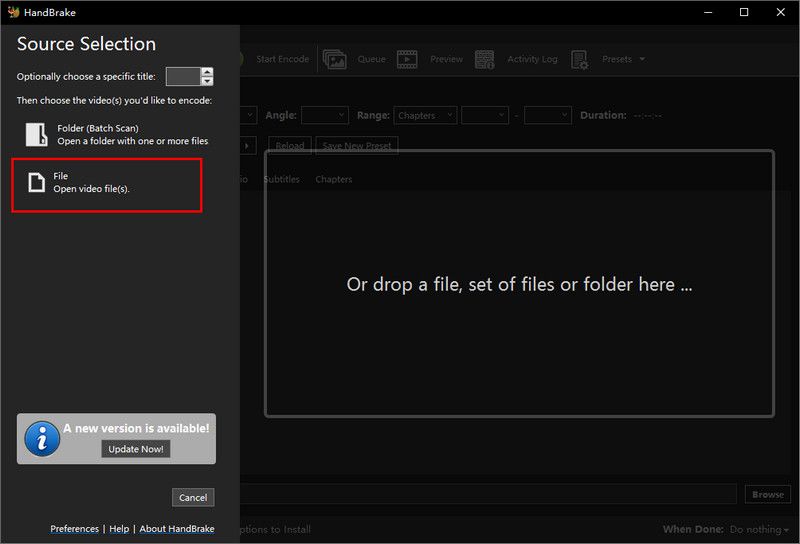
Шаг 3. Щелкните прямоугольник Preset, чтобы выбрать Production. Выберите Производственный стандарт.
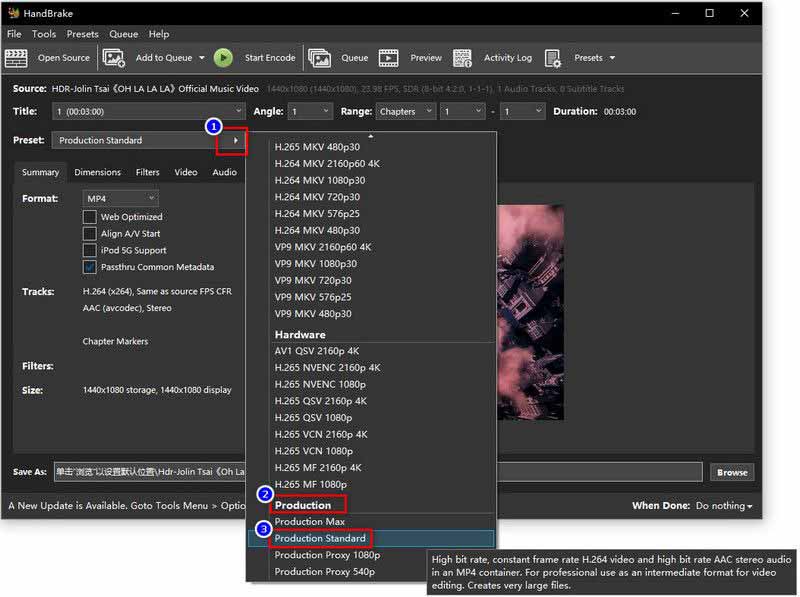
Шаг 4. Установите выходной формат и сохраните место назначения. Затем нажмите «Начать кодирование», чтобы преобразовать HDR-видео в обычное видео SDR.
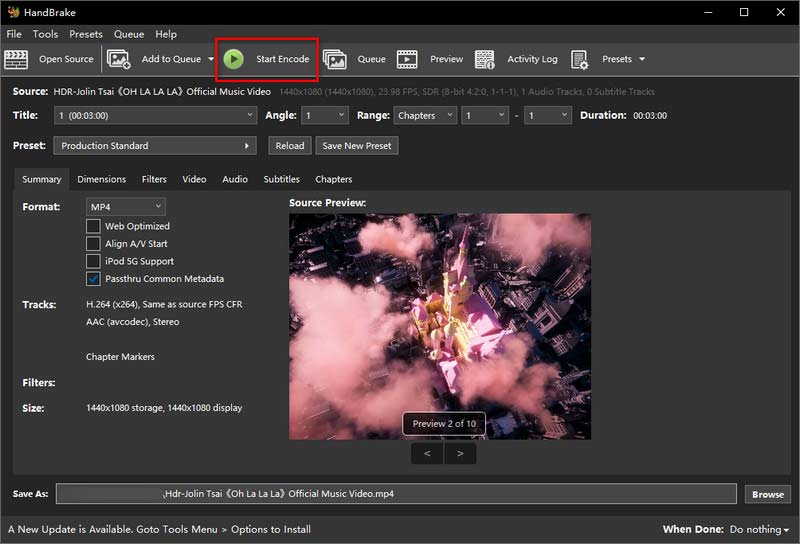
Часть 4. Часто задаваемые вопросы о HDR-видео
Как конвертировать HDR-видео в обычное на iPhone?
Найдите приложение для конвертации видео в App Store. Запустите его и импортируйте HDR-видео в приложение. Затем следуйте инструкциям по преобразованию HDR в обычное видео SDR.
Что делать, если HDR-видео не воспроизводится на iPhone?
Проверьте, не повреждено ли HDR-видео. Затем вы можете попробовать обновить iOS, отключить автоматическую яркость или найти инструмент для конвертации видео (например, Видморе Видео конвертер), чтобы преобразовать его в видео, более совместимое с iPhone.
Зачем снимать видео в HDR?
Потому что он может захватывать более широкий динамический диапазон, что сделает цвет видео более ярким и близким к реальному изображению. Однако этот видеоэффект занимает много места и несовместим с большинством проигрывателей и платформ.
Вывод
В этой статье мы представили концепцию HDR-видео со всех сторон. Это красочный и очень динамичный видеоэффект, который подходит не для всех игроков и платформ. Таким образом, мы перечислили пять инструментов, которые помогут вам редактировать HDR-видео и просто отключить эффект HDR. Среди них Vidmore Video Converter может редактировать HDR-видео с качеством без потерь и отличными функциями редактирования. Не стесняйтесь, скачайте и попробуйте прямо сейчас!



