Удалите логотип в Premiere Pro тремя разными способами
В большинстве случаев, когда мы загружаем видео из Интернета, к видеофайлу автоматически добавляется водяной знак. В большинстве случаев так другие люди демонстрируют право собственности на свои фотографии или фильмы. Однако бывают случаи, когда мы хотим расслабиться и насладиться фильмом, который смотрим, но не можем не отвлекаться на связанный с ним водяной знак. Есть ли решение этой проблемы? Конечно! Мы проведем вас через как удалить водяные знаки с видео с помощью Adobe Premiere Pro, наряду со многими опциями, которые доступны вам внутри этой программы.
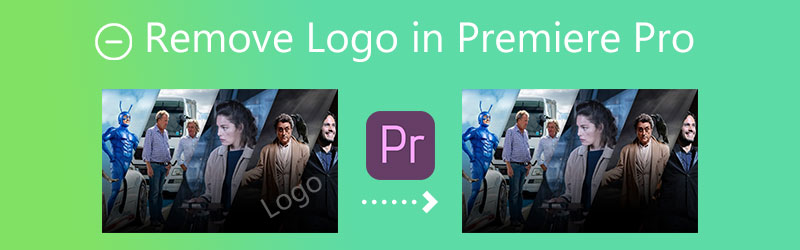

Часть 1. Как удалить логотип с видео в Adobe Premiere Pro
В Premiere Pro удалить водяной знак из видео можно с помощью одного из трех уникальных подходов. И, не создавая лишней суеты, давайте пройдемся по каждому из них по очереди.
1. Эффект масштабирования
Шаг 1: После установки Adobe Premiere Pro на свой компьютер после успешной загрузки с сайта компании. Видео, которое вы хотите отредактировать, откроется при двойном щелчке по Проект Медиа кнопка. После этого занесите файл в программу, импортировав его с жесткого диска. Перенесите недавно импортированный файл в рабочую область для График.
Шаг 2: В Контроль эффектов окно будет отображаться всякий раз, когда фильм выбран в График пользователем. Сделайте свой выбор под Эффекты масштабирования в меню. Увеличивайте видео до тех пор, пока водяной знак полностью не скроется за пределами видео и перестанет быть различимым в том месте, где вы хотите его скрыть.
Шаг 3: Теперь вы можете сохранить видео, перейдя в файл меню, выбрав Экспорт, и выбрав СМИ вариант. После этого Экспорт медиа коробка станет видна. Выберите местоположение, а также тип файла. Указав имя файла, нажмите кнопку Оказывать кнопка.
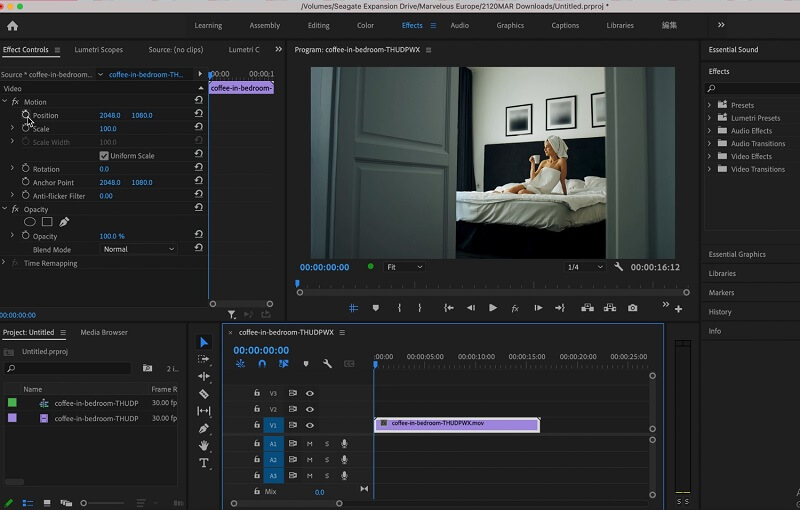
2. Обрезка водяного знака
Шаг 1: Перетащите видео в рабочую область программы. Под Последствия вкладку, найдите Видео эффекты вариант. Выберите Преобразовать вариант из списка. Затем вы столкнетесь с кнопкой обрезки. Вы можете перетащить его на График. Элементы управления эффектами на экране будут доступны для использования.
Шаг 2: С помощью Стрелка указатель, найдите Контроль эффектов окно в левой части экрана. Используйте стрелку, чтобы выбрать область, которую вы хотите удалить. Возможно, вам не нужно обрезать рамку со всех сторон. Тем не менее, было бы полезно, если бы вы обрезали область водяного знака, не нарушая общий баланс видео.
Шаг 3: Вы можете изменить каждый аспект фильма, если хотите. Процент позволяет расширять или сужать область. Отрегулируйте положение клипа с помощью Движение вариант в Панель управления эффектами.
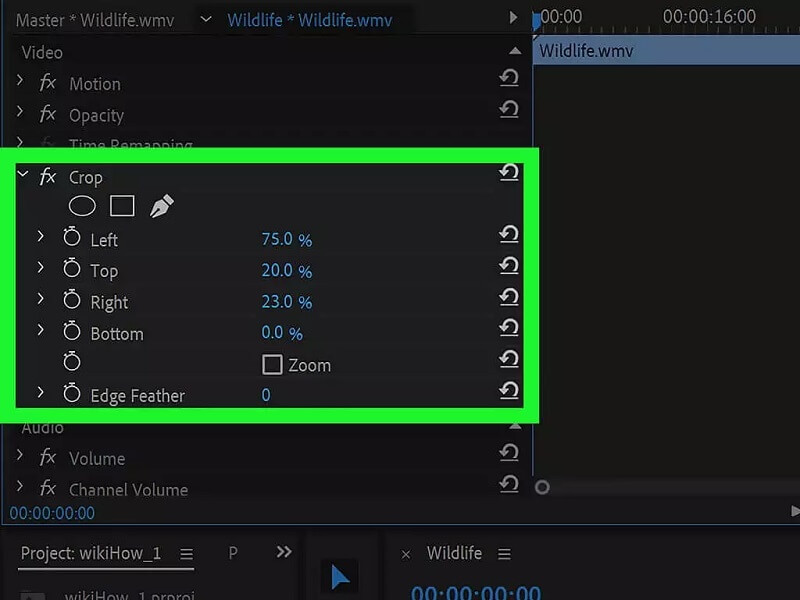
3. Маскирующий эффект
Шаг 1: Для начала работы откройте новый Проект и перетащите его в График. Теперь, внутри Последствия Таб, найдите медиана и перетащите его на видео, которое хотите отредактировать.
Шаг 2: Найдите медиану на Контроль эффектов вкладку, где вы можете выбрать идеальную рабочую форму. В зависимости от дизайна вашего водяного знака вы будете использовать круг или прямоугольник. После этого он покажет выбранный вариант вашего видео.
Шаг 3: Переместите и измените размер границ, чтобы полностью скрыть водяной знак. Отрегулируйте значения растушевки и радиуса, пока нежелательный дизайн не будет скрыт. Инструмент «Перо» отлично подходит для маскировки фигур произвольной формы. Использовать Экспорт возможность сохранить файл в выбранном вами формате и разрешении.

Часть 2. Лучшая альтернатива Adobe Premiere Pro для удаления водяных знаков
Мы не можем отрицать, что Adobe Premiere Pro — фантастический мультимедийный редактор. Он имеет отличные инструменты редактирования, которые вы можете использовать независимо от того, улучшаете ли вы простой или сложный файл. А из-за его надежных инструментов редактирования пользователям, особенно новичкам, трудно ориентироваться в инструментах редактирования. При этом вы можете попробовать другой инструмент под названием Видео конвертер Vidmore. Это лучший альтернативный инструмент для удаления водяного знака с вашего видео. Он имеет виртуальный пользовательский интерфейс, а инструменты редактирования очень просты.
Vidmore Video Converter похож на универсальный магазин, потому что он может выполнять различные задачи, которые требуются пользователю. Чтобы узнать больше о функциях этого средства для удаления водяных знаков, вы можете просмотреть пункты ниже.
◆ Он может преобразовывать изображения и видео в фильмы профессионального уровня. Он может создавать коллажи.
◆ Он поддерживает и конвертирует файлы более 200 типов.
◆ Сохраняет качество видео.
◆ Это удобно благодаря простому интерфейсу.
◆ Удаляет водяные знаки без ущерба для исходного качества видео.
И если вы хотите удалить водяной знак из своего видео с помощью Vidmore Video Converter, вот подробная демонстрация, которой вы можете следовать.
Шаг 1: Чтобы успешно получить конвертер видео Vidmore, нажмите кнопку Скачать бесплатно кнопка. После этого вы можете установить программу запуска и разрешить ее запуск. После успешного запуска программного обеспечения вы можете продолжить его использование.
Шаг 2: Когда вы увидите интерфейс Vidmore Video Converter, вы увидите четыре вкладки в верхней части. Чтобы увидеть средство для удаления водяных знаков, перейдите к Ящик для инструментов и найти Удаление водяных знаков с видео и щелкните по нему.
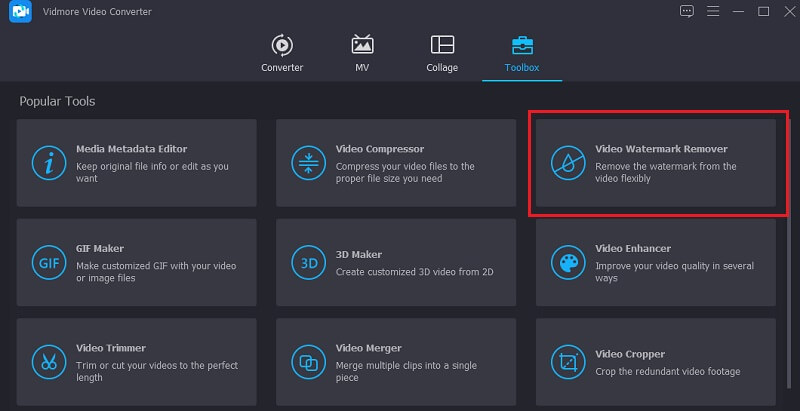
При нажатии на Удаление водяных знаков с видео, вы увидите Плюс значок посередине экрана. Коснитесь этого и начните добавлять свое видео.
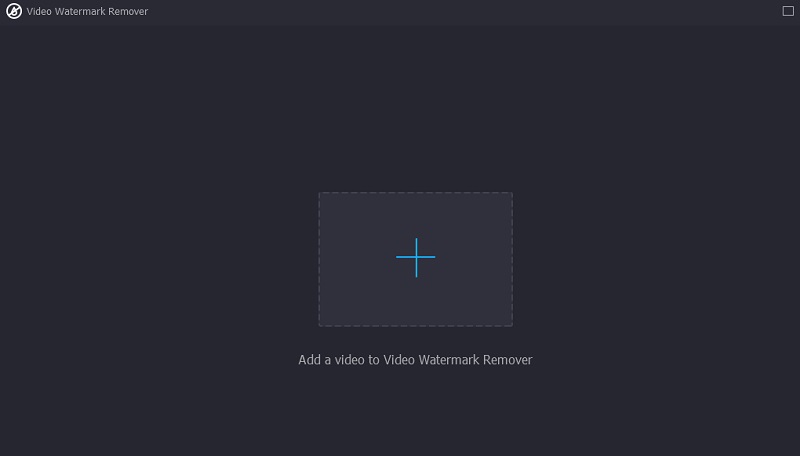
Шаг 3: Когда видео находится на основном интерфейсе экрана. Вы увидите Добавить область удаления водяных знаков. Вам нужно щелкнуть этот значок, чтобы увидеть прямоугольную форму, которая будет служить для удаления водяных знаков. Когда в окне появится прямоугольная рамка, поместите ее туда, где находится водяной знак видео.
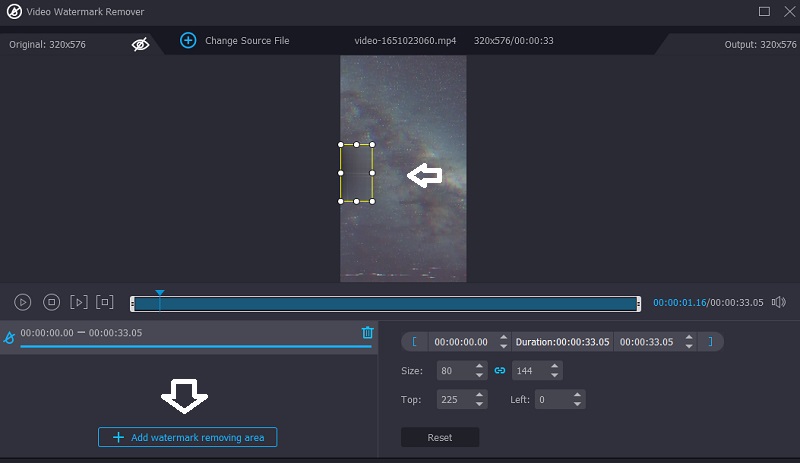
Шаг 4: После того, как вы успешно поместили рамку на водяной знак и успешно просмотрели видео, не отвлекаясь, вы можете нажать кнопку Экспорт Кнопка ниже.
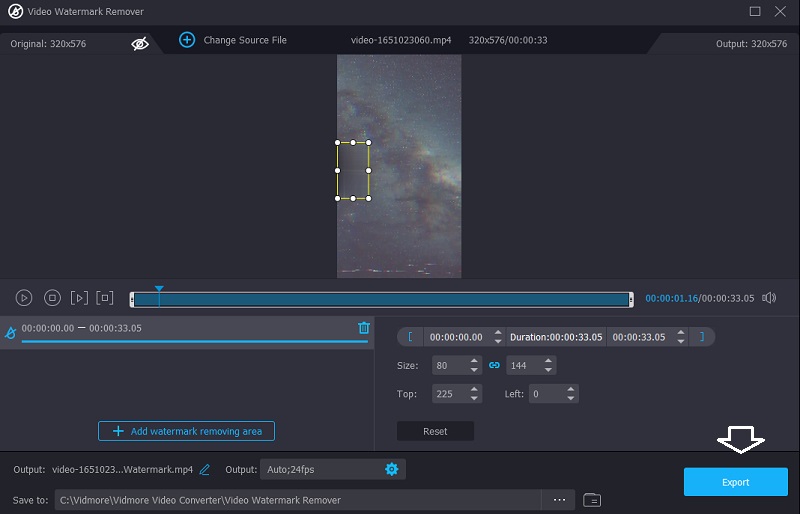
Часть 3. Часто задаваемые вопросы об удалении водяного знака в Adobe Premiere Pro
В чем преимущество использования Adobe Premiere Pro?
Adobe Premiere Pro предлагает значительное преимущество перед конкурирующими программами для редактирования видео. Это один из самых эффективных инструментов для редактирования музыки, фотографий и фильмов. Premiere Pro позволяет размещать несколько видеоклипов на одной дорожке. Кроме того, в видео легко добавлять переходы, чтобы сделать их более привлекательными для зрителей.
Как проще всего удалить водяные знаки в Adobe Premiere Pro?
Самый простой и легкий способ удалить водяные знаки в Adobe Premiere Pro — это эффект масштабирования.
Предлагает ли Adobe Premiere Pro бесплатную пробную версию?
Да, 7-дневная пробная версия Premiere Pro доступна для загрузки. Официальная полная версия приложения — бесплатная пробная версия. Он содержит все функции и обновления новейшей версии Premiere Pro.
Выводы
Вы можете удалить логотип в премьере тремя разными способами, и они вам гарантированно помогут. Однако, если вы новичок и вам сложно следовать любому из этих методов, вы можете переключиться на лучшую альтернативу Adobe Premiere Pro, Vidmore Video Converter. Эта программа проста и безопасна в использовании.


