Как исправить цвет в Final Cut Pro: пошаговая процедура
Как бы мы ни старались, придет время, когда мы почувствуем разочарование в записанном видео из-за некоторых технических факторов. Действительно, плохой баланс и качество видео неизбежны, но это поправимо. При этом многие ищут отличный инструмент, который может исправить такие видео, и одним из самых популярных инструментов является Final Cut Pro. Поэтому мы написали эту статью, чтобы просветить пользователей, которые хотят знать, как они могут использовать Цветокоррекция Final Cut Pro функцию и как она может помочь в исправлении их видео в подробных шагах. К счастью, мы сделаем это вместе с последующим контентом ниже.

СОДЕРЖИМОЕ СТРАНИЦЫ
Часть 1. Что такое атрибут цветокоррекции?
Прежде чем мы начнем урок, давайте сначала рассмотрим коррекцию цвета. Цветокоррекция или исправление — это действие по редактированию цветовых элементов видео, таких как оттенок, насыщенность, экспозиция и другие. Этот акт модификации исправит и улучшит сцену и нейтрализует ее баланс. Таким образом, это сделает ваше видео последовательным и реалистичным на картинке. С другой стороны, вы должны знать разницу между цветовой коррекцией и цветокоррекцией, потому что эти два понятия могут иметь одно и то же значение, но разные функции.
| Цветокоррекция | Цветокоррекция |
| Цель состоит в том, чтобы видео выглядело естественно по цвету. | Чтобы видео выглядело совершенно иначе, чем его первоначальный вид. |
| В нем не так уж много режиссера или оператора-постановщика. | Синхронизируется с DP. |
| Это начальный штрих процесса. | Это последний штрих. |
Часть 2. Выполните шаги по цветовой коррекции в Final Cut Pro
Одним из наиболее часто используемых инструментов с мощной цветокоррекцией является Final Cut Pro. Это программное обеспечение использует два основных инструмента для коррекции цвета: Video Scopes и Color Board. Указанные инструменты имеют параметры настройки оттенка, яркости и насыщенности видео. Наряду с этими настройками есть элементы управления тенью, средним тоном и бликами, которые вы можете настроить соответствующим образом. Итак, вот полные шаги для выполнения цветокоррекции в Final Cut Pro.
Шаг 1. Откройте панель цветов
Первое, что вам нужно сделать после запуска и загрузки видео в Final Cut, — это открыть Color Board. Как? Перейдите на вкладку «Окно», выберите диалоговое окно «Перейти», затем выберите параметр «Цветная доска». Кроме того, вы можете просмотреть раздел «Эффекты» для категории «Цвет».
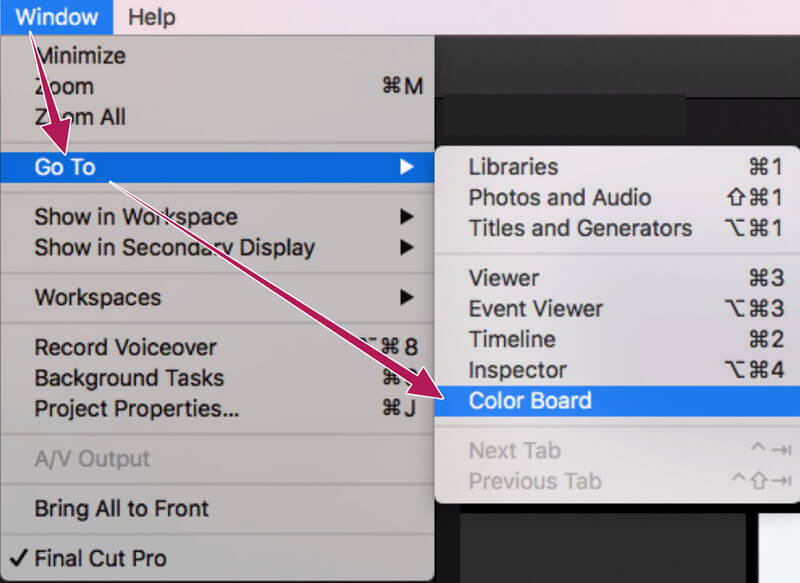
Шаг 2. Откройте области видео
После доступа к Color Board пришло время также открыть Video Scopes. Щелкните символ выключателя света и выберите пункт «Показать области видео» во всплывающем окне. После этого наведите указатель мыши на параметр «Настройки» и нажмите «Выбор формы волны».
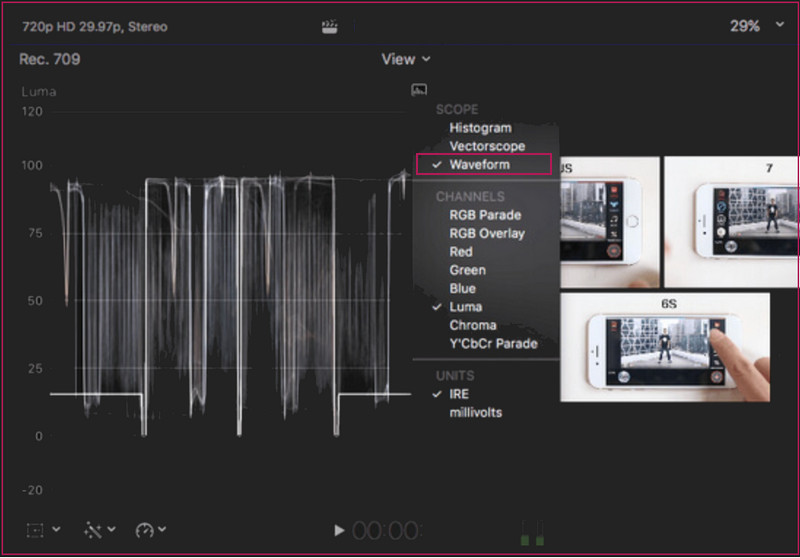
Шаг 3. Сделайте цветокоррекцию
После этого свободно перемещайтесь по цветовым кругам и настройкам, которые вы видите в интерфейсе. Вам нужно расставить приоритеты для трех типов элементов управления: насыщенность, оттенок и экспозиция. После этого проверьте свое видео после изменений и сохраните его, когда закончите.
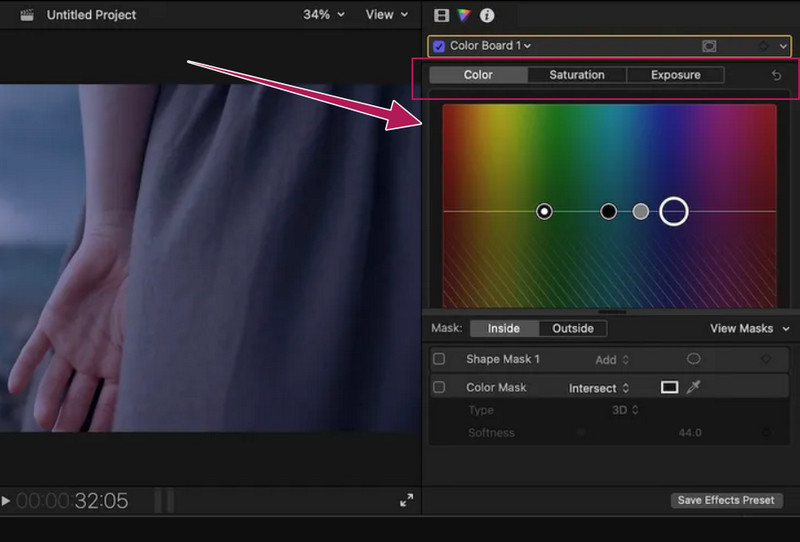
Часть 3. Более простой способ, чем Final Cut Pro, для исправления цвета видео
Посмотрев на шаги по коррекции цвета в Final Cut Pro и попробовав их сами, это действительно сложно. По этой причине новичкам легко справиться со своей задачей цветокоррекции видео; то мы настоятельно рекомендуем им использовать Видео конвертер Vidmore. Это простое в использовании программное обеспечение поставляется с множеством замечательных функций и инструментов, которые вы можете использовать для улучшения видео. Кроме того, в его обширном наборе инструментов есть этот инструмент для коррекции цвета, который щедро работает, чтобы сделать ваши видео яркими. Без каких-либо предварительных условий вы можете легко получить доступ к его корректору цвета, позволяющему без проблем изменять оттенок, контрастность, яркость и насыщенность.
Кроме того, он также предоставляет вам дополнительные параметры настройки вывода, которые позволяют вам изменять формат, качество, разрешение и многое другое. Говоря о форматах, Vidmore Video Converter поддерживает широкий спектр типов ввода и вывода видео, таких как MOV, MP4, AVI, MKV, WMV, GIF и многие другие.
- Это многоплатформенное программное обеспечение, которое лучше всего подходит для Mac и Windows.
- Расширенная автоматизация ускорения, в том числе для оборудования и процесса.
- Широкий выбор видео и аудио форматов.
- Набор инструментов, в котором технически есть все для редактирования видео.

Как исправить цвет в Final Cut Pro, лучшая альтернатива
Шаг 1. Получите лучшее программное обеспечение для своего Mac или любого ПК, загрузив его. Затем запустите программное обеспечение и перейдите непосредственно к его Ящик для инструментов меню, которое вы можете найти в верхней центральной части интерфейса. Затем найдите Цветокоррекция вариант и перейдите к процессу импорта файла.
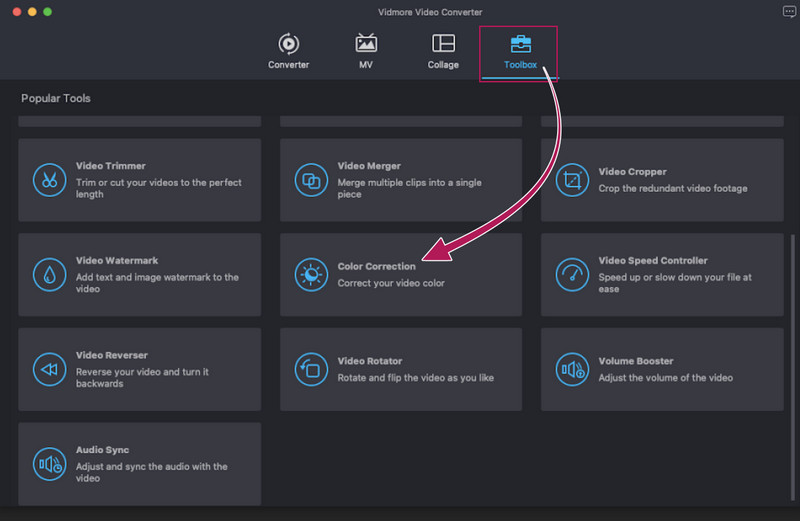
Шаг 2. Рядом с импортом идет процесс редактирования. В новом окне, пожалуйста, не стесняйтесь настраивать параметры, которые помогут вам исправить цвет видео. Что приятно, так это то, что вы можете настроить с помощью скольжения или процедуры нажатия. Кроме того, вы можете получить доступ к Выходная часть, где вы можете дополнительно изменить качество видео и другие технические параметры.
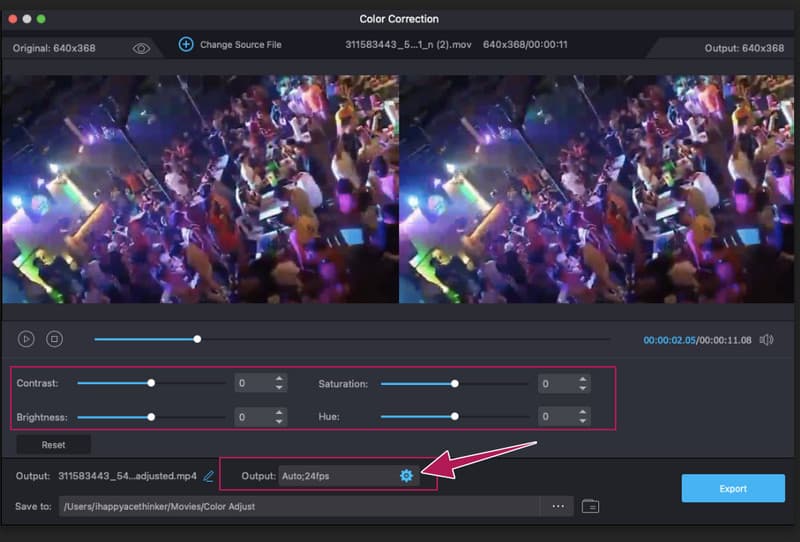
Шаг 3. Через некоторое время нажмите кнопку Играть кнопку, чтобы проверить предварительный просмотр. Тогда уже можно нажимать Экспорт кнопку, чтобы сохранить видеофайл. Чтобы увидеть результат, обратитесь к всплывающему целевому хранилищу. В противном случае проверьте на Сохранить раздел, который появится после процесса экспорта.
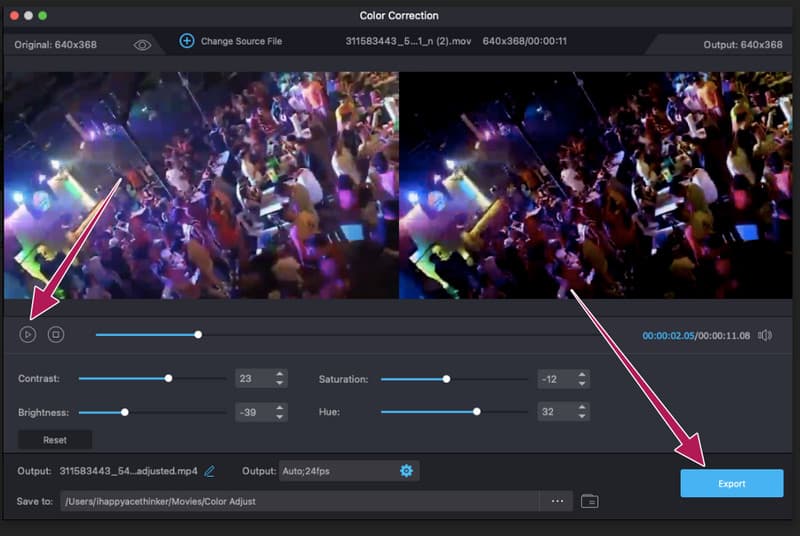
Часть 4. Часто задаваемые вопросы о цветокоррекции видео в Final Cut Pro
Есть ли в Final Cut Pro автокоррекция цвета?
Да. Однако автокорректор цвета не так эффективен, как при ручной коррекции. При этом многие пользователи предпочитают ручное управление автоматическому способу в Final Cut Pro.
Можно ли исправить цвет нескольких видео в Final Cut Pro?
Final Cut Pro поставляется с функцией редактирования с пульсацией, которая позволяет работать с несколькими видео одновременно. Однако работать с несколькими файлами гораздо сложнее, чем с одним.
Означает ли исправление цвета увеличение размера файла?
Это зависит от сделанной регулировки. Некоторые файлы имеют меньший размер после цветокоррекции, а некоторые — больший.
Вывод
Final Cut Pro имеет цветокоррекцию функция, которая работает эффективно. Однако работа с этим программным обеспечением — это другое дело. Мы не можем гарантировать, что все вы сможете следовать этому руководству и выполнять его эффективно, поскольку на самом деле это совсем другая история. Тем не менее, мы сделали это руководство максимально простым для понимания. Итак, результат зависит от вас. Следовательно, если вам нужно простое, но мощное программное обеспечение, такое как Final Cut Pro, используйте Видео конвертер Vidmore вместо.



