Как сделать фильм из фотографий
Обычно люди собирают изображения и превращают их в слайд-шоу, чтобы спроектировать презентацию фотографий. Это отличная альтернатива представлению изображений. Кроме того, некоторые создают монтаж, чтобы снять серию фильмов и собрать их в одно целое. Но благодаря технологиям, которые у нас есть сегодня, теперь возможно снять фильм с картинками сам. Кажется невозможным? Ну, не совсем так, поскольку программы могут применять эффекты, фильтры и правильный переход для создания фильма. Итак, если вам интересно, как это сделать, мы проанализировали и собрали лучшие способы создания фильма с использованием изображений для компьютеров и смартфонов.


Часть 1. Профессиональный способ создания фильма с изображениями, видео и музыкой
Если вы ищете простое и удобное программное обеспечение для создания изображений и видео, Видео конвертер Vidmore один из лучших вариантов. Это не только конвертер видеоформатов, но также редактор видео и создатель фильмов. Его функция MV отлично работает как создатель короткометражных фильмов, в то время как вы также можете создавать в нем фотоколлажи.
Шаг 1. Загрузите и установите Movie Maker
Загрузите и установите Vidmore Video Converter. Бесплатная пробная версия имеет множество функций, но вы также можете выбрать платную версию для долгосрочного использования. Откройте программу и перейдите в MV таб. Затем выберите подходящую тему из встроенных опций.
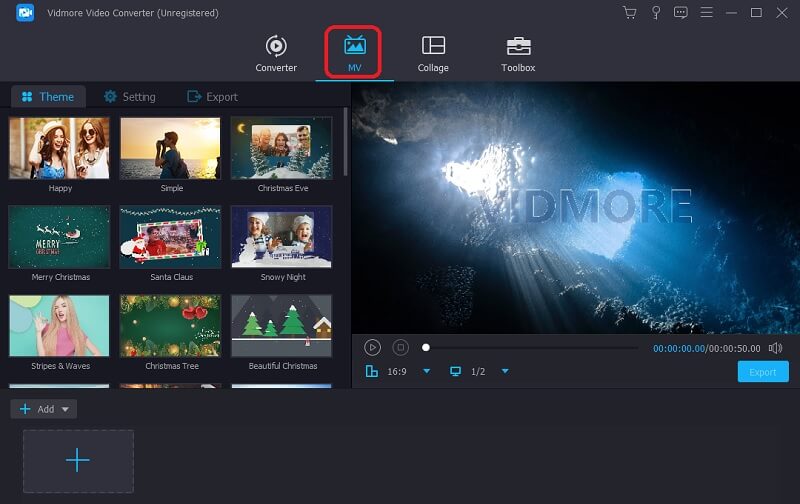
Шаг 2. Загрузите изображения
Затем нажмите кнопку добавлять значок и выберите файлы изображений, которые вы хотите включить в фильм. Вы также можете добавить отсюда целые папки, если изображений много.
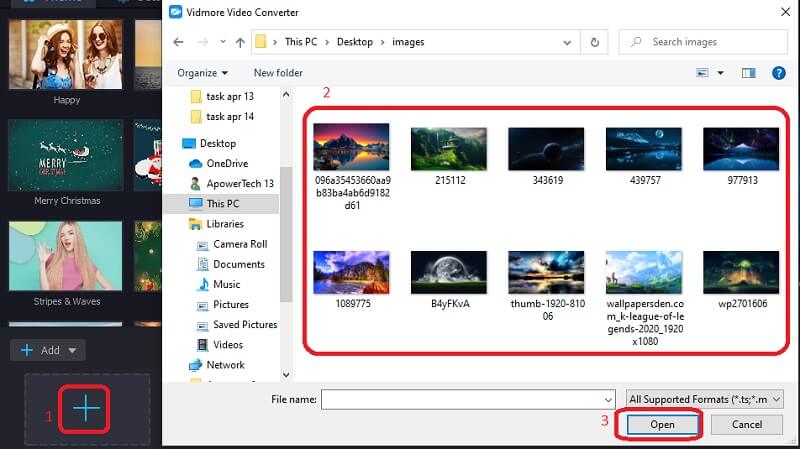
Шаг 3. Настройте временные интервалы изображения
По умолчанию каждое изображение будет отображаться в течение 5 секунд, но вы можете использовать Отделка кнопку, чтобы настроить временной интервал для каждого изображения. Вы также можете изменить последовательность, в которой отображаются изображения. Выберите фотографию и используйте Вперед а также Назад кнопки, чтобы отобразить его раньше или позже, соответственно.
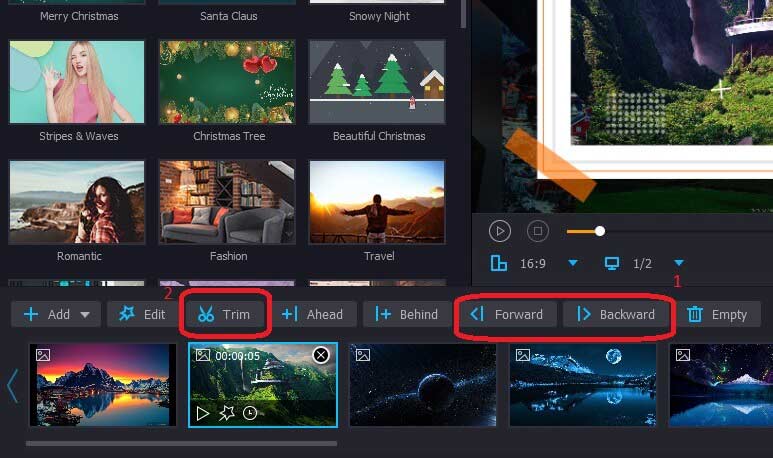
Шаг 4: примените эффекты
В программе создания видео и кинофильмов также есть несколько эффектов и фильтров для улучшения ваших изображений. Щелкните значок редактировать кнопку и перейдите к Эффекты и фильтры вкладка сверху. Вы также можете настроить размер и ориентацию изображений в окне редактирования с помощью кнопки Повернуть и обрезать таб.
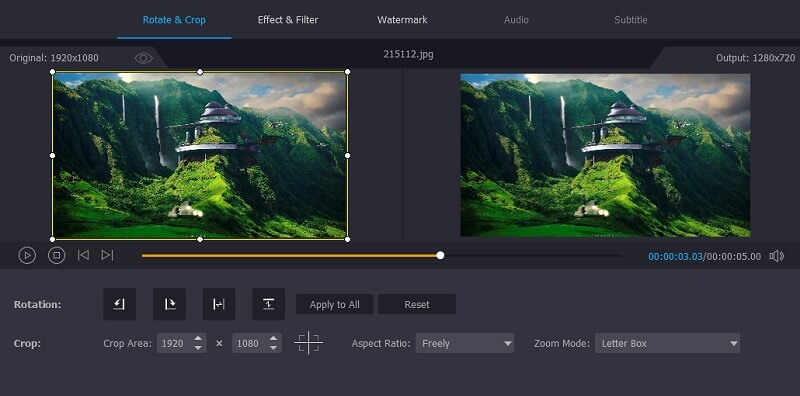
Шаг 5. Добавьте фоновую музыку
Вы также можете добавить свою музыку вместо той, которая поставляется с темой. Просто нажмите на Настройки кнопку и снимите флажок Сохранить оригинальную звуковую дорожку флажок. Затем добавьте аудиофайл по вашему выбору, если хотите. Здесь вы также можете добавить открывающую и закрывающую заметку / заголовок.
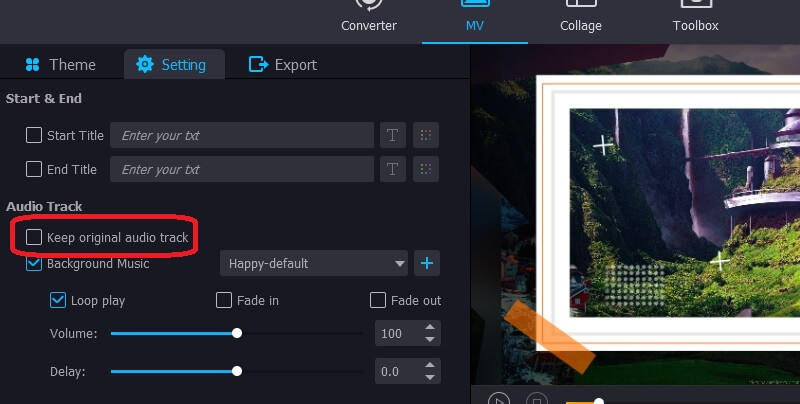
Шаг 6. Создайте фильм с фотографиями и видео
Когда вы закончите редактирование, нажмите на Экспорт в программе создания фото и фильмов, чтобы сохранить видео. Здесь вы найдете варианты выбора формата файла, частоты кадров и разрешения видео в соответствии с вашими требованиями.
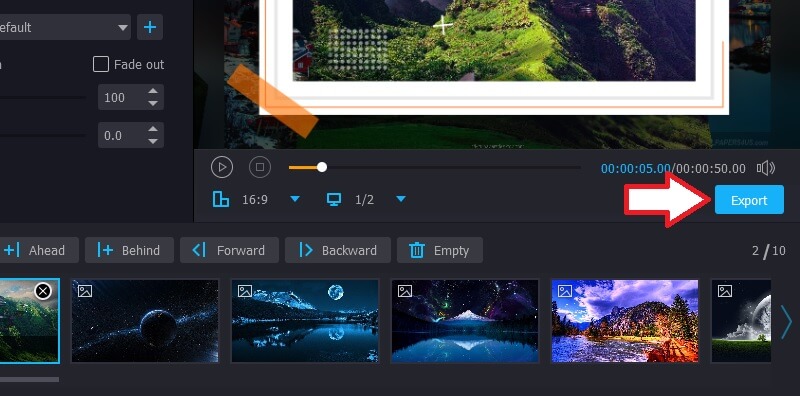
Часть 2. Как снять фильм в Google Фото
Google Фото начинался как простое приложение для смартфонов, которое отображало изображения, хранящиеся на вашем устройстве, и хранило их в вашем онлайн-хранилище на Google Диске. Теперь в него добавлено множество функций, в том числе возможность снимать фильмы с фотографиями и музыкой в Интернете. Инструмент широко доступен на всех платформах, включая Windows, Android и iOS. Если вам интересно как сделать фильм с фотографиями на айфоне, или любую другую платформу в этом отношении, вот как:
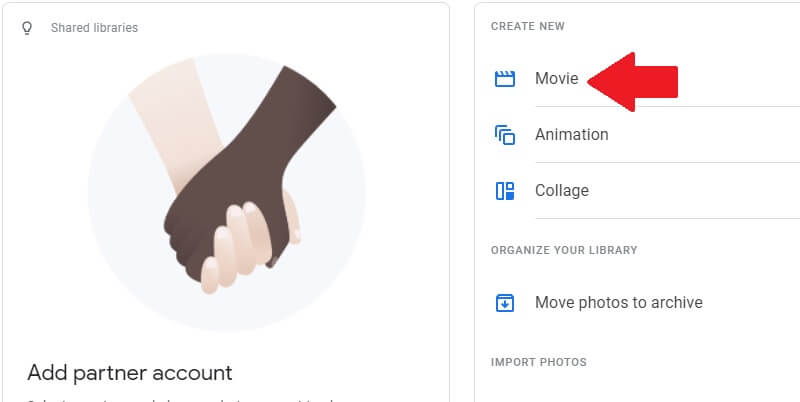
- Откройте Google Фото и перейдите в Кино альбом вверху. Затем нажмите кнопку «Создать фильм» на следующем экране.
- Выберите подходящую тему из доступных вариантов или начните с чистого листа. В темы также добавлена музыка, но вы всегда можете использовать звук по вашему выбору.
- Если вы выберете тему, выберите звезду шоу и нажмите Готово. В противном случае просто выберите фотографии, которые хотите добавить, и нажмите Создайте.
- Google Фото также может просматривать все изображения на вашем устройстве и собирать из них тот же человек или объект, на котором вы выбрали изображение.
- Чтобы отредактировать фильм, нажмите кнопку Настройки кнопка. Здесь у вас будет возможность:
• Добавьте больше видео и фотографий. Вы можете включить до 50 наименований.
• Вставлять, дублировать или удалять клипы из фильма. Вы можете сделать это, нажав кнопку с тремя точками справа.
• Измените последовательность клипов. Для этого нажмите и удерживайте клип, положение которого вы хотите изменить, и переместите его в нужную точку.
• Переместите ползунок, чтобы сократить или удлинить видеоклип. - Когда вы закончите редактирование, нажмите Сохранить вверху экрана. Итак, теперь вы знаете, как снять фильм в Google Фото. Дайте волю своему воображению.
Часть 3. Остальные 3 изображения для кинематографистов для случайного использования
Многие люди не знают, как сделать фильм из фотографий. У профессиональных кинопродюсеров есть новейшее программное обеспечение и оборудование, с которыми можно работать весь день. Но большинство из нас просто ищут, как снять короткометражный фильм с фотографиями и музыкой для периодического использования, например, для празднования дня рождения, прощания и других мероприятий.
1. Изображение в видео
Image to Video имеет различные функции, позволяющие создавать фильмы с видеоклипами и изображениями. У него есть опции для обрезки видео и добавления 3D-переходов между фотографиями. Однако в одном видео можно использовать не более 30 фотографий. Веб-сайт прост в использовании. Вам просто нужно открыть веб-сайт, загрузить файлы изображений, которые вы хотите использовать, и переставить их. Не только это, вы также можете добавить к видео аудиофайлы по вашему выбору, логотипы компании и текст. Перед сохранением изменений вы можете просмотреть видео, чтобы убедиться, что оно соответствует требованиям.
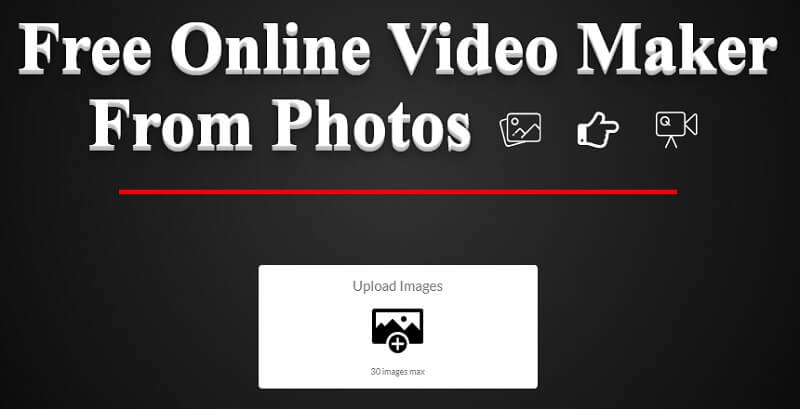
2. Капвинг
Kapwing - это онлайн-сервис для редактирования видео с некоторыми необходимыми инструментами, такими как изменение размера изображений, обрезка видео и добавление текста. Хотя Kapwing не является очень продвинутой платформой, он отлично подходит для быстрого редактирования, преобразования изображений в видео и изменения соотношения сторон в соответствии с вашими критериями.
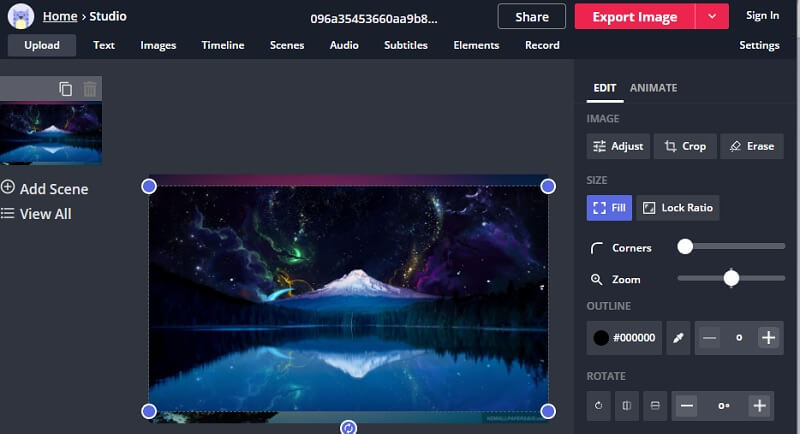
3. Пиковико
Picovico - это онлайн-платформа для редактирования видео, настроенная на создание видеороликов о праздновании дня рождения с использованием фотографий. Чтобы использовать инструмент, вы должны создать учетную запись и войти в систему. Бесплатная версия имеет довольно ограниченные возможности; например, продолжительность и качество ограничены. Итак, если вам нужны высококачественные длинные видео для празднования дня рождения вашего сына, подумайте о покупке плана подписки Birthday Bash. В план также входит несколько песен, подходящих к мероприятию, поэтому вам не нужно искать в Интернете.
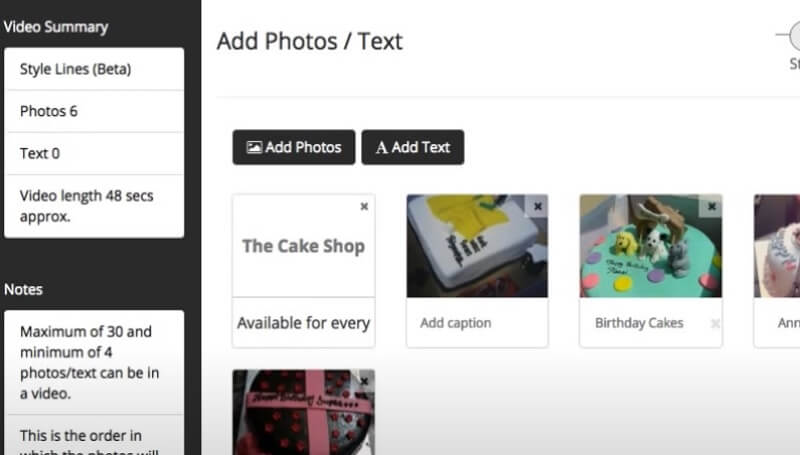
Часть 4. Часто задаваемые вопросы о создании фильма с помощью Vidmore Video Converter
1. Как объединить несколько видео файлов в один?
Чтобы объединить несколько видео, вы можете попробовать функцию слияния, предоставляемую Vidmore Video Converter. После того, как вы добавите все видеоклипы и отрегулируете их в правильном порядке, вам нужно выбрать Объединить в один вариант файла рядом с Перерабатывать кнопка.
2. Как добавить логотип к видео?
Перейти к редактировать окно и откройте Водяной знак таб. Здесь вы можете добавить к видео логотип вашей компании или бренда.
3. Как разделить продолжительное видео на ролики меньшего размера?
нажмите Отделка над разделом, в котором появляются изображения и видео. Откроется новое окно, в котором вы можете вырезать клипы из вашего видео для отдельного сохранения.
4. Как увеличить громкость звука в финальном видео?
Перейти к Настройки раздел. Здесь вы найдете ползунок громкости. Вы можете отрегулировать его до 200% от исходной громкости звука, чтобы сделай звук вашего видео громче.
5. Как убрать черную рамку вокруг видео?
Выберите разрешение, которое идеально соответствует требованиям к выходному файлу. Затем откройте редактировать окно и нажмите на Обрезать кнопка. Вы также можете использовать мышь, чтобы настроить область кадрирования на фотографии.
Вывод
На этом этапе вы должны знать все способы как сделать фильм из фотографий. Вы можете попробовать наиболее подходящий для вас способ создания видео с картинками и песнями.
Редактирование видео


