Изменение скорости: узнайте, как увеличить скорость своего видео
Вы можете посмеяться над своими видеоклипами, заменив оригинальную форму. Другие редактируют свои видео, добавляя специальные эффекты и фильтры и изменяя темп. Повторное воспроизведение сегментов с разной скоростью влияет на линейное изменение. Видео снимается с одной частотой кадров, а воспроизводится с другой. Это другая презентация, которая показывает эффект линейного изменения. Из-за этого воздействия на видео завершенное видеопроизводство будет более захватывающим и захватывающим. Узнайте, как сделать увеличение скорости в Premiere используя три шага.
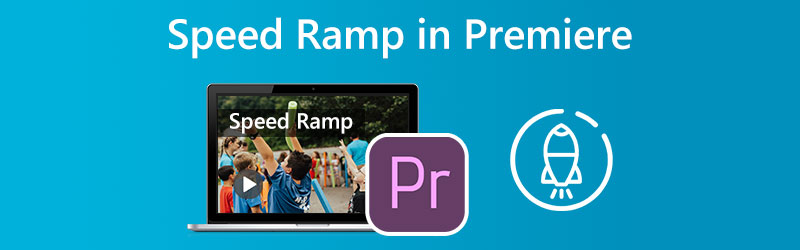
- Часть 1. Что такое изменение скорости
- Часть 2. Как увеличить скорость
- Часть 3. Часто задаваемые вопросы о повышении скорости
Часть 1. Что такое изменение скорости?
Процесс перераспределения времени — еще один термин для техники кинопроизводства, известной как изменение скорости. Вы можете создать драматический эффект, ускорив или замедлив видео, снятое одним из множества различных типов смартфонов или камер UHD. Это работает так же, как слово рампа. Между тем, основной вклад специалиста по монтажу в готовый клип заключается в обработке перехода между двумя разными скоростями. Он может быть шелковистым и нежным. С другой стороны, это также может быть внезапным и изменчивым. Процесс постепенного увеличения темпа видеоклипа известен как изменение скорости. Когда сцена действия переходит между медленным, средней скоростью и быстрым движением, используется метод, известный как изменение скорости. Этот прием можно увидеть в различных боевиках и спортивных фильмах.
Часть 2. Как увеличить скорость
Метод постепенного увеличения скорости воспроизведения видеоклипа в течение его продолжительности называется линейным изменением скорости. Вы узнаете, как сделать великолепную рампу скорости в Adobe Premiere Pro и другом приложении, следуя инструкциям в этом видео. Он варьируется от записи соответствующих кадров до использования передовых советов и методов.
1. Премьер Про
Эффект Speed Ramp в Premiere Pro прост в использовании. Это позволяет вам изменять темп вашего фильма в различных областях, изменяя скорость или скорость, которую вы хотите. Чтобы стать продвинутым, вы можете воспользоваться Speed Ramp. Он имеет некоторые дополнительные сложные функции, которые предлагают вам еще больший контроль над изменением вашей скорости. Здесь мы покажем, как использовать Adobe Premiere Pro для создания потрясающего эффекта увеличения скорости. Вы можете использовать рампы скорости, чтобы создать плавные переходы между сценами в вашем следующем фильме, или вы можете использовать их, чтобы добавить немного бликов в вашу продукцию.
Шаг 1: Чтобы увеличить высоту дорожки клипа на временной шкале, щелкните и перетащите мышь в этом направлении. Нажмите на FX кнопку на клипе, выбери Переназначение времени из контекстного меню и отрегулируйте скорость.
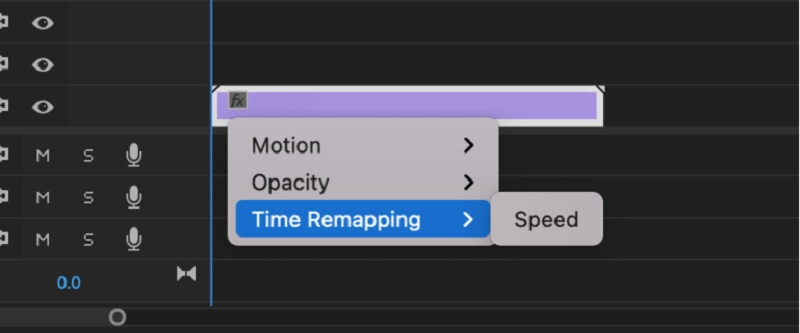
Шаг 2: Темп клипа можно регулировать, перетаскивая эту полосу вверх или вниз. Если ранее он воспроизводился с меньшей скоростью, поднимите ремешок, чтобы смотреть клип в обычное время. Использование ключевых кадров необходимо для создания рампы скорости. Для этого нажмите кнопку Команда ключ с Контроль , а затем нажмите на резинку. Если вы добавите в клип два ключевых кадра, он может быть разделен на три отдельных сегмента. Нажмите и перетащите центральную часть вверх или вниз для быстрого или медленного воспроизведения.
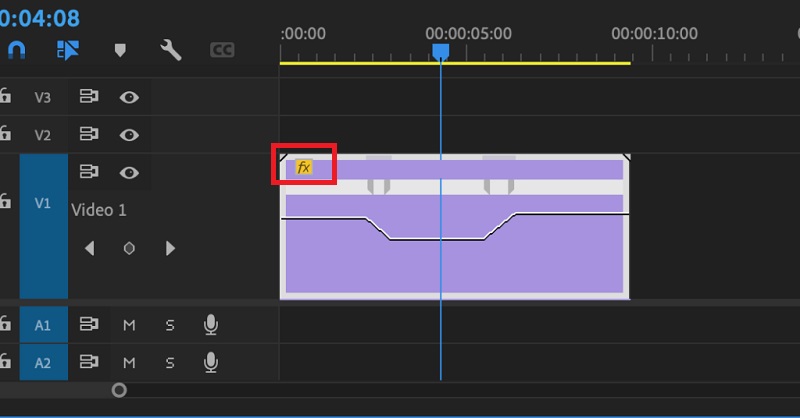
Шаг 3: Просто удерживая Вариант клавиша при перетаскивании ключевого кадра переместит весь ключевой кадр. Попробуйте разное время разгона, пока не найдете то, которое подходит вам с точки зрения времени.
2. Конвертер видео Vidmore
Вы можете попробовать переключиться на другое программное обеспечение, такое как Видео конвертер Vidmore, если вы изо всех сил пытались увеличить скорость в Premiere Pro. Если это так, у вас есть возможность сделать это. Это редактор скорости видео с простым пользовательским интерфейсом, который значительно упрощает навигацию по программе по сравнению с другими опциями. Пользователи этого видеоредактора могут установить приложение на компьютеры с операционными системами Windows или Mac.
Вы можете получить функцию Video Speed Controller с помощью Toolbox. Эта функция состоит из различных настроек скорости, которые позволяют воспроизводить фильм со скоростью, в восемь раз превышающей среднюю скорость. И это изменение на все более быстрый темп произойдет ровно за одну секунду. Кроме того, Vidmore Video Converter может настраивать параметры видео, такие как частота кадров и разрешение. Это еще одна ценная функция этой программы. Это более фундаментальное объяснение того, как работает функция линейного изменения скорости в этом приложении.
Шаг 1: Установите Vidmore Video Converter на свое устройство, а затем запустите программу, когда разрешите ей работать.
Выбрать Контроллер скорости видео в меню панели инструментов, чтобы изменить скорость воспроизведения видео. Это позволяет вам выбрать, насколько быстро или медленно происходит действие в вашем фильме.
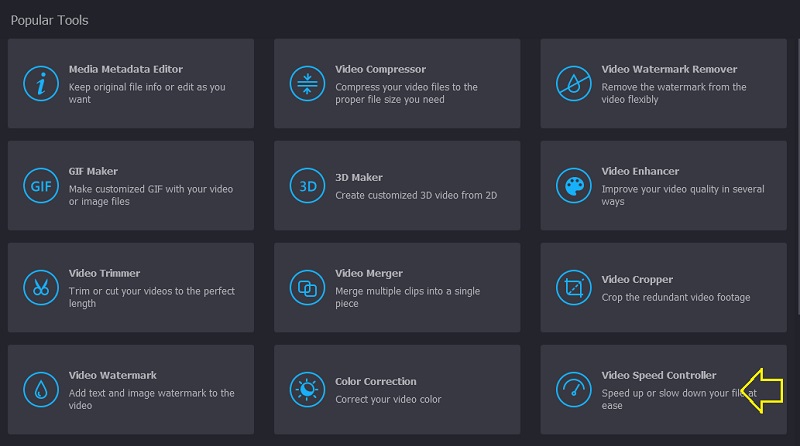
После выбора Контроллер скорости видео из меню сбоку экрана, вам нужно будет нажать Плюс знак в центре экрана.
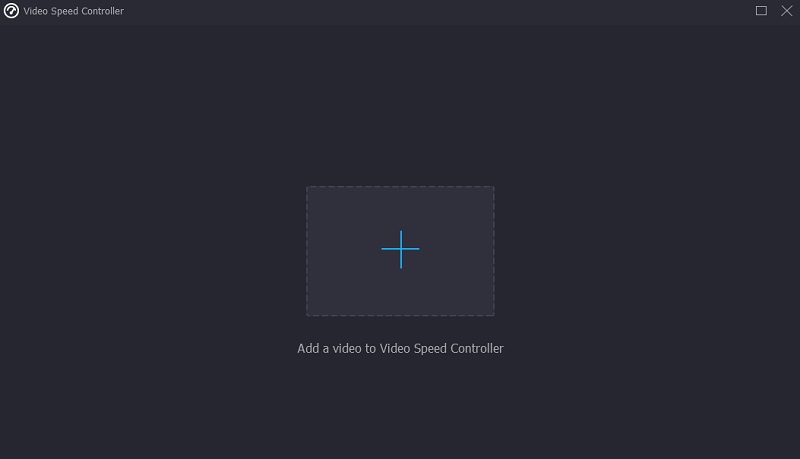
Шаг 2: Изменение скорости воспроизведения видео — это параметр в меню, которое появляется после завершения фильма. Вы можете настроить темп и сложность игры нажатием кнопки.

Вы можете настроить качество файла в Настройки меню. Вы можете сделать это, нажав вкладку. Вы можете настроить частоту кадров, разрешение и другие параметры. Вы можете продолжить преобразование, если в ближайшее время не планируете изменять эти значения.
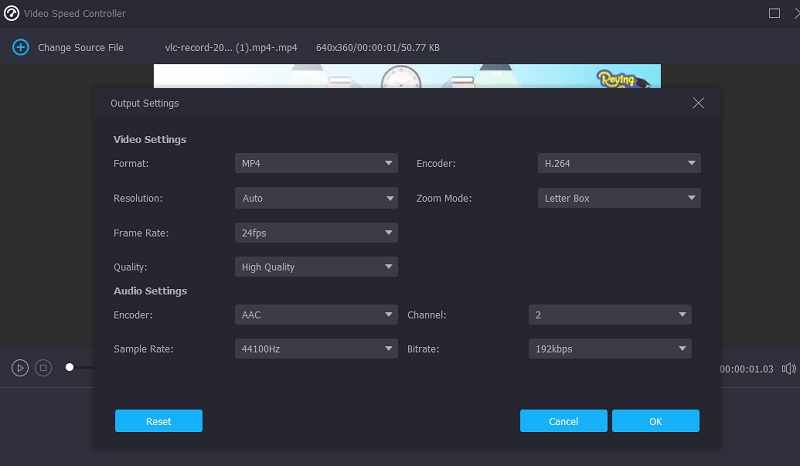
Шаг 3: Выбрать Экспорт из появившегося меню, чтобы начать процесс экспорта. После этого вы должны дождаться завершения процедуры, прежде чем продолжить.

Часть 3. Часто задаваемые вопросы о повышении скорости
Могу ли я увеличить скорость видео в iMovie?
iMovie позволяет пользователям индивидуально регулировать скорость любой части клипа. Вы можете выбрать, делать ли плавный переход частоты кадров между частью клипа, которая содержит изменение скорости, и оставшейся частью клипа. Вы можете выбрать диапазон в клипе на временной шкале программного обеспечения iMovie на вашем Mac, удерживая нажатой клавишу R и перетаскивая клип при выборе диапазона.
С точки зрения увеличения скорости, какая частота кадров является идеальной?
Вы должны убедиться, что фильм, который вы используете, снят со скоростью не менее 60 кадров в секунду.
Что лучше, 30 кадров в секунду или 60 кадров в секунду?
Выберите вариант 60 кадров в секунду, если вы хотите одновременно записывать ускоренное и замедленное движение. В таком случае вы должны снимать со скоростью 30 кадров в секунду.
Выводы
Переход с линейным изменением скорости достижимо в Premiere всего за три шага. Кроме того, некоторые программы предоставляют более простой и эффективный метод изменения темпа воспроизведения видео. В том же духе вы также можете попробовать конвертер видео Vidmore.


