Как обрезать файлы MP4 с помощью ведущих настольных и онлайн-триммеров
Есть разные причины, по которым вам нужно обрезать видео в формате MP4. Теперь, когда вы публикуете видео в Интернете или на сайтах социальных сетей, стало необходимо обрезать видео. Вы можете размещать видео в Интернете. Однако при загрузке видео существует обязательный размер файла.
Некоторые могут выбрать сжатие видео. Тем не менее, было бы лучше обрезать его, чтобы уменьшить потерю качества видео. Есть множество инструментов, которые вы можете использовать для этого затруднительного положения. Сказав это, мы подготовили список лучших триммеров, которые помогут вам обрезать MP4 и офлайн. Продолжайте читать ниже, чтобы узнать больше.
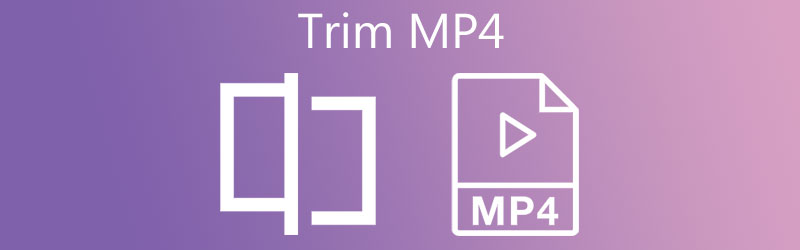
- Часть 1. Как обрезать MP4 без потери качества
- Часть 2. Как бесплатно обрезать MP4
- Часть 3. Часто задаваемые вопросы об обрезке MP4
Часть 1. Как обрезать MP4 без потери качества
Видео конвертер Vidmore направлен на преобразование видео и аудио файлов с сохранением качества исходного файла. Кроме того, это помогает вам обрабатывать медиафайлы или манипулировать ими, включая обрезку MP4 с качеством без потерь. Другими словами, вы можете ожидать отличных результатов при редактировании файлов MP4 с помощью этой программы.
Процесс обрезки файлов происходит несколькими способами. Вы можете установить начальную и конечную точки по секундам. При желании вы можете взяться за руль, чтобы удобно обрезать или вырезать части видео. Если вы хотите нарезать видео в формате MP4 с помощью этого инструмента, следуйте приведенным ниже инструкциям.
Шаг 1. Возьмите триммер MP4
Получите приложение, нажав кнопку Скачать бесплатно Кнопка ниже. Убедитесь, что выбрали правильную ссылку для скачивания для ОС вашего компьютера. Пожалуйста, установите программу и запустите ее.
Шаг 2. Загрузите видео MP4 для обрезки
После запуска файла нажмите кнопку Плюс символ, отображаемый в основном интерфейсе программного обеспечения. Затем выберите нужное видео MP4. При желании вы можете перетащить файл в область загрузки, чтобы загрузить видеофайл.
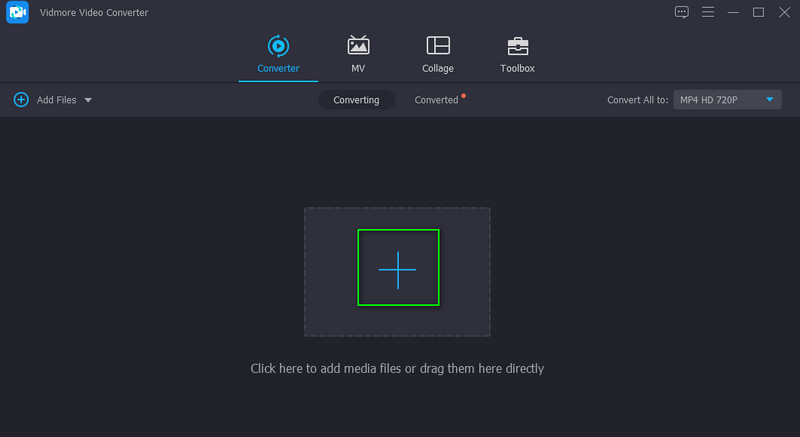
Шаг 3. Вырежьте файл MP4
Вы увидите миниатюру видео в Конвертер вкладку после загрузки. Теперь нажмите на Порез кнопка, похожая на ножницы. Затем Порез окно откроется. Отсюда переместите Ползунок в нужное место и нажмите кнопку Расколоть кнопку, чтобы обрезать начальную часть. Вы также можете перемещать руль, чтобы сохранить только необходимую часть видео. Затем нажмите на Сохранить кнопку, если вас устраивают результаты.
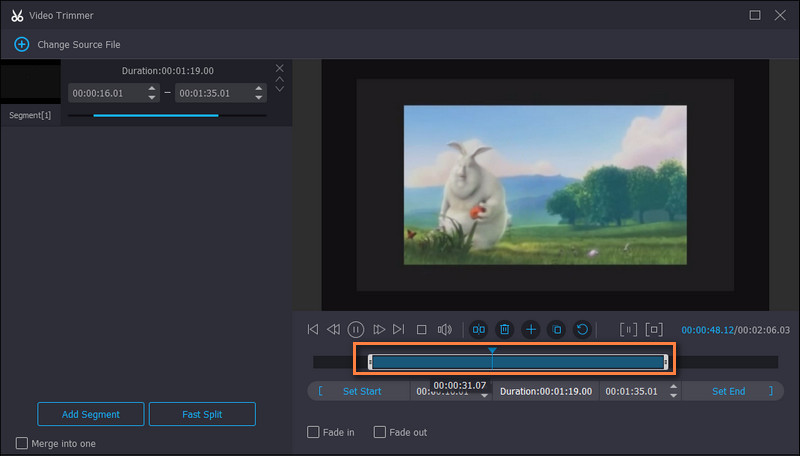
Шаг 4. Экспортируйте вырезанную часть MP4
Выберите подходящий формат или выберите MP4 чтобы сохранить тот же формат, перейдя в Профиль меню. От видео на вкладке вы увидите список выходных форматов. Выберите желаемый формат видео и нажмите кнопку Конвертировать все кнопку, чтобы экспортировать вырезанный MP4.
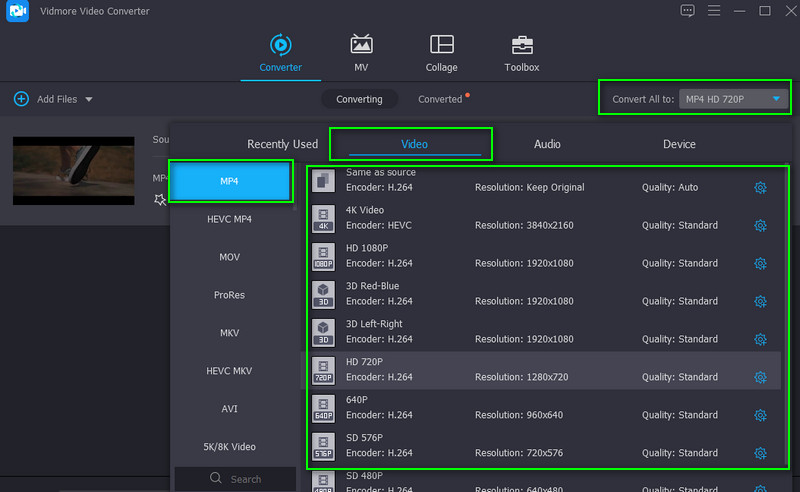
Часть 2. Как бесплатно обрезать MP4
1. VLC
VLC — это мультимедийный проигрыватель, популярный на всех платформах, включая Windows, Mac и мобильные устройства. Это гораздо больше, чем медиаплеер. Инструмент позволяет вам манипулировать вашими видео, такими как файлы MP4. Помимо этого, вы также можете обрезать, вырезать, вращать, конвертировать и получать доступ к дополнительным функциям редактирования видео. Чтобы узнать, как обрезать видео MP4 в VLC, выполните следующие действия.
Шаг 1. Загрузите медиаплеер VLC на свой компьютер. Загрузите видео MP4, которое вы хотите вырезать, нажав кнопку СМИ кнопку и выбрав Открыть файл.
Шаг 2. После загрузки файла MP4 нажмите кнопку Посмотреть кнопка в верхнем меню. В раскрывающемся меню выберите Расширенное управление. В нижней части окна должна отображаться другая панель инструментов.
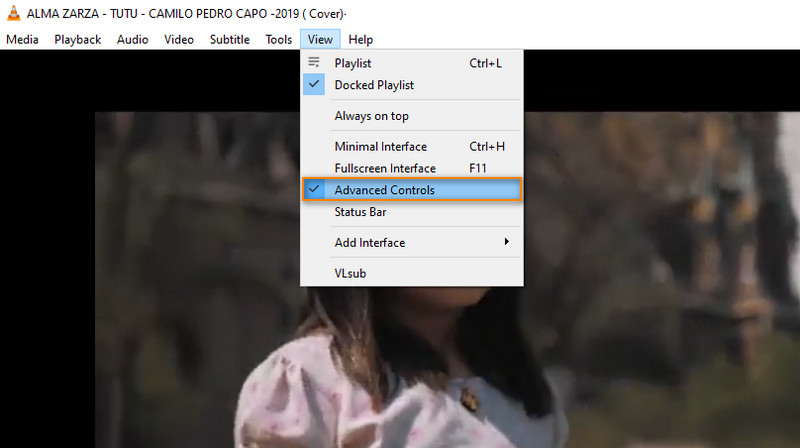
Шаг 3. На этом этапе поместите видео в ту часть, которую вы хотите начать резать. Затем нажмите на красный Запись кнопка. Он должен загореться, указывая на то, что запись продолжается.
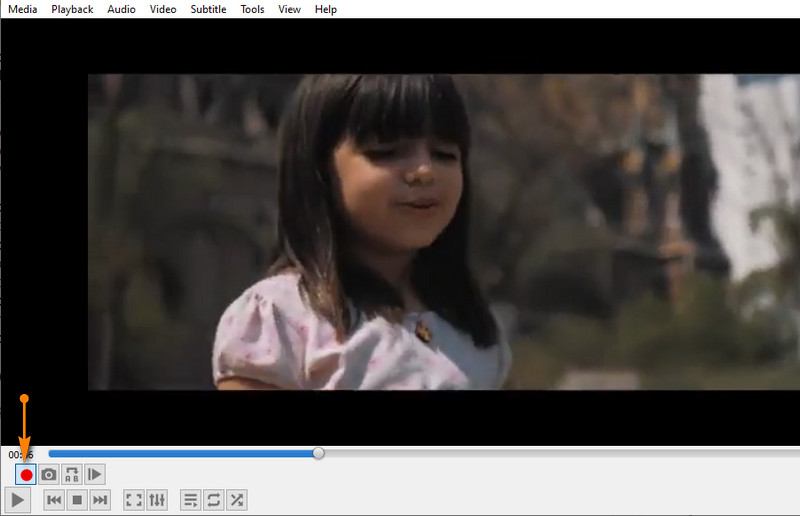
Шаг 4. Затем нажмите Играть кнопка. Как только видео достигнет точки, где вы хотите закончить клип, нажмите Запись кнопку еще раз. Вы можете найти вырезанный MP4 VLC из Ролики папка в вашем Проводник.
2. FFmpeg
Второй инструмент в нашем списке — FFmpeg. Это позволяет вам обрезать видео, используя положение «от/до» за считанные секунды. Хотя он может эффективно обрезать видео- и аудиофайлы, вам необходимо хорошо знать параметры или синтаксис, а также начальную и конечную точки видео. Вот список шагов для процесса обрезки MP4 FFmpeg.
Шаг 1. Установите FFmpeg и откройте CMD на своем ПК.
Шаг 2. Перейдите в папку, в которой находится видео MP4, с помощью команды навигации в FFmpeg.
Шаг 3. Синтаксис этого обрезки видео: ffmpeg -ss . Это должно выглядеть так ffmpeg -ss 00:00:10 -i inputvideo.mp4 -to -00:00:20 -c:v копировать -c:a копировать outputvideo.mp4. С помощью этого параметра вы указываете FFmpeg обрезать видео, начиная с 10-й секунды и заканчивая 20-й секундой.
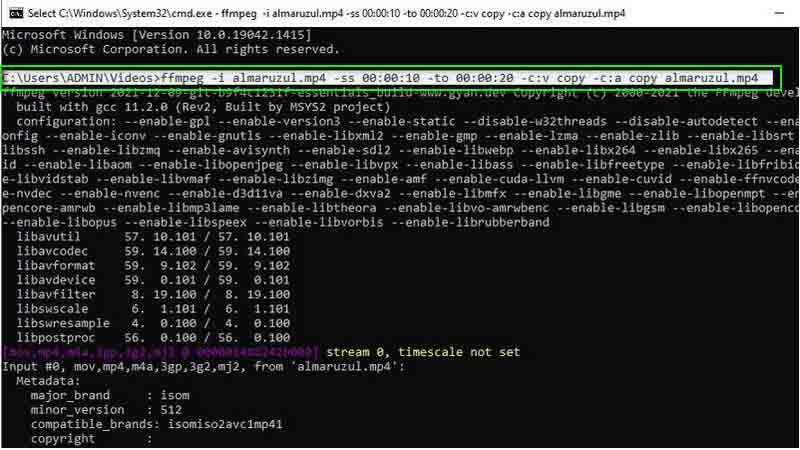
3. Онлайн видео резак
Вы также можете выбрать Online Video Cutter, если вы не хотите загружать программы или использовать сложное приложение. Это бесплатный инструмент для обрезки видео, таких как файлы MP4, с помощью всего лишь браузера. Кроме того, вы также можете редактировать видео, используя функции поворота и обрезки инструмента. Получите знания о том, как бесплатно обрезать видео MP4, следуя приведенному ниже руководству.
Шаг 1. Посетите Online Video Cutter в своем браузере.
Шаг 2. Щелкните значок Открыть файл кнопку для загрузки с локального диска или щелкните раскрывающееся меню, если вы хотите загрузить из облачного хранилища или через URL-адрес видео.
Шаг 3. Теперь переместите маркер начала и конца, чтобы расположить его на видео, которое вы хотите вырезать.
Шаг 4. Наконец, нажмите кнопку Сохранить кнопку в правом нижнем углу, чтобы подтвердить изменения.
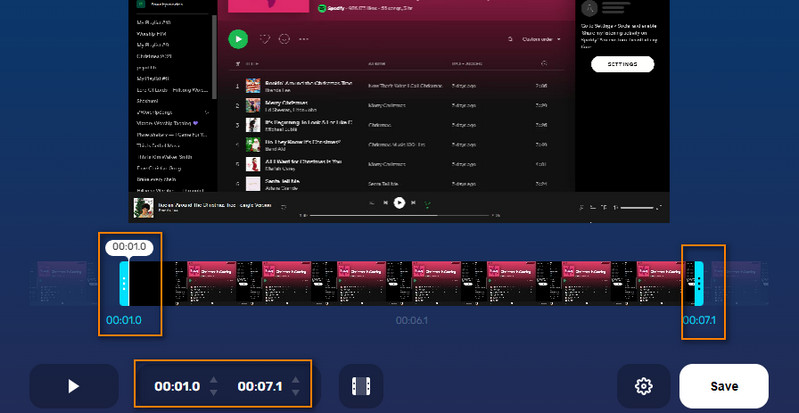
4. Wincreator.com
Еще один хороший онлайн-сайт, на который можно положиться при нарезке видео онлайн, — Wincreator.com. Это один из самых простых способов обрезать видеофайлы MP4 среди упомянутых инструментов. Аналогичным образом вам нужно установить начальную и конечную точки для вырезания видео. Кроме того, вы можете внести некоторые изменения при предварительном просмотре файла, прежде чем окончательно сохранить новую версию. Единственным недостатком является то, что он может вместить только файл размером до 50 МБ. Но поскольку он работает онлайн, вы можете обрезать MP4 на Mac или обрезать MP4 на Windows с помощью любого веб-браузера. Ниже приведены шаги по использованию этой программы.
Шаг 1. Зайдите на веб-сайт Wincreator.com в браузере и нажмите кнопку Вырезать ВИДЕО вариант.
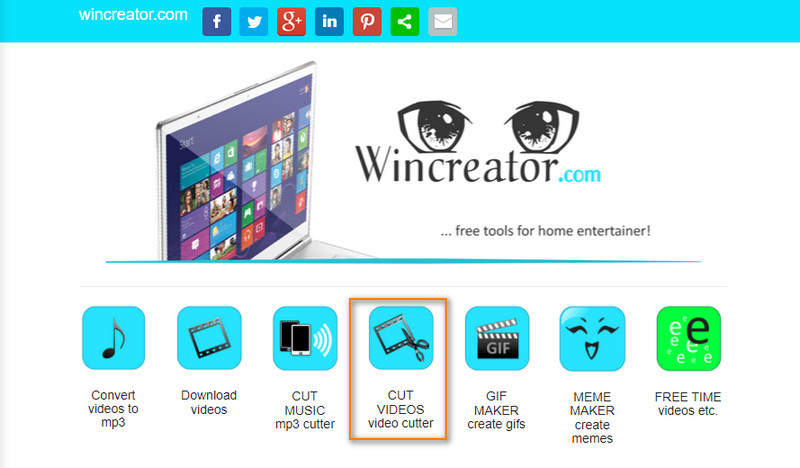
Шаг 2. Щелкните значок Выбрать файл кнопку или перетащите видео MP4 для загрузки.
Шаг 3. Отметьте начальную и конечную точки на полосе волны. Просмотрите обрезанное видео, затем нажмите в порядке если вы довольны результатами.
Шаг 4. Наконец, нажмите кнопку Создайте кнопку для обработки видео MP4.
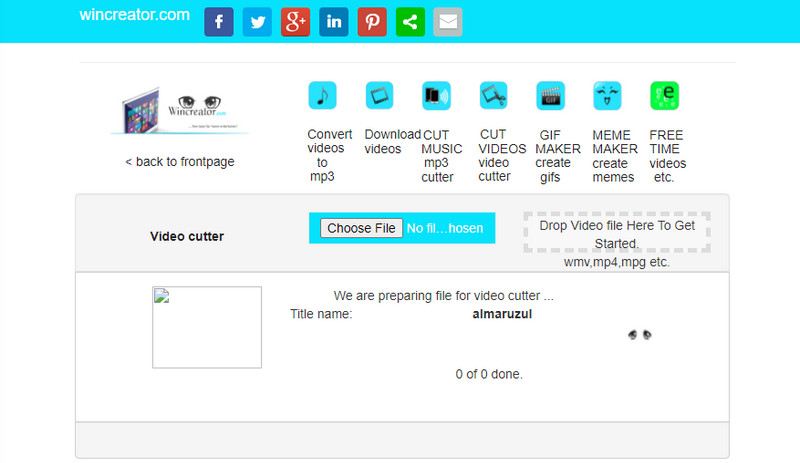
Часть 3. Часто задаваемые вопросы об обрезке MP4
Как обрезать файлы mp4 без перекодирования?
Обрезка и перекодирование видео может занять много времени. Вы можете обрезать видео, используя FFmpeg и используя синтаксис, использованный выше. Тем не менее, это может быть очень сложно для начинающих.
Как обрезать видео MP4 без потери качества?
При обрезке видео MP4 вы можете столкнуться с некоторой потерей качества. Для обрезки видео без потерь настоятельно рекомендуется Vidmore Video Converter.
Может ли Handbrake обрезать файлы MP4?
Handbrake — это бесплатная программа с открытым исходным кодом, которую вы можете использовать для редактирования видео. Это включает в себя обрезку видеофайлов, поддерживающих такие форматы, как MP4.
Вывод
Это методы, которые вы можете использовать на как обрезать видео MP4 на ПК и Mac, онлайн и офлайн. Если есть инструмент, который выделяется, это будет Vidmore, потому что он прост в использовании и содержит множество полезных инструментов для редактирования видео.
Советы по MP4
-
Редактировать MP4
-
Обрезать видео
-
Конвертировать MP4


