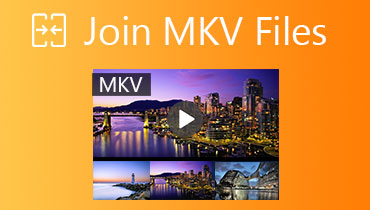Как разделить файлы MKV на Mac и Windows: онлайн и оффлайн способы
MKV не защищен никаким патентом или лицензией, что делает его бесплатным и открытым для всех. Это означает, что вы можете загружать их в свои социальные сети или на любую платформу для обмена видео, не беспокоясь о проблемах с авторскими правами. На самом деле MKV устойчив к ошибкам. Поэтому, даже если файл поврежден, он может восстановить воспроизведение и просмотреть видео так же, как вы обычно его смотрите.
С другой стороны, будут случаи, когда вам нужно будет обрезать видео MKV для непрерывного просмотра. Такие случаи обычно возникают, когда в начале видео есть длинное вступление. Кроме того, вам могут помешать публиковать ваши любимые видео в Интернете, особенно если видео имеет большой размер файла. В этом случае вы можете обрезать файл MKV. В этом посте будет краткое изложение лучших и практичных решений для отделка MKV видео с большой легкостью.

- Часть 1. Как обрезать MKV на Mac/Windows
- Часть 2. Как обрезать MKV онлайн
- Часть 3. Часто задаваемые вопросы об обрезке MKV
Часть 1. Как обрезать MKV на Mac/Windows
1. Видеоконвертер Vidmore
Одно из лучших программ для обрезки рабочего стола, которое вы должны рассмотреть, это Видео конвертер Vidmore. Этот превосходный инструмент позволяет одновременно просматривать и обрезать видео. Эта программа также предлагает гибкость в нарезке видео. Вы можете установить начальную и конечную точки по секундам для точной обрезки.
Кроме того, вы можете использовать маркер, чтобы сохранить только основные части. Или используйте функцию «Разделить», чтобы вырезать начальную часть видео. Кроме того, это позволяет вам обрезать, поворачивать, настраивать эффекты, применять фильтры, добавлять субтитры и многое другое. С другой стороны, вот как обрезать файлы MKV с помощью этой программы.
Шаг 1. Запустите триммер MKV
Во-первых, загрузите приложение на свой компьютер. Вы можете скачать его с помощью Скачать бесплатно кнопки, представленные ниже. После этого установите и запустите приложение.
Шаг 2. Импорт видео MKV для обрезки
Когда приложение запустится, нажмите кнопку Плюс символ, отображаемый в интерфейсе инструмента. Это откроет Проводник на твоем компьютере. Найдите и выберите видео, которое хотите обрезать. Вы также можете перетащить файл в программу для импорта видео.
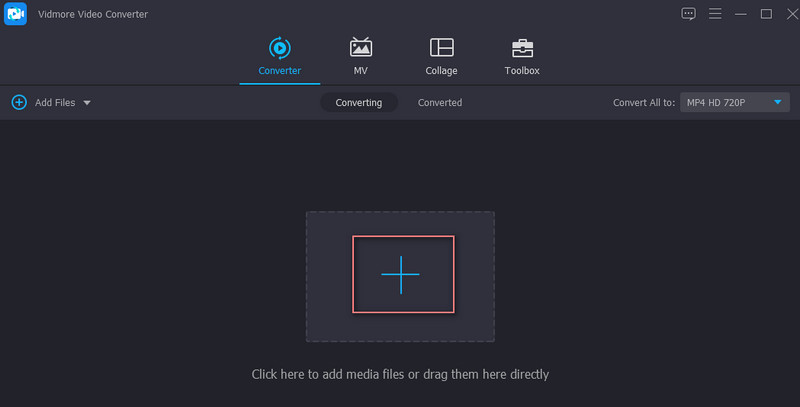
Шаг 3. Обрежьте видео MKV
Закрепите видео MKV, щелкнув значок Порез кнопка. Затем Порез появится окно. Отсюда вы можете использовать руль или установить начальную и конечную точки по секундам. Перетащите левый манипулятор в точку, где вы хотите начать обрезку, и перетащите правый манипулятор в точку, где вы хотите закончить обрезку клипа. Нажмите «Сохранить», когда будете довольны результатом.
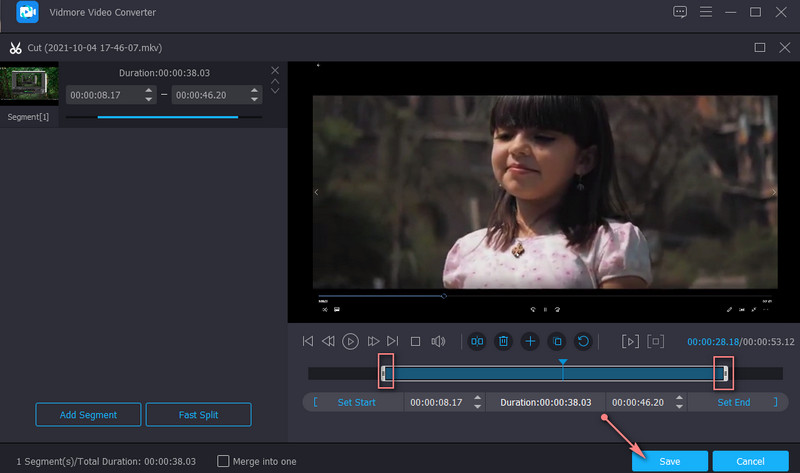
Шаг 4. Сохраните обрезанный MKV
Чтобы сохранить обрезанную версию видео MKV, выберите нужный формат из Профиль лоток на вкладке «Видео». Затем нажмите Конвертировать все кнопка для обработки видео.
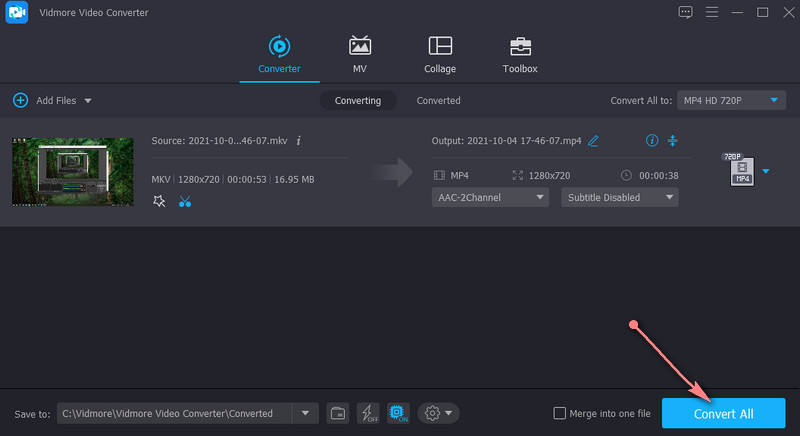
2. FFmpeg
FFmpeg считается одним из самых мощных инструментов для обработки видео. Это позволяет вам обрезать любые форматы видео в кратчайшие сроки. С помощью этой программы вы можете обрезать файлы MKV без перекодирования, что экономит время при рендеринге файлов. Но, как говорится, с большой силой приходит и большая ответственность. Если вы используете FFmpeg, вам нужно хорошо знать его синтаксис. Он использует CLI, что может сбить с толку новичков. Узнайте, как выполняется вырезание MKV без перекодирования.
Шаг 1. Сначала получите установщик FFmpeg и установите его.
Шаг 2. Откройте CMD и перейдите в папку, в которой находится видео MKV.
Шаг 3. Следуйте этому синтаксису, чтобы обрезать видео: ffmpeg -ss время -i inputvideo. К тому времени вы поймете, как FFmpeg обрезает MKV.
Шаг 4. Затем вы можете ввести эту команду ffmpeg -ss 00:00:25 -i inputvideo.mkv -to -00:00:53 -c:v копировать -c:a копировать outputvideo.mkv. Этот параметр указывает FFmpeg обрезать видео, начиная с 25-й секунды и заканчивая 53-й секундой. Наконец, нажмите Enter, чтобы выполнить команду.
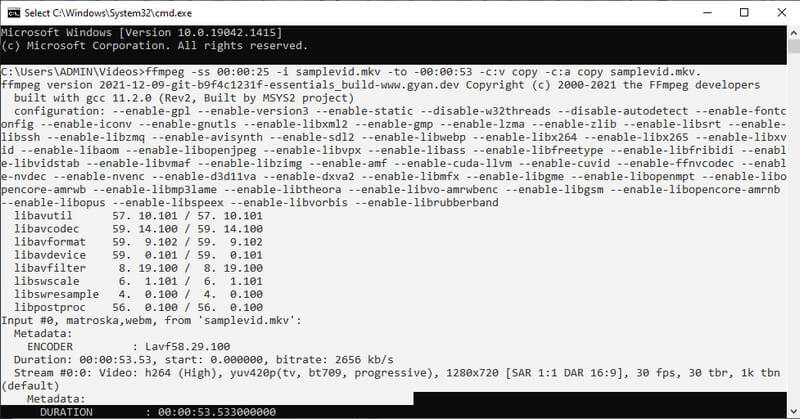
3. VLC
VLC — это бесплатный медиаплеер с открытым исходным кодом, предназначенный для просмотра видео практически во всех форматах. Помимо этого, он поставляется с функциями редактирования видео. Это включает в себя вырезание или обрезку видео в любом формате. Если вы хотите узнать, как вырезать файл MKV в VLC, выполните следующие действия.
Шаг 1. Прежде всего, вам нужно будет установить программное обеспечение на свой компьютер.
Шаг 2. Перетащите файл MKV прямо в окно VLC, чтобы импортировать видео.
Шаг 3. Щелкните значок Посмотреть меню, чтобы открыть элементы управления редактированием. Затем выберите Расширенное управление. Вы должны увидеть еще одно функциональное меню в нижнем окне.
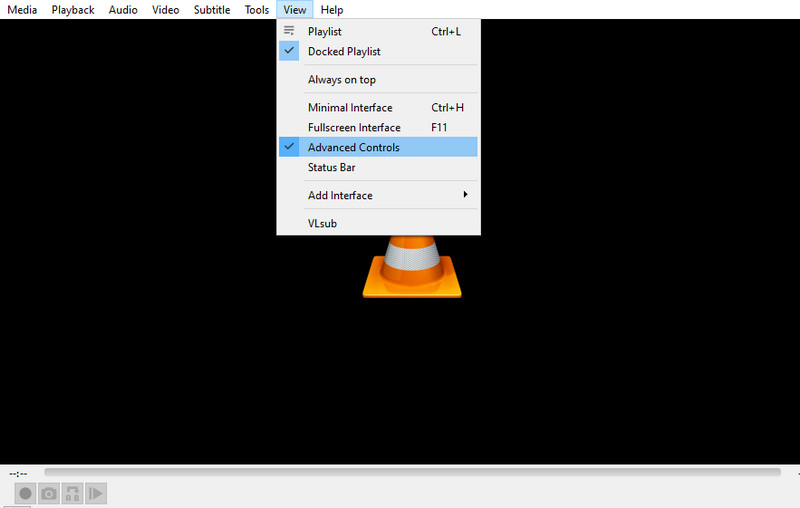
Шаг 4. Найдите точку в видео, где вы хотите начать обрезку. нажмите Играть кнопку, за которой следует Запись кнопка. Если вы хотите остановить обрезку, нажмите Пауза кнопка.
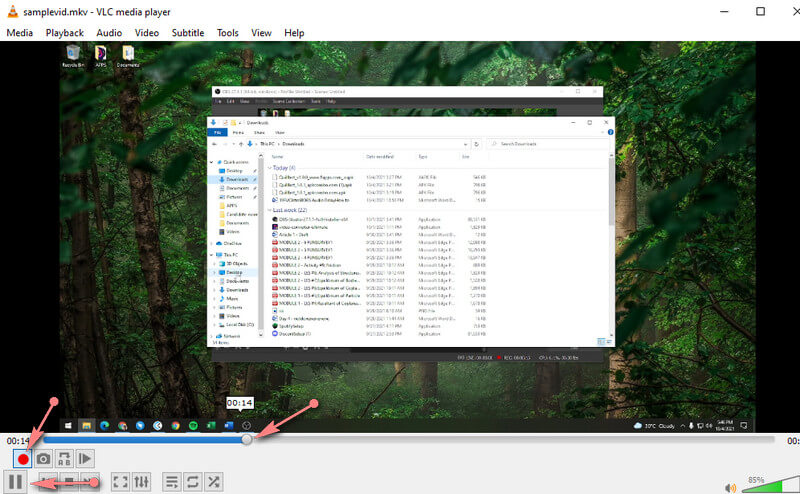
Часть 2. Как обрезать MKV онлайн
1. ВидеоИнструменты
Если вам не нравится загружать приложение на свое устройство для экономии места на диске, вам могут подойти онлайн-инструменты. VideoToolbox — бесплатный сервисный инструмент для редактирования видео онлайн. Вы можете обрезать или разделить видео. Кроме того, вы можете объединить несколько видео в одно. Чтобы вырезать файлы MKV онлайн, выполните следующие действия.
Шаг 1. Посетите веб-сайт VideoToolbox и войдите в систему, используя свою учетную запись Gmail.
Шаг 2. Теперь щелкните Файловый менеджер в меню слева и начните загрузку видео MKV, щелкнув значок Выбрать файл кнопка. После этого нажмите кнопку Загрузить кнопка.
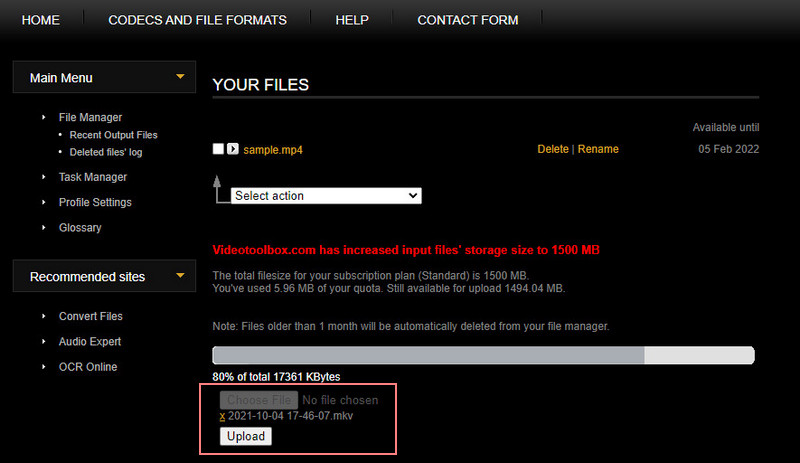
Шаг 3. После этого поставьте галочку напротив видео, которое пытаетесь обрезать. Затем нажмите на Выберите действие раскрывающийся список, и вы увидите список опций. Выбирать Вырезать/Разделить файл.
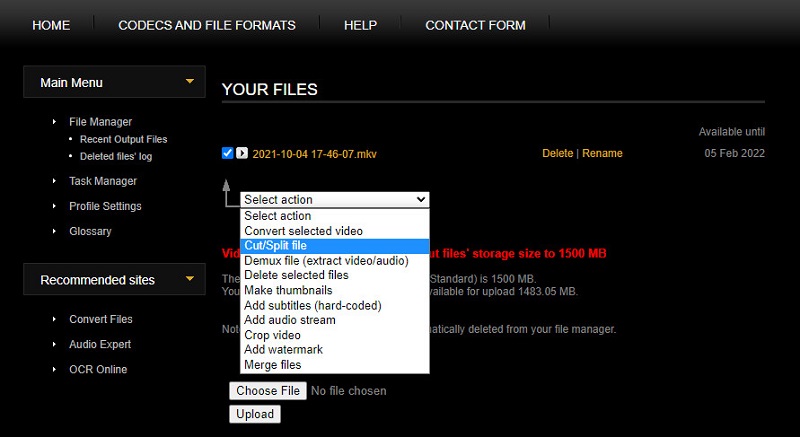
Шаг 4. Наконец, установите время начала и время окончания. Затем нажмите на Отрежьте срез (тот же формат) обрезать файл MKV без перекодирования. Через несколько секунд вы сможете загрузить окончательную версию файла.
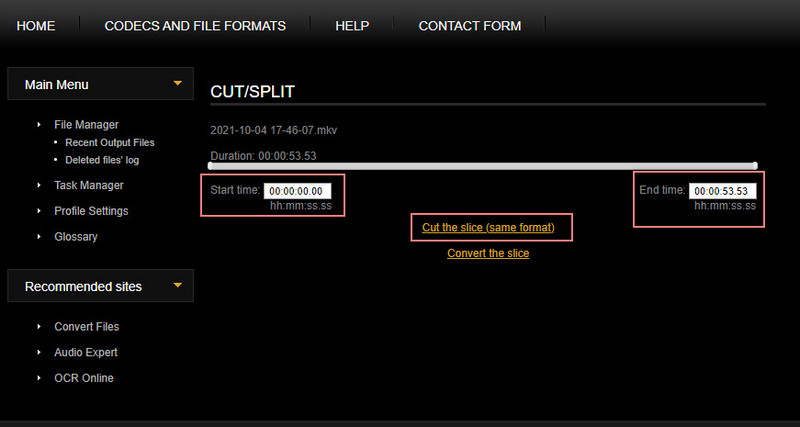
2. Онлайн видео резак
Online Video Cutter — еще одна полезная онлайн-программа для обработки видео. Этот триммер поддерживает практически любой формат видео, включая MKV, MOV, MP4 и т. д. Лучше всего то, что он поставляется с функцией, позволяющей отключить перекодирование во время процесса. Это поможет вам сэкономить время при сохранении файла. Как онлайн-триммер, мы можем сказать, что вы можете вырезать файлы MKV на Mac или Windows, поскольку он работает в любом веб-браузере. Ниже приведен пошаговый процесс его использования.
Шаг 1. Используя браузер на своем компьютере, зайдите на веб-сайт Online Video Cutter.
Шаг 2. Нажми на Открыть файл кнопку на главной странице и загрузите файл MKV, который вы хотите обрезать.
Шаг 3. Вы перетаскиваете левый и правый маркер, чтобы обрезать или определить время начала и окончания.
Шаг 4. После выполнения вышеуказанных шагов нажмите кнопку Сохранить, чтобы применить изменения.
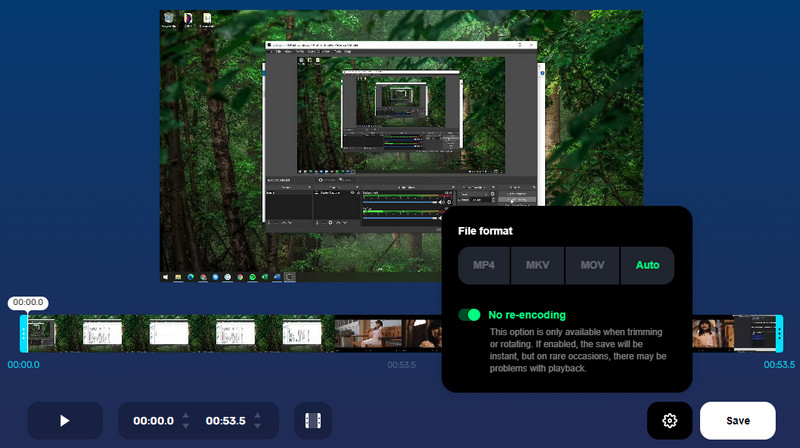
Часть 3. Часто задаваемые вопросы об обрезке MKV
Как обрезать MKV в Windows 10?
Если вы хотите вырезать файлы MKV в Windows 10, вы можете использовать любой видеотриммер, который поддерживает операционную систему Windows 10. Все вышеперечисленные программы могут помочь вам с этой проблемой.
Как обрезать MKV без потери качества?
Сохранение исходного качества файла MKV может быть важным фактором при его обрезке. Используя Vidmore Video Converter, вы можете рассчитывать на качество без потерь при обрезке, разделении и объединении видео.
Могу ли я обрезать файлы MKV на Mac?
да. Вы можете поискать в Интернете инструменты, поддерживающие обрезку видео на Mac. Возьмем VLC в качестве примера. Эта многоплатформенная программа поддерживает устройства Windows, Mac, Android и iPhone.
Вывод
В следующий раз нужно отделка MKV видеофайлы, вы можете положиться на программы, упомянутые в этом посте. Просто выберите, какой инструмент лучше всего соответствует вашим предпочтениям. Тем не менее, всегда лучше испытать их одну за другой, чтобы определить лучшую программу в соответствии с вашим вкусом.
Советы по MKV
-
Редактировать MKV
-
Обрезать видео
-
Конвертировать MKV