Обрезать видео в Microsoft Photos: простое руководство по сокращению видео
Множество пользователей Windows 10 или ПК с Windows ищут способы укоротить слишком длинные видеоролики, например, удалить ненужные части видео и выделить наиболее важную сцену из отснятого материала. Хотите верьте, хотите нет, но Windows 10 поставляется с инструментом, разработанным для редактирования видео и фотографий. Приложение называется Microsoft Photos.
Это облегчает организацию фотографий и видео. Интересно, что в нем есть функция «Воспоминания», которая создает слайды из ваших фотографий. Не говоря уже о том, что вы можете выбрать, какую фотографию вставить, создав альбом из выбранных фотографий. Не менее важно, что с помощью этой программы можно нарезать видео. По сути, вам не нужно устанавливать другую программу для обрезки видео на вашем компьютере. Без долгих объяснений мы вас научим как обрезать/склеивать видео в Microsoft Photos приложение. Продолжить чтение ниже.
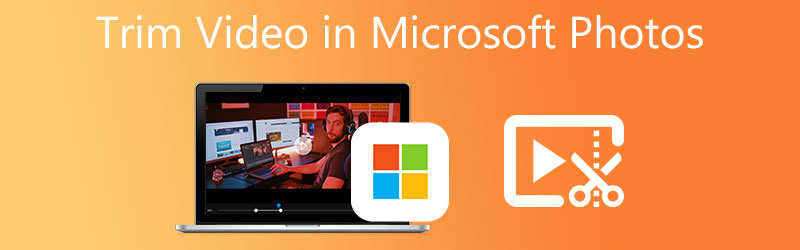
- Часть 1. Как обрезать видео в Microsoft Photos
- Часть 2. Лучшие альтернативы Microsoft Photos
- Часть 3. Сравнительная таблица
- Часть 4. Часто задаваемые вопросы по обрезке видео в MS Photos
Часть 1. Как обрезать видео в Microsoft Photos
Приложение Microsoft Photos является средством просмотра фотографий по умолчанию на ПК с Windows 10. Это также служит редактором, который обогащает фотографии или видео полезными инструментами редактирования. С его помощью можно делать рисунки и пометки, добавлять 3D-эффекты к видео, вставлять фоновую музыку и многое другое. Более того, интерфейс Photos не так сложен в управлении.
Другими словами, интерфейс дружелюбен как для новичков, так и для профессиональных пользователей. Вам также будет приятно разрезать видео на несколько частей, что позволит вам удалять части видео. Кроме того, вы можете обрезать начальную и конечную части по своему усмотрению. С учетом сказанного, вот как обрезать видео в приложении Microsoft Photos.
Шаг 1. На компьютере откройте приложение «Фотографии». Для этого нажмите кнопку Windows на клавиатуре компьютера, чтобы открыть меню, и введите Фотографии для поиска приложения.
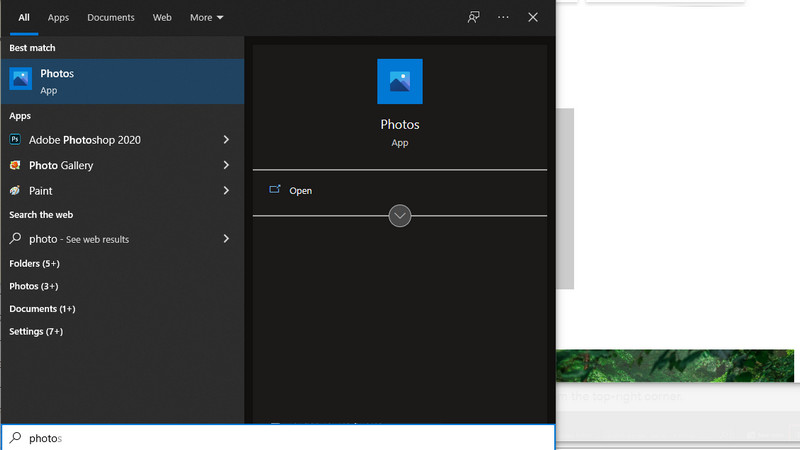
Шаг 2. В меню, расположенном в верхней левой части интерфейса, нажмите кнопку Видео редактор вкладка, а затем нажмите Новый видеопроект кнопку, чтобы начать нарезку видео. Затем введите имя проекта, который вы создадите.
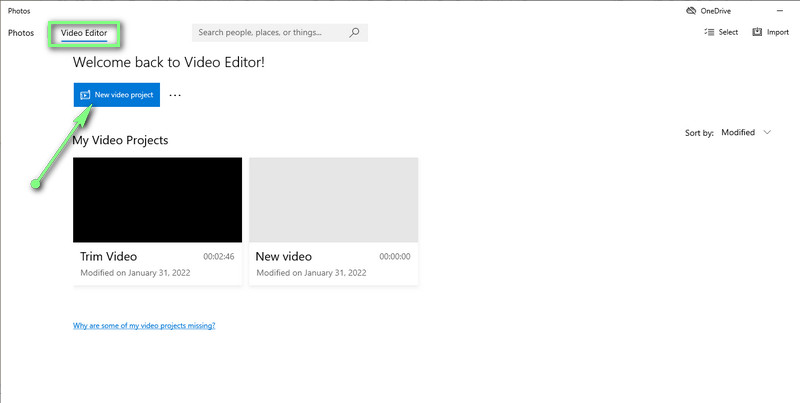
Шаг 3. Импортируйте видео, которое хотите обрезать, нажав кнопку добавлять кнопка. Просмотрите и выберите целевое видео. После этого перетащите видеофайл из медиатеки в раскадровку, чтобы начать процесс редактирования.
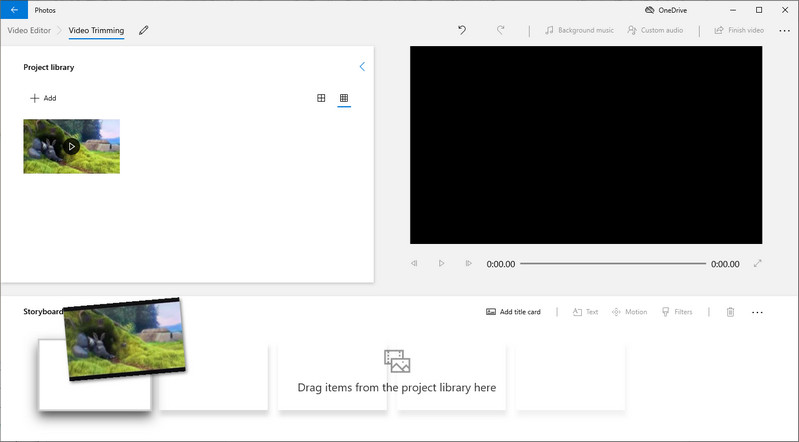
Шаг 4. Нажми на Отделка кнопка из Раскадровка меню, и появится диалоговое окно. Теперь перетащите левый и правый маркеры, чтобы выбрать диапазон, затем нажмите Готово Кнопка в нижней правой части интерфейса.
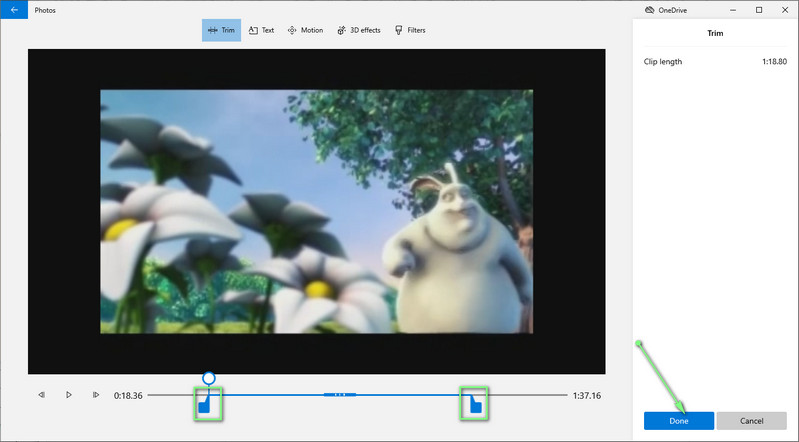
Шаг 5. Чтобы сохранить обрезанную версию видео, нажмите кнопку Законченный кнопка видео в правом верхнем углу окна. Теперь выберите качество видео и нажмите Экспорт. Выполнение вышеуказанных шагов поможет вам быстро обрезать видео в приложении Microsoft Photos.
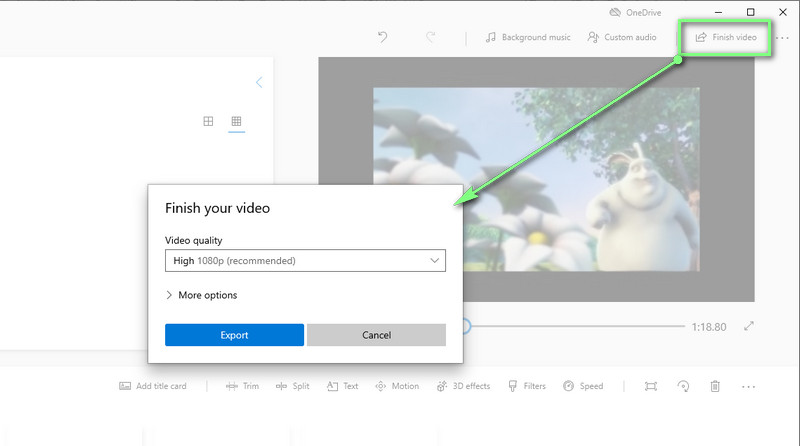
Часть 2. Лучшие альтернативы Microsoft Photos
1. Видеоконвертер Vidmore
Если результат видео неудовлетворителен при использовании Microsoft Photos, вам следует рассмотреть возможность использования Видео конвертер Vidmore. Эта программа предназначена для редактирования видео с помощью компетентных инструментов для редактирования видео. Это может помочь вам обрезать начало и конец видео, вырезать середину видео и разделить видео. Кроме того, вы можете получить доступ ко многим компетентным инструментам редактирования для улучшения ваших видео. Кроме того, есть другие мультимедийные функции, которые помогут вам создавать слайд-шоу, предлагая различные шаблоны, средства для создания GIF, создания коллажей и многое другое. Узнайте больше и узнайте, как обрезать / соединять видео в альтернативе Microsoft Photos.
![]() Альтернатива приложению Great Photos: видео конвертер видео
Альтернатива приложению Great Photos: видео конвертер видео
- Доступно на компьютерах Windows и Mac.
- Вырезайте, разделяйте, обрезайте и объединяйте видеофайлы.
- Применяйте видеофильтры и редактируйте видеоэффекты.
- Поддерживает практически все форматы видео/аудио.
- Гладкий и простой в использовании графический интерфейс пользователя.

Шаг 1. Установите и запустите программу
Сначала нужно получить программу. Просто нажмите на Скачать бесплатно кнопку, подходящую для ОС вашего компьютера. После этого установите и запустите его на своем компьютере.
Шаг 2. Импортируйте видеофайл.
Интерфейс разбит на четыре вкладки. Выберите последнюю вкладку, Ящик для инструментов, чтобы увидеть предлагаемые функции. Отсюда выберите Триммер для видео вариант. Затем выберите и импортируйте видео, которое хотите обрезать. Просто нажмите на Плюс символ и добавьте выбранное видео.
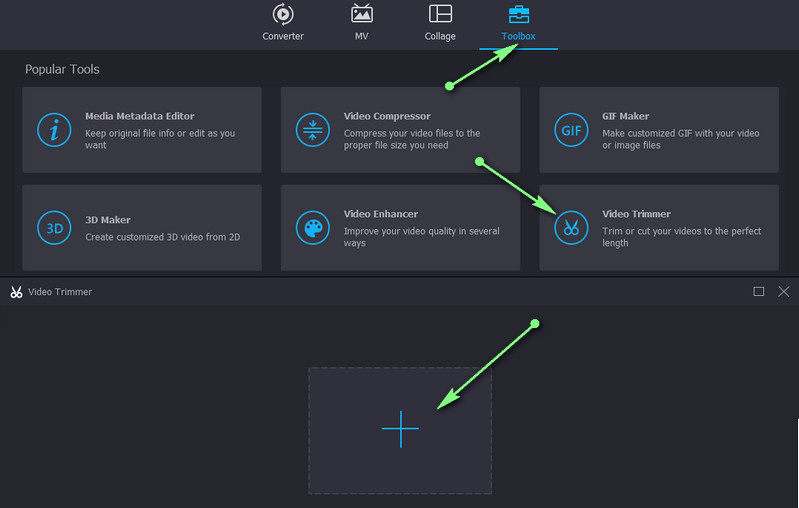
Шаг 3. Обрежьте видео
Теперь, чтобы обрезать видео, выберите раздел, который включает в себя первую часть видео, от которой вы хотите избавиться, перемещая Ползунок. Затем нажмите на Расколоть кнопку из меню под средством просмотра. Вы также можете использовать ползунок, чтобы обрезать начальный и начальный разделы. Вы можете применить к видео эффекты постепенного появления и исчезновения для дальнейшего улучшения.
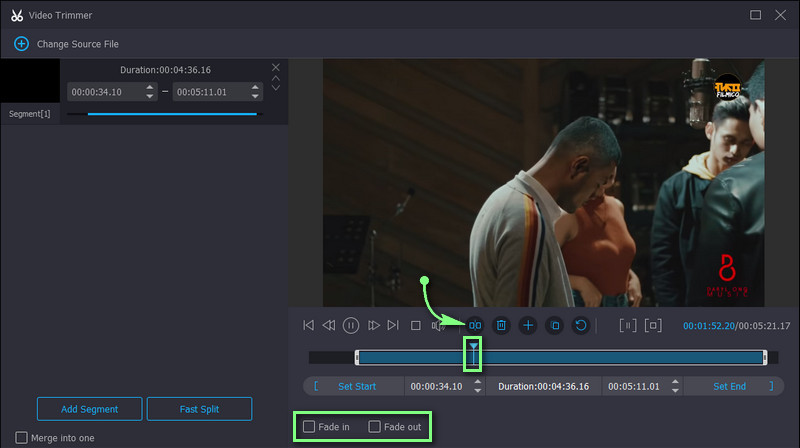
Шаг 4. Сохраните обрезанную версию видео.
Если вы довольны обрезанным видео, нажмите кнопку Экспорт кнопку в правом нижнем углу. Вывод появится сразу после завершения процесса. Затем вы можете просмотреть видео прямо сейчас.
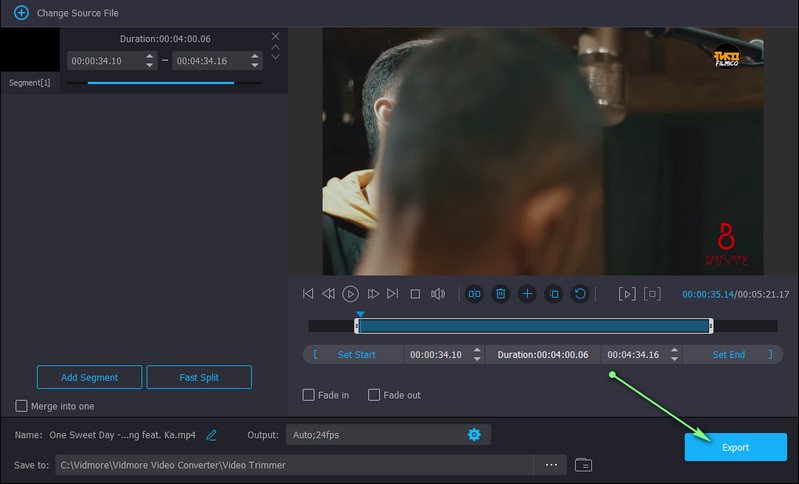
2. VLC Media Player
Другой хорошей заменой MS Photos для вырезания видео в Windows 10 является VLC Media Player. Эта программа поддерживает практически все компьютерные и мобильные платформы. Параллельно с этим он поддерживает широкий спектр видеоформатов, позволяя вам вырезать и просматривать практически любой формат видео. Обрежьте видео в этой альтернативе Microsoft Photos, выполнив следующие действия.
Шаг 1. Запустите VLC Media Player и загрузите видео, которое хотите обрезать, с помощью этого инструмента.
Шаг 2. Доступ к Расширенное управление на вкладке Вид. Вы должны увидеть параметры, добавленные в нижней части интерфейса.
Шаг 3. Теперь выберите раздел, в котором вы хотите начать нарезку видео, затем нажмите красный Запись кнопка. Как только он достигнет раздела, где вы хотите закончить нарезку видео, нажмите Пауза кнопку, чтобы остановить воспроизведение видео.
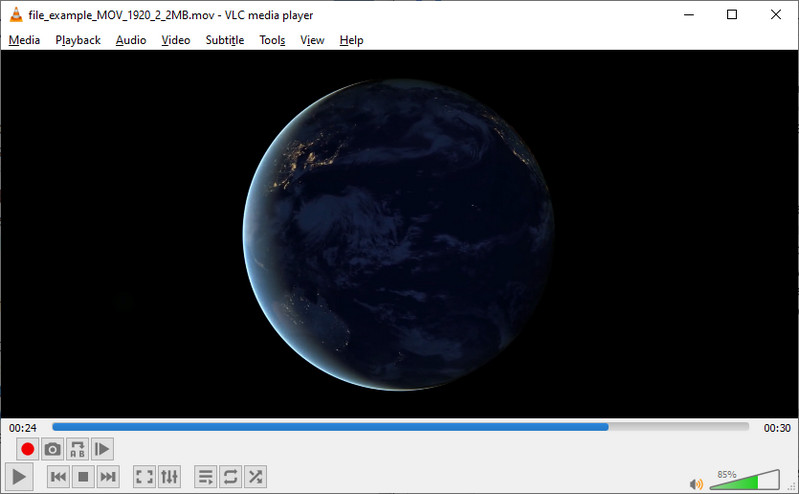
3. Авидемукс
Как и предыдущий инструмент, Avidemux — это мультиплатформенная программа, доступная для разных ОС. Он может выполнять резку, обрезку и соединение задач. Действительно, у него простой интерфейс, но он может показаться сложным для начинающих пользователей. Тем не менее, следуйте приведенным ниже рекомендациям, чтобы узнать, как использовать эту альтернативу.
Шаг 1. Запустите программу на своем компьютере и откройте видео, которое хотите вырезать.
Шаг 2. После этого выберите точку, с которой вы хотите начать нарезку видео, или нажмите [ ключ. Чтобы отметить конечную точку, нажмите ] ключ.
Шаг 3. Наконец, сохраните обрезанную версию видео.
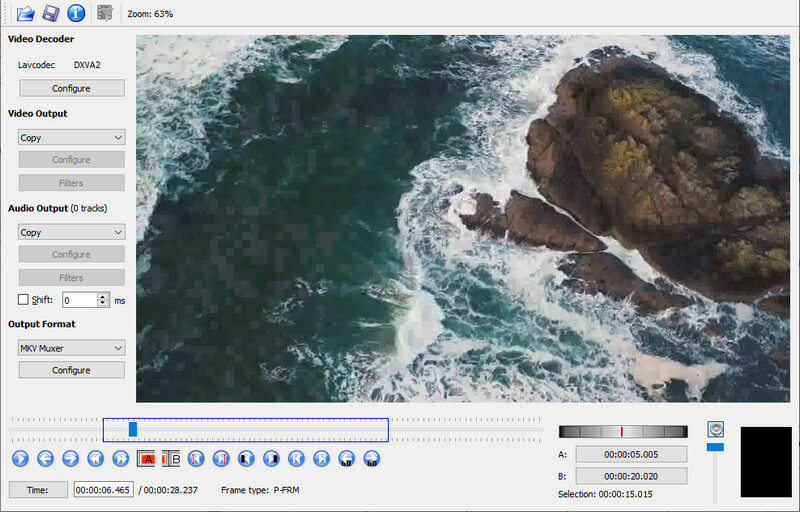
Дальнейшее чтение:
3 простых способа обрезать видео в Windows 10/8/7 / XP / Vista
Google Photos Movie Maker - создавайте фильмы с изображениями и видео
Часть 3. Сравнение видеотриммеров
Мы подготовили сравнительную таблицу инструментов, упомянутых в этом посте, для дальнейшего изучения программ. Проверьте это ниже.
- инструменты
- Фотографии МС
- Видео конвертер Vidmore
- VLC
- Авидемукс
| Поддерживаемая ОС | Видео эффекты | Поддерживаемый формат | Легко использовать |
| Окна | Поддерживается | AVI, WMV, MP4 и т. д. | |
| Windows и Mac | Поддерживается | MKV, MOV, AVI, MP4 и многое другое. | |
| Windows, Mac, iOS и Android | Не поддерживается | WMV, FLV, MOV, AVI и т. д. | Немного сложно |
| Windows, Mac и Linux | Не поддерживается | AVI, ASF, DVD, MP4 и т. д. | Немного сложно |
Часть 4. Часто задаваемые вопросы по обрезке видео в MS Photos
Могу ли я обрезать большие видео в Windows 10?
да. С помощью Microsoft Photos вы можете обрезать видео без ограничений по длине. Таким образом, независимо от того, короткое видео или длинное, у вас не возникнет проблем с вырезанием или обрезкой видео.
Можно ли редактировать видео в Microsoft Photos?
да. Инструмент предлагает различные варианты редактирования, включая разделение видео, обрезку, добавление движения, 3D-эффекты, фильтры, изменение скорости и т. д.
Можно ли обрезать видео в Microsoft Photos?
К сожалению, инструмент обрезки доступен только для фотографий. Если вы хотите обрезать видео, вы можете использовать Vidmore Video Converter для обрезки без ущерба для качества.
Вывод
Если вы новичок и хотите узнать как обрезать видео в Microsoft Photos, предоставленное руководство является большим подспорьем. Однако, если вам этого недостаточно для редактирования видео, вы можете использовать больше возможностей. Vidmore может оказать большую помощь в плане значительного улучшения качества видео. Чтобы выполнять нарезку видео в бесплатных приложениях с открытым исходным кодом, вы можете выбирать между VLC и Avidemux.


