FFmpeg Crop Video Introduction and Tutorial: Подробное пошаговое руководство
FFmpeg недооценивают, когда речь идет об изменении видео или аудио файлов. Мало ли мы знали, что он содержит мощные и полезные инструменты, позволяющие конвертировать, обрезать, вырезать или редактировать видео. Хотя у него нет такого графического интерфейса, как у большинства программ, которые мы используем в наши дни, он не отстает с точки зрения функциональности и мастерства модификации. Другими словами, ему не хватает одного аспекта, но это не значит, что он не способен выполнять задачи по редактированию видео.
Вот почему многие пользователи не доверяют этому инструменту. Помимо отработки навыков написания команд, он может выполнять множество функций, даже превосходя другие инструменты. В этой статье мы покажем вам FFmpeg изменение размера видео учебник с использованием метода обрезки этого инструмента. Прочитайте пост, чтобы узнать больше.
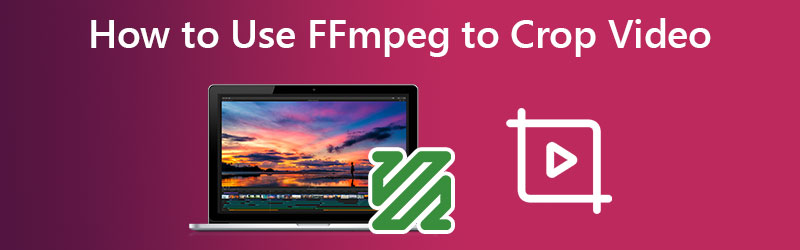
СОДЕРЖИМОЕ СТРАНИЦЫ
Часть 1. Введение о том, что такое FFmpeg
Обрезка или изменение размера видео до нужного размера поможет вам удалить черные рамки без водяного знака совершенно бесплатно. FFmpeg — это кроссплатформенное решение для записи, конвертации и потоковой передачи аудио и видео. Он может декодировать, кодировать, перекодировать, мультиплексировать, демультиплексировать, передавать, фильтровать и воспроизводить практически все типы медиафайлов. Он также очень портативен, так как он строится и работает в широком диапазоне сред сборки, машинных архитектур и конфигураций. Сюда входят такие операционные системы, как Mac, Microsoft Windows и Linux.
Часть 2. Использование FFmpeg для обрезки видео
FFmpeg включает в себя множество инструментов для конечных пользователей для преобразования, воспроизведения и анализа медиафайлов, а также библиотеки, которые разработчики могут использовать в различных приложениях. С другой стороны, мы расскажем вам, как FFmpeg изменяет размер видео с помощью техники обрезки. Проверьте следующие шаги.
Шаг 1. Во-первых, скачайте программу с ее официального сайта. Это действие является обязательным условием для использования инструмента. Но, если он уже установлен на вашем компьютере, то переходите к следующему шагу.
Шаг 2. Сначала проверьте размер видео, которое вы пытаетесь изменить. Вы можете проверить размер вашего видео с помощью этой команды FFmpeg: ffprobe -v error -select_streams v:0 -show_entries stream=width, height -of csv=s=x:p=0 sample.mp4. Для более простой альтернативы вы проверяете свойства вашего видеофайла.
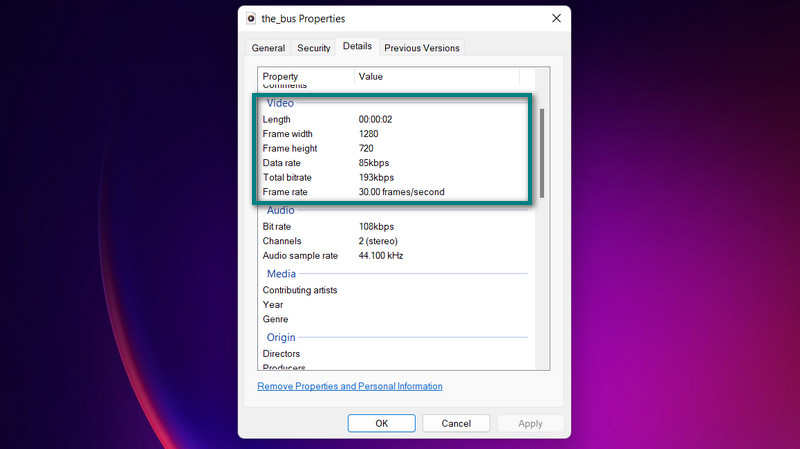
Шаг 3. Теперь введите эту команду в FFmpeg, если вы хотите обрезать входное видео из центра: ffmpeg -i образец.mp4 -vf «обрезка = 640:480» образец.mp4. Здесь, вф требует использования видеофильтра. Этот фильтр является кроп-фильтром. Следовательно, он также идентифицируется в команде. Вт:ч обозначает ширину и высоту выходного видео, а х:у представляет собой координату, по которой часть видео будет обрезана. Инструмент работает практически с любым форматом файлов. Таким образом, вы можете использовать FFmpeg для изменения размера MP4, FLV, WMV, MOV и т. д.
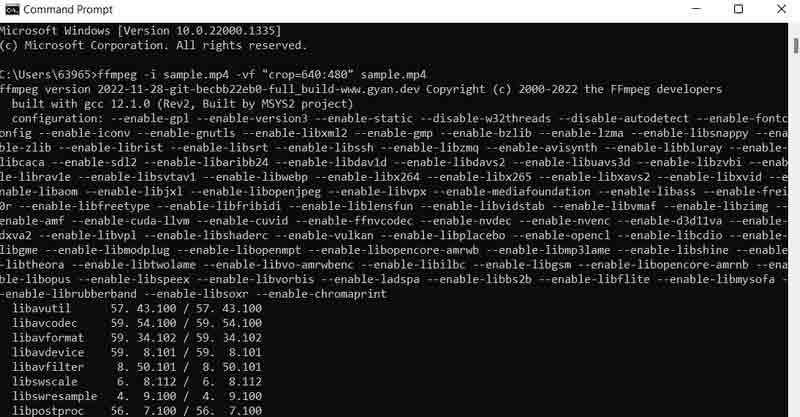
Часть 3. Простая альтернатива FFmpeg для обрезки видео
Признавайте это или нет, FFmpeg не для всех. Вам понравится использовать его, когда вы будете уметь писать команды. Но не все могут выучить команды за одну ночь. Другими словами, требуется терпение и усердие, чтобы максимально использовать потенциал FFmpeg. Тем не менее, у нас есть альтернативный инструмент для FFmpeg для изменения размера видео с тем же качеством. Эта программа называется Видео конвертер Vidmore.
Это поможет вам изменять размер и обрезать видео без необходимости настраивать множество параметров. Все функции и навигация размещены в удобном пользовательском интерфейсе. Самое приятное то, что вы можете выбрать соотношение сторон или обрезать видео всего за несколько простых кликов. Вам не нужно тратить время на чтение и понимание команд. Кроме того, это более простой и удобный способ обрезки видео. Вот шаги, чтобы научиться обрезать видео FFmpeg способом Vidmore.
Шаг 1. Получите программу и установите ее
Чтобы начать работу, вы должны приобрести инструмент, используя Скачать бесплатно кнопки ниже. После этого установите и запустите приложение на своем компьютере. Затем вы можете начать кругосветное путешествие, чтобы ознакомиться с инструментом.
Шаг 2. Загрузите видеофайл для обрезки
Обратите внимание, что есть + значок знака на главном интерфейсе. Нажмите на нее и выберите видеофайл, который вы хотите обрезать, в проводнике. Затем он будет загружен в программу с отображением его свойств, включая текущий размер видео.
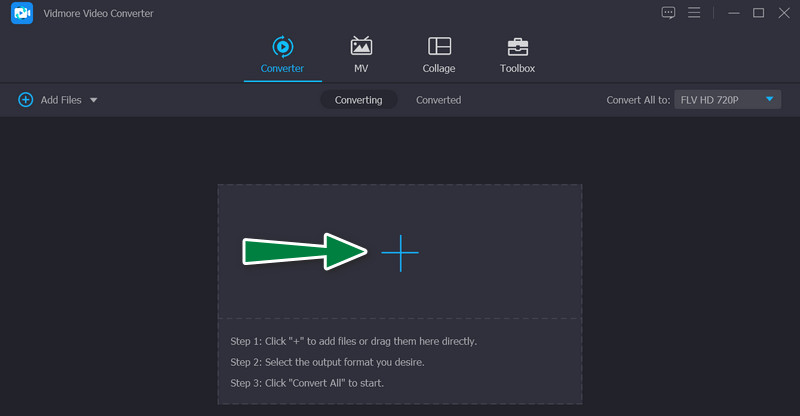
Шаг 3. Получите доступ к видеоредактору
На миниатюре видео поставьте галочку палочка значок, который представляет студию видеомонтажа программы. Нажав на эту кнопку, вы попадете в панель редактирования видео.
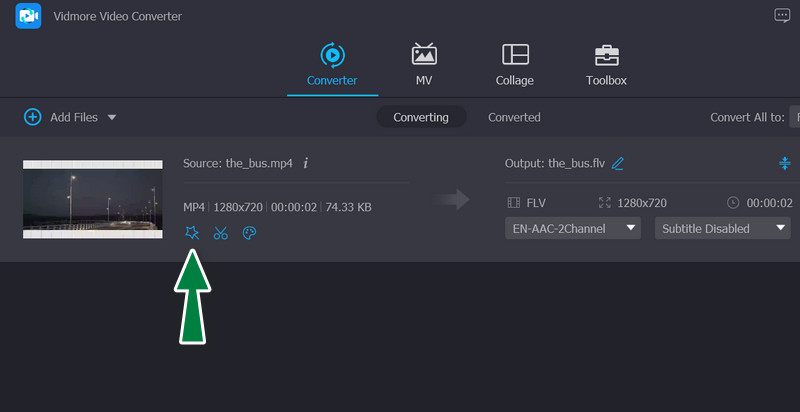
Шаг 4. Обрежьте видео
В основном процессе вы должны увидеть Площадь обрезки меню в нижней части интерфейса. Вы можете изменить размер, введя желаемое значение ширины и высоты. Кроме того, вы можете вручную настроить ползунки обрезки на панели редактирования, которая представляет собой желтую рамку. Кроме того, вы можете вращать, сжимать и масштабировать видео. Если все устраивает, поставьте галочку в порядке кнопку, чтобы сохранить внесенные изменения.
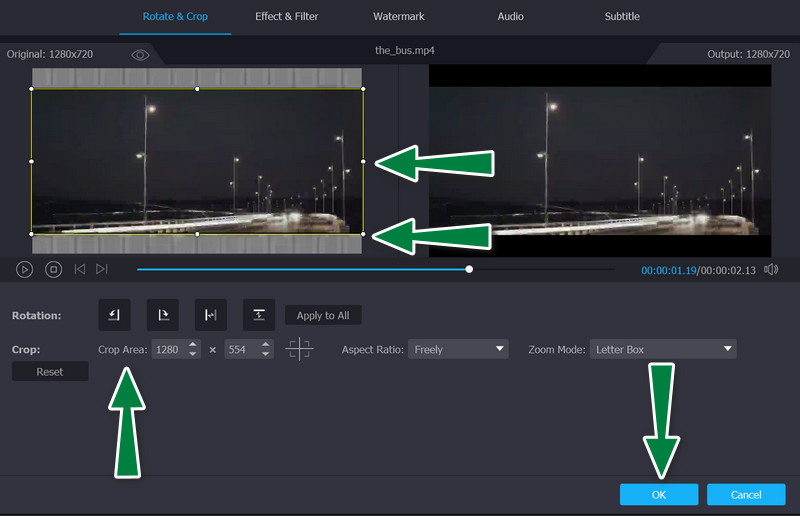
Часть 4. Часто задаваемые вопросы об обрезке видео с помощью FFmpeg
Как использовать PHP-FFmpeg для изменения размера видео?
Чтобы использовать FFmpeg с PHP для изменения размера видео, вам необходимо знать некоторые команды или код. Как только вы привыкнете к кодам и командам, вы сможете легко перемещаться по FFmpeg наряду с PHP.
Как я могу выполнить изменение размера FFmpeg до 720P?
Вы можете использовать эту команду для масштабирования видео до 720P: ffmpeg -i sample.mp4 -vf scale=1280:720 -preset slow -crf 18 sample.mp4Ask: Как FFmpeg обрезает время видео?
Как FFmpeg обрезает время видео?
Существует также команда для обрезки или обрезки времени видео с помощью FFmpeg. Обычно вам нужно будет определить, где начать и где остановить обрезку видео. Команда выглядит так: ffmpeg -ss 00:05:20 -i input.mp4 -to 00:10:00 -c:v копировать -c:a копировать output4.mp4
Вывод
С использованием FFmpeg для обрезки видео это, несомненно, надежная техника, которую вы не можете пропустить. Однако с точки зрения удобства использования вы можете задаться вопросом, подходит ли это вам или нет. Поэтому, если изучение кода не является вашей чашкой чая, вы можете рассмотреть последнее решение, Vidmore, которое поможет в кадрировании, редактировании, масштабировании и других важных задачах модификации видео.



