Как записывать встречи на ClickMeeting как видео высокого качества
Согласно недавнему опросу, вебинар стал одним из популярных способов общения с большой аудиторией. ClickMeeting - отличный сервис видеоконференцсвязи, особенно для организаций, которые проводят веб-семинары в реальном времени. От проведения опросов и опросов до интернет-маркетинга - эта услуга позволяет вам контролировать, как вы поддерживаете связь с другими сотрудниками. Это руководство познакомит вас с ключевой особенностью ClickMeeting, как записывать Ваш вебинар подробно.

СОДЕРЖИМОЕ СТРАНИЦЫ
Часть 1. Как записать веб-семинар на ClickMeeting
В дополнение к совместному использованию экрана, приватному чату, вебинару и преобразованию чата в текст ClickMeeting также предлагает организаторам возможность записи видео и аудио. Следуйте инструкциям ниже, чтобы легко записать веб-семинар на ClickMeeting.
Шаг 1: Откройте приложение ClickMeeting для ПК, войдите в свою учетную запись и создайте веб-семинар.
Шаг 2: Обязательно включите Микрофон в секции профиля вверху справа. Чтобы добавить свое лицо, включите Вебкамера также.
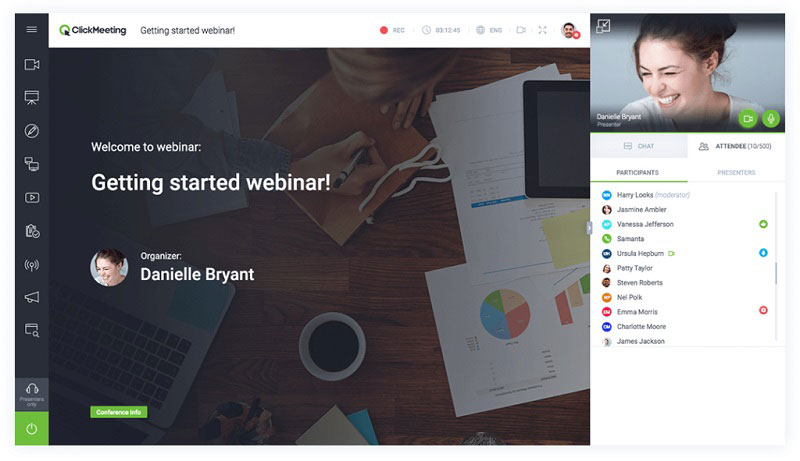
Шаг 3: Нажмите REC меню на верхней ленте. При появлении запроса выберите подходящий макет, например Презентация и видео, чтобы немедленно начать запись веб-семинара на ClickMeeting.
Совет: Вы можете изменить раскладку во время записи, но если вы выберете «Презентация», ваш голос и видео не будут записаны.
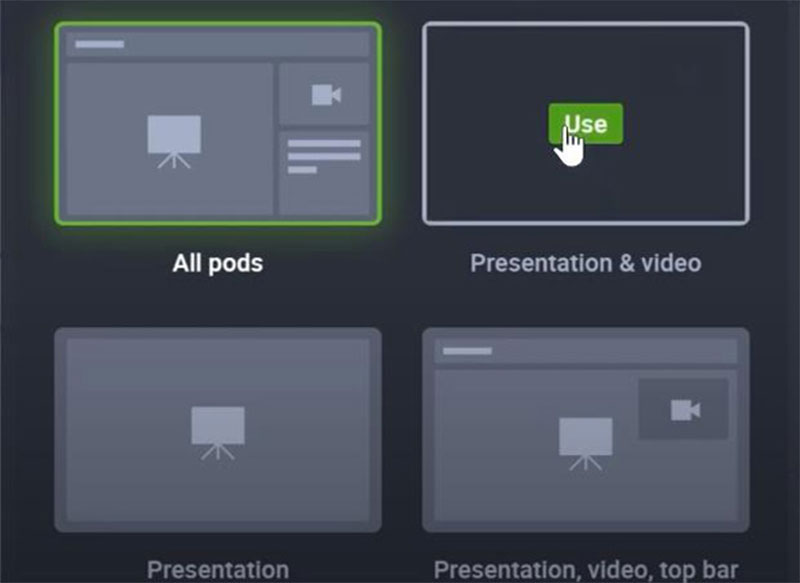
Шаг 4: Если вы хотите остановить запись, нажмите запись нажмите кнопку еще раз, чтобы отключить его. Затем вы можете получить доступ к записи в Место хранения таб.
Часть 2: Лучшие способы тайной записи ClickMeeting
Встроенная функция записи вебинаров в ClickMeeting имеет несколько недостатков. Во-первых, это доступно только организаторам. Более того, другие участники получат уведомление о начале записи. Чтобы записать вебинар в качестве сопровождающих, следуйте приведенным ниже методам.
Метод 1. Запишите веб-семинар ClickMeeting на компьютере
Vidmore Screen Recorder это мощный регистратор вебинаров для ClickMeeting. Он предоставляет множество функций профессионального уровня, которые новички могут освоить за несколько секунд.
Основные возможности лучшего рекордера веб-семинаров ClickMeeting
- Записывайте вебинар в полноэкранном режиме или в настраиваемом регионе.
- Добавьте свое лицо и голос в запись вебинара вручную.
- Предлагайте обширные пользовательские опции и бонусные инструменты.
Как записать веб-семинар в ClickMeeting на рабочем столе
Шаг 1: Настроить регистратор вебинаров
Запустите лучшую программу записи вебинаров для ClickMeeting на своем компьютере. Он совместим с ПК и Mac. Тогда выбирай Видеомагнитофон для входа в основной интерфейс. Опытные пользователи могут изменить пользовательские параметры Предпочтения диалог, нажав Шестерни икона. Также откройте приложение ClickMeeting.

Шаг 2: Запись веб-семинара ClickMeeting
Включить Дисплей вариант и установите область записи на основе вашего вебинара. Если вы собираетесь добавить свои реакции к записи вебинара, включите Вебкамера; в противном случае отключите его. Затем выберите источник звука, например Системный звук и / или Микрофон. Ударь REC , чтобы начать запись веб-семинара на ClickMeeting.

Шаг 3: Предварительный просмотр и сохранение веб-семинара
По окончании веб-семинара щелкните значок Стоп кнопку, чтобы войти в окно предварительного просмотра. Здесь вы можете проверить запись и обрезать лишние клипы. Наконец, нажмите Сохранить кнопку и экспортируйте на свой компьютер.
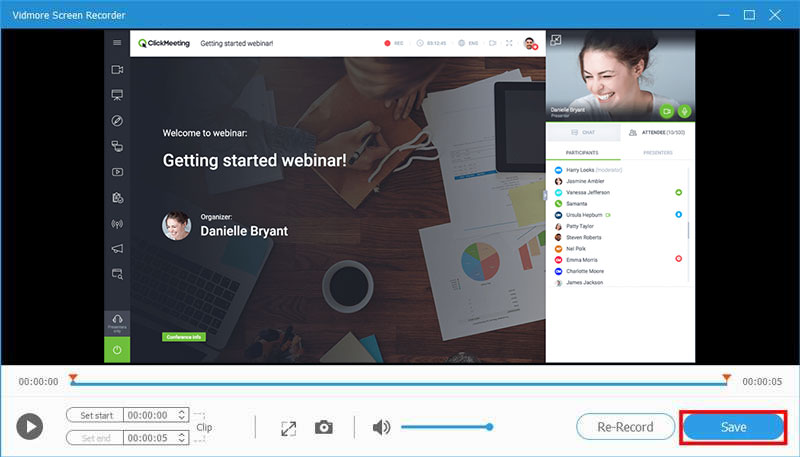
Кроме того, этот инструмент записи экрана может помочь вам записать звонок FaceTime, сохранить собрание Lync, и многое другое без каких-либо проблем.
Метод 2: записать конференцию в ClickMeeting Online
Когда устанавливать программное обеспечение для ПК неудобно, Vidmore Бесплатная онлайн-запись экрана может помочь вам легко записать конференцию или веб-семинар на ClickMeeting.
- Бесплатно без ограничений.
- Запишите онлайн-семинар в один клик.
- Легко сохранять и обмениваться видеозаписями.
Как записать онлайн-конференцию ClickMeeting
Шаг 1: Откройте https://www.vidmore.com/free-online-screen-recorder/ в браузере и нажмите кнопку «Запустить бесплатный рекордер», чтобы загрузить программу запуска.

Шаг 2: На панели запуска есть четыре варианта, Область записи, Камера, Оратор, а также Микрофон, чтобы захватить соответствующий источник. Включите или отключите каждую опцию в соответствии с вашими потребностями.

Шаг 3: Нажмите REC кнопку, чтобы начать запись ClickMeeting. Дождитесь окончания встречи и нажмите Стоп кнопка. Затем загрузите его на свой жесткий диск.

Часть 3. Часто задаваемые вопросы о записи ClickMeeting
Как записать веб-семинар в реальном времени на Android?
У вас есть три варианта записи веб-семинара в реальном времени на Android, встроенная функция записи в службе веб-семинаров, функция записи экрана на Android 10 и сторонние приложения для записи экрана.
В чем разница между встречей и вебинаром?
Основное различие между онлайн-совещанием и веб-семинаром заключается в том, что первый проводится регулярно в интерактивном режиме с несколькими участниками, тогда как второй используется для представления большой группе посетителей.
Вы можете посмотреть вебинар позже?
Вебинары обычно представляют собой живые мероприятия, и единственный способ просмотреть их позже - записать вебинары в видеофайлы.
Вывод
В этом руководстве представлены три способа записи важных веб-семинаров на ClickMeeting. В большинстве случаев вебинары предоставляют важную информацию и презентации. Конечно, встроенная функция записи - это простой способ сохранить ваши вебинары, но у нее много недостатков. Vidmore Screen Recorder, напротив, не только прост в использовании, но и может сохранять вебинары в видео по вашему желанию. Больше вопросов? Пожалуйста, оставьте сообщение ниже.


