Как записать встречу в Microsoft Teams в видео высокого качества
Многие сервисы онлайн-конференций превратились в нормальное явление для удаленной работы. Microsoft Teams - это приложение для видеоконференций для профессионалов, обеспечивающее бесперебойную работу в домашних условиях. Он позволяет вам проводить онлайн-встречи, занятия, семинары, видеозвонки и многое другое. Однако не многие пользователи знают, что также возможно записывать собрания в Microsoft Teams. Это руководство покажет вам встроенную функцию записи и другие способы записи Microsoft Teams.
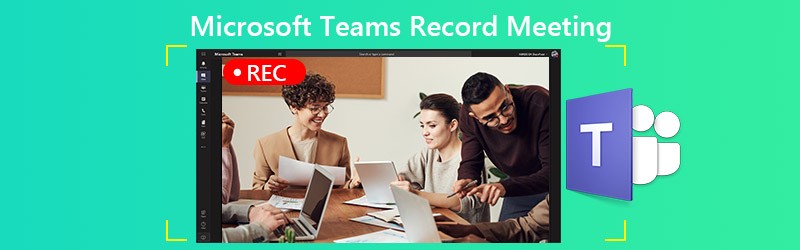
СОДЕРЖИМОЕ СТРАНИЦЫ
Часть 1. Встроенный метод записи собрания Microsoft Teams
Microsoft Teams предоставляет функцию записи, но она доступна только организатору собрания или лицам из той же организации. Более того, он позволяет записывать только до четырех часов.
Шаг 1: Создать собрание в Microsoft Teams. Чтобы записать собрание, перейдите к элементам управления собранием. Нажмите Больше вариантов с трехточечным значком и выберите Начать запись.
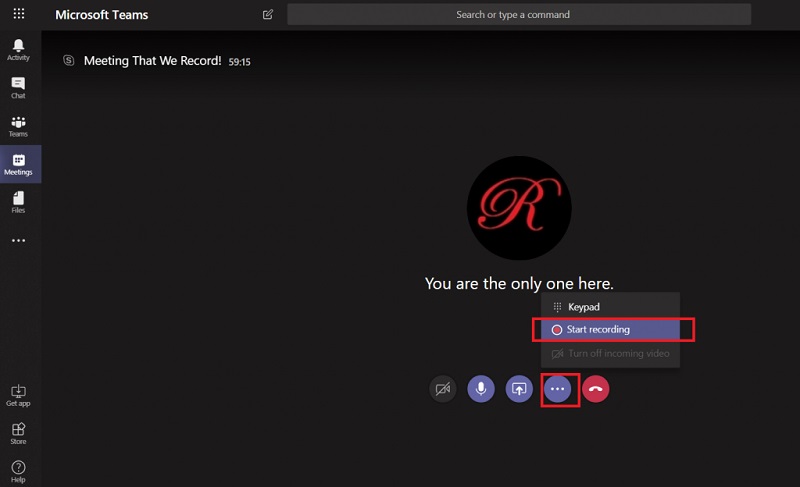
Шаг 2: Теперь все участники собрания уведомлены о том, что запись началась.
Шаг 3: Если вы хотите остановить запись, перейдите на панель управления собранием. Нажмите Больше вариантов и выберите Остановить запись.
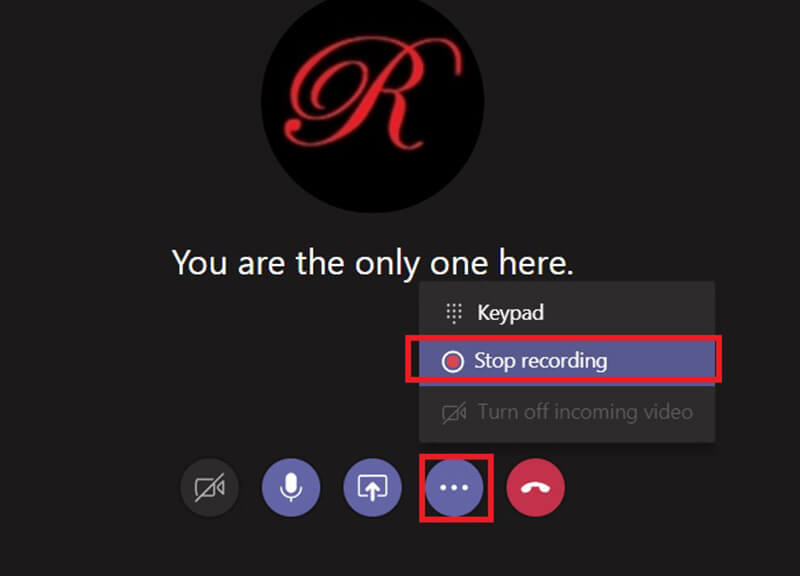
Шаг 4: Обработка записи может занять некоторое время. Затем вы получите уведомление по электронной почте от Microsoft Stream. По умолчанию запись собрания хранится в Microsoft Stream. Вы получите ссылку на запись, которая доступна в течение семи дней.
Часть 2: Лучшие способы записи собрания Microsoft Teams
Очевидно, что встроенная функция записи в Microsoft Teams доступна не каждому участнику. Более того, у него есть ограничение по длине. Таким образом, вам может потребоваться больше возможностей для тайной записи облачных собраний Microsoft Teams.
Вариант 1: лучший рекордер Microsoft Teams на рабочем столе
Vidmore Screen Recorder - это мощное средство записи экрана, доступное для всех облачных служб собраний, включая Microsoft Teams. Он может сохранять ваши встречи в видео высокого качества без уведомления других участников.
Основные возможности Beast Microsoft Teams Recorder
- Записывайте собрания в Microsoft Teams на ПК и Mac.
- Поддержка захвата с веб-камеры и микрофона во время записи.
- Автоматическое создание высококачественных записей.
Короче говоря, это лучший вариант для записи собрания в Microsoft Teams на ПК и Mac.
Как записать собрание в Microsoft Teams
Шаг 1: Настроить запись встреч
Есть две версии лучшего рекордера встреч: одна для ПК, а другая для Mac. Установите нужную версию на свой компьютер и запустите. выбирать Видеомагнитофон , чтобы открыть основной интерфейс.

Шаг 2: Запись собрания Microsoft Teams
Откройте приложение Microsoft Teams и переключитесь на регистратор собраний. Включить ДИСПЛЕЙ, выбирать На заказ а также Выберите регион / окнои щелкните приложение, чтобы установить область записи. Включить Системный звук также. Вебкамера а также Микрофон используются для захвата вашего лица и голоса. Вы можете решить, включать или выключать их в зависимости от ситуации. Когда собрание начнется, щелкните REC чтобы начать запись.

Совет: Если вы хотите записать собрание автоматически, нажмите «Записать расписание» и настройте его. Тогда регистратор встреч сработает самопроизвольно.
Шаг 3: Предварительный просмотр и сохранение записи
Всякий раз, когда вы хотите остановить запись собрания Microsoft Teams, щелкните значок Стоп кнопка. После этого вы попадете в окно предварительного просмотра. Воспроизведите запись встречи с помощью встроенного медиаплеера и нажмите Сохранить кнопку, если вас устраивает. Инструмент «Обрезать» позволяет вырезать ненужные кадры из видео.

Вы также можете использовать его для записывать встречи WebEx, захватывать конференции AnyMeeting, и больше.
Вариант 2. Самый простой онлайн-регистратор Microsoft Teams
Иногда устанавливать программное обеспечение для записи встреч неудобно. Vidmore Бесплатная онлайн-запись экрана - лучший вариант для записи собрания в Microsoft Teams.
Ключевые особенности самого простого онлайн-рекордера Microsoft Teams
- Запишите облачную встречу в Интернете.
- Бесплатно, без рекламы и водяных знаков.
- Нет ограничений по длине записи.
Как записать собрание в Microsoft Teams Online
Шаг 1: Если вы собираетесь записать собрание Microsoft Teams, откройте браузер и посетите https://www.vidmore.com/free-online-screen-recorder/. нажмите Запустить бесплатный рекордер кнопку и загрузите лаунчер. Приложение онлайн-записи встреч доступно независимо от того, являетесь ли вы организатором или участником.

Шаг 2: Щелкните Дисплей значок и выберите подходящий размер области записи. Если вы хотите добавить свои реакции к записи, включите Вебкамера; в противном случае отключите его. Затем выберите источник звука, например Системный звук а также Микрофон.

Шаг 3: Щелкните REC на панели запуска после начала встречи. Подождите, пока собрание закончится, и нажмите кнопку Стоп кнопка. Затем загрузите запись на жесткий диск.

Часть 3. Часто задаваемые вопросы о собрании записи Microsoft Teams
Как найти записанные собрания в Microsoft Teams?
После записи собрания в Microsoft Teams оно будет сохранено в Microsoft Stream. Перейдите на вкладку Чат на левой боковой панели в Microsoft Teams, и вы увидите все записанные собрания. Если вы хотите загрузить запись, войдите в Microsoft Stream, найдите ее и выберите загрузить исходное видео на портале.
Записывает ли Microsoft Teams собрания автоматически?
Вы можете только вручную записывать собрания в Microsoft Teams без сторонних инструментов. Если вы боитесь забыть об этом, поищите стороннее средство записи встреч, например Vidmore Screen Recorder, и составьте расписание. Тогда он будет автоматически записывать ваши встречи.
Microsoft Teams бесплатна?
Microsoft Teams предоставляет бесплатную версию. Вы можете получить неограниченное количество чатов, аудио- и видеозвонков, 10 ГБ хранилища файлов для всей команды и 2 ГБ личного хранилища для каждого члена. Однако он доступен только для учетной записи без платной коммерческой подписки на Office 365. Если вам нужна полная версия и больше места для хранения, вы можете подписаться на нее от $5 в месяц.
Вывод
В этом руководстве описаны три способа записи собрания в Microsoft Teams. Иногда приходится сохранять важные встречи. Хосту доступна встроенная функция записи. Если вы являетесь участником, Vidmore Screen Recorder - хороший вариант для записи собрания Teams. Его не только легко использовать, но и можно тайно записывать встречи. Больше вопросов? Пожалуйста, не стесняйтесь оставлять свое сообщение под этим сообщением.


