Как записать собрание Google со встроенной кнопкой записи или без нее
Это руководство расскажет о том, как записать встречу в Google Meet. Согласно недавнему опросу, Google - это ведущий бренд, без которого люди не могут жить. Это имеет смысл, если учесть, что вы можете получить доступ к YouTube, Gmail, Google Drive и многим другим с помощью одной учетной записи.
Более того, Google продолжает внедрять новые сервисы, такие как Google Meet. Это сервис видеоконференций, доступный для Windows, Mac, iPhone и Android. Многие учебные заведения и малые предприятия используют Google Meet. Вот почему в этой статье рассказывается о трех методах, которые помогут вам сохранить важные встречи Google.
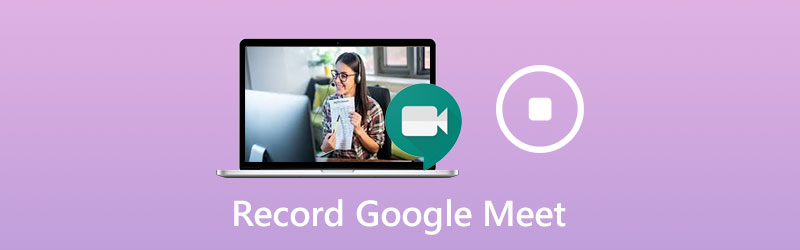
СОДЕРЖИМОЕ СТРАНИЦЫ
Часть 1. Как записать Google Meet с помощью встроенной кнопки записи
Чтобы использовать встроенную функцию записи в Google Meet, у вас должна быть учетная запись Google G Suite. Более того, на вашем Google Диске должно быть достаточно места. Имейте в виду, что это право имеют только организатор или учетные записи в одной организации.
Шаг 1: Откройте приложение Google Meet, войдите в свою учетную запись, создайте новую встречу или присоединитесь к существующей встрече.
Шаг 2: Щелкните Меню нажмите кнопку с трехточечным значком и выберите «Записать собрание» в контекстном списке. Когда Спросите согласия появится диалоговое окно, нажмите Принять чтобы подтвердить это. Как только запись начнется, всем участникам будет отправлено уведомление.
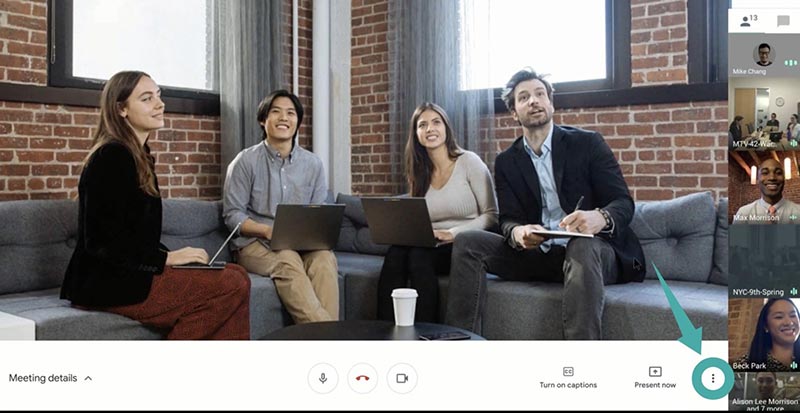
Шаг 3: Чтобы остановить запись во время встречи, нажмите кнопку «Меню» и выберите Остановить запись. При появлении запроса нажмите Остановить запись еще раз. Другой вариант - дождаться завершения встречи, и запись будет остановлена автоматически.
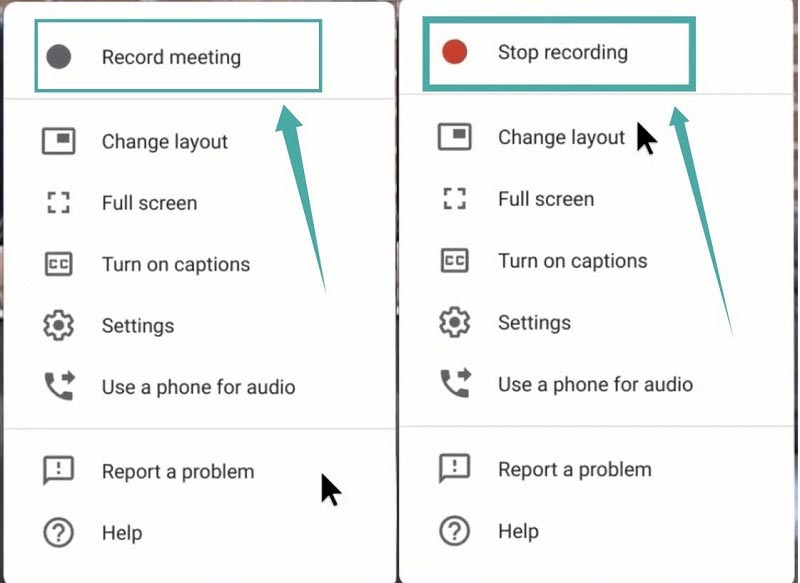
Запись: Ссылка на запись будет отправлена вам и организатору по электронной почте.
Часть 2: Как записывать собрания Google без кнопки записи
Хотя встроенная функция записи проста в использовании, она не может сохранять собрания тайно. Поэтому вы можете захотеть записать встречу в Google Meet, не используя кнопку записи.
Метод 1: лучший способ тайно записать собрание Google
Для неорганизаторов, Vidmore Screen Recorder - лучший вариант для записи встречи в Google Meet. Более того, Google не может обнаружить запись или уведомить других участников.
Основные возможности лучшего рекордера Google Meet
- Записывайте встречи в Google Meet без учетной записи организатора.
- Наложите свое лицо и голос на запись в реальном времени.
- Создавайте расписания для автоматической записи встреч.
Как тайно записать встречу в Google
Шаг 1: Настроить запись встреч
После установки запустите лучший рекордер Google Meet. Он совместим с Windows 10/8/7 и Mac OS X. Выберите Видеомагнитофон двигаться дальше. Опытные пользователи могут щелкнуть Шестерни значок, чтобы открыть Предпочтения диалоговое окно и изменить пользовательские параметры, связанные с горячими клавишами, выводом и т. д.

Шаг 2: Записать встречу Google
Включить Дисплей и установите область записи на основе Google Meet и включите Системный звук и отрегулируйте громкость. Если вы хотите наложить на запись свое лицо и голос, включите Вебкамера а также Микрофон; в противном случае отключите их. Чтобы запланировать запись, нажмите Расписание приема, назовите его, установите время начала и другие параметры. Тогда он будет работать автоматически. Чтобы записать собрание вручную, присоединитесь к нему и щелкните значок REC кнопку на диктофоне.

Шаг 3: Сохранить встречу на компьютер
Если вы хотите остановить запись, нажмите кнопку Стоп кнопку, чтобы войти в окно предварительного просмотра. Здесь вы можете воспроизвести запись с помощью встроенного медиаплеера. В Клип Функция внизу может помочь вам вырезать ненужные кадры, сбросив начальную и конечную точки. Если вас это устраивает, нажмите на Сохранить кнопку, чтобы экспортировать его на жесткий диск.
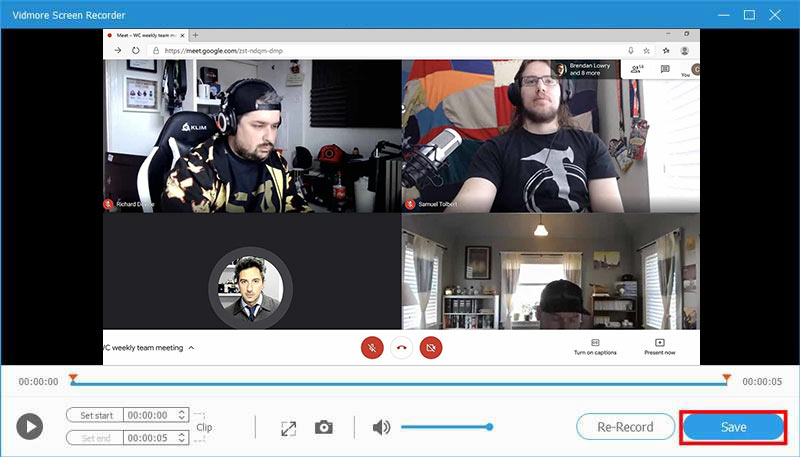
Помимо встреч Google, вы можете использовать этот замечательный инструмент записи встреч, чтобы запись Zoom, скринкаст конференции AnyMeeting или другие видеоконференции по своему усмотрению.
Метод 2: записать собрание Google тайно в Интернете
Google популярен отчасти потому, что в большинстве случаев его можно использовать бесплатно. Например, с помощью обычной учетной записи вы можете присоединяться к любым собраниям Google без какой-либо оплаты. Для студентов, Vidmore Бесплатная онлайн-запись экрана отличный выбор для бесплатной записи собраний Google.
- Бесплатно без ограничений.
- Записывайте встречи Google онлайн без установки.
- Делитесь записями напрямую в социальных сетях.
Как записать встречу Google тайно онлайн
Шаг 1: Если вы собираетесь записать встречу в Google Meet, перейдите на страницу https://www.vidmore.com/free-online-screen-recorder/ в своем браузере и нажмите Запустить бесплатный рекордер скачать лаунчер.

Шаг 2: Установите желаемый регион в Область записи вариант и отрегулируйте громкость Оратор. В Камера а также Микрофон параметры используются для захвата вашего лица и голоса. Вы можете включить или отключить их.

Шаг 3: Ударь REC кнопку после начала встречи. Наконец, нажмите кнопку Стоп и загрузите запись или поделитесь ею в социальных сетях напрямую.

Часть 3. Часто задаваемые вопросы о Google Meeting Record
Почему я не могу записать свою встречу в Google?
Только организатор или учетные записи в той же организации могут записывать собрания Google. Если вы всего лишь участник, вы не можете его записать. Более того, функция записи доступна только для аккаунтов G Suite. Если вы используете обычную учетную запись, вы не можете записывать встречи в Google Meet.
Как мне начать встречу в Google?
Если вы хотите начать новую встречу, щелкните Новая встреча. Затем вы можете пригласить участников по ссылке на встречу. Чтобы присоединиться к встрече Google, введите код в поле Введите код встречи и нажмите Присоединиться.
Как записать встречу Google на iPhone?
Самый простой способ записать собрание Google на iPhone - это встроенная функция записи экрана в iOS. Начиная с iOS 11, вы можете получить опцию записи экрана в Центре управления, если вы включили ее в приложении «Настройки». Он может записывать видео вместе со звуком.
Вывод
В этом руководстве рассказано о трех способах записи собрания Google на Windows и Mac. Встроенная функция записи - самый простой способ сохранить важные встречи Google, если вы являетесь организатором или используете учетную запись G Suit. Кроме того, Vidmore Screen Recorder - лучший способ записывать встречи как организаторов, так и сопровождающих. Что еще более важно, им довольно легко пользоваться, и новички могут научиться этому за несколько секунд. Больше проблем, можете оставить сообщение под этим постом.


