Как записать веб-семинар на Windows, Mac и в Интернете (шаг за шагом)
Вебинары популярны не только в бизнесе, но и в образовании, инженерии, медицине и многих других отраслях. Прямой веб-семинар позволяет пользователям напрямую взаимодействовать с другими участниками. Запись вебинаров дает много преимуществ. Вот несколько причин, по которым вам нужно записать живой вебинар.
- Вы можете смотреть видео веб-семинара в автономном режиме снова и снова.
- Поделитесь всем или частью вебинара в социальных сетях и на других платформах продвижения.
- Записывайте презентации вебинаров как онлайн-курсы, чтобы привлечь более широкую аудиторию.
- Отредактируйте содержание вебинара для последующих зрителей.
- Зрители могут по-прежнему ощущать живость во время просмотра записи вебинара.
Итак, если вы собираетесь создать веб-семинар, вы можете одновременно записать веб-семинар на своем компьютере или телефоне. Ниже приведены подробные инструкции по записи веб-семинара в качестве участника или организатора. Вы можете получить не только профессиональное программное обеспечение для записи веб-семинаров, но и бесплатное онлайн-приложение для записи веб-семинаров. Просто прочтите и следуйте инструкциям по записи вебинаров.
СОДЕРЖИМОЕ СТРАНИЦЫ
Часть 1: Лучшее программное обеспечение для записи вебинаров
Если вы хотите записать вебинар с компьютера, вы можете запустить Vidmore Screen Recorder для записи высококачественного видео с USB-камер и видеокамер. Вы можете свободно запускать, возобновлять и останавливать запись вебинаров. После того, как вы установите настройки горячих клавиш, вы можете быстро записывать экран и делать снимки экрана. Кроме того, вы можете добавлять в реальном времени текст, стрелки, фигуры, эффекты мыши и многое другое во время записи вебинара.
Встроенный триммер видео позволяет пользователям обрезать время начала и окончания записи вебинара. Вы можете извлечь определенный видеоклип из файла записи без дополнительных инструментов. Захваченный снимок экрана вебинара будет сохранен в формате JPG, PNG или в других форматах в зависимости от ваших потребностей. Конечно, вы также можете бесплатно сохранить видео или аудио запись вебинара в популярных форматах вывода.
- Запишите живой вебинар без ограничения по времени.
- Запишите любой звук на свой компьютер, а также голос с микрофона.
- Сделайте скриншот вебинара всего экрана или выбранного раздела.
- Добавьте эффекты рисования и мыши в запись экрана в реальном времени.
- Получите одновременное наложение веб-камеры во время записи с любым размером экрана.
- Обрежьте запись экрана вебинара, указав настраиваемое время начала и окончания.
- Безопасный, чистый, легкий и простой в использовании.
Часть 2: Как записать вебинар на ПК
Вы можете записать веб-семинар в Windows 10 / 8.1 / 8/7 со звуком с помощью Vidmore Screen Recorder. Это может быть ваша лучшая программа для записи вебинаров, позволяющая записывать видео с веб-камеры и с компьютеров в высоком качестве. Кстати, ваш вебинар по-прежнему будет транслироваться как обычно после запуска программы.
Шаг 1: Бесплатно скачайте, установите и запустите Vidmore Screen Recorder. Нажмите Видеомагнитофон для входа в интерфейс записи вебинара.

Шаг 2: Включать Вебкамера для записи вебинара в Windows. Программа автоматически обнаружит как встроенную, так и внешнюю веб-камеру.

Шаг 3: Можно включить Дисплей, Системный звук или Микрофон для записи содержания вебинара в соответствии с вашими потребностями. Например, если вы хотите записать внешнее место веб-камеры, вам нужно выбрать регион после срабатывания Дисплей.

Шаг 4: Теперь вы можете записывать REC чтобы сразу начать запись вебинара на ПК. Вы можете нажать на редактировать возможность доступа ко всем функциям редактирования.

Шаг 5: Когда вы остановите запись, вы можете напрямую просмотреть файл записи вебинара. Извлеките любую часть записи, чтобы обрезать вебинар. Позже нажмите Сохранить чтобы сохранить запись вебинара.

Часть 3: Как записать вебинар на Mac
Вы можете легко записывать веб-семинары на Mac и сохранять в MP4, AVI, MOV и других форматах с помощью Vidmore Screen Recorder. Программное обеспечение для записи вебинаров совместимо с Mac OS X 10.10 или более поздней версии. Таким образом, большинство пользователей Mac могут использовать программу, не беспокоясь о проблеме несовместимости.
Шаг 1: Загрузите версию программы записи экрана для Mac напрямую с официального сайта. выбирать Запись веб-камеры в основном интерфейсе.

Шаг 2: Vidmore Screen Recorder может автоматически открывать встроенное приложение камеры или подключенную внешнюю камеру. Вы можете выбрать источник камеры в нижнем левом углу. Щелкните значок микрофона, чтобы записать голосовой веб-семинар на Mac.
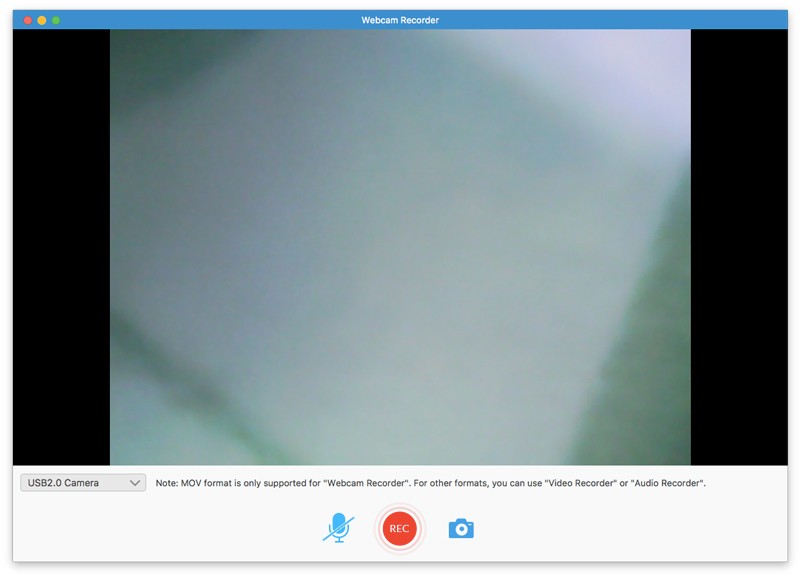
Шаг 3: Щелкните REC чтобы начать запись вебинара в прямом эфире. Вы можете свободно приостанавливать и возобновлять запись веб-семинара на Mac. Щелкните значок Скриншот возможность сделать снимок экрана.
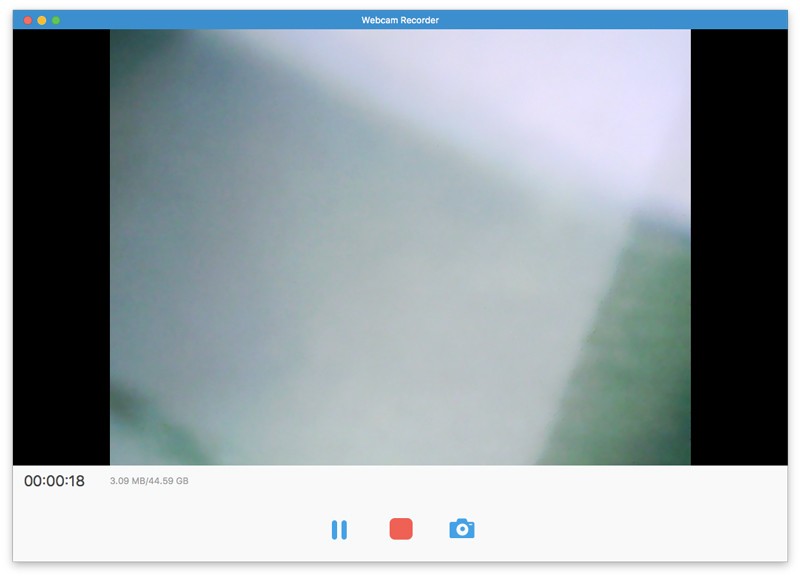
Шаг 4: Когда вы прекращаете запись веб-семинара в реальном времени на Mac, вы можете сразу же получить всплывающее окно предварительного просмотра. Позже нажмите Клип для обрезки видеозаписи вебинара.
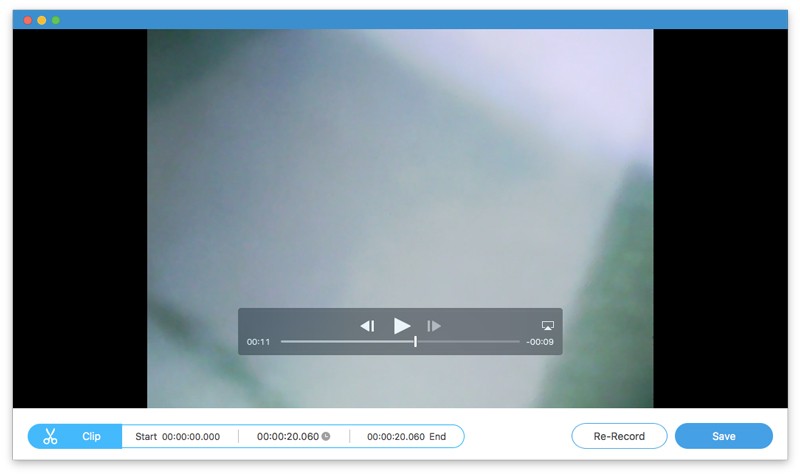
Шаг 5: Щелкните Сохранить для доступа к История записи окно. Здесь вы можете получить записанное видео вебинара в формате MOV. Наведите указатель мыши на файл записи. Вы можете воспроизводить, переименовывать, открывать папку, делиться файлами и удалять их с помощью устройства записи вебинаров.
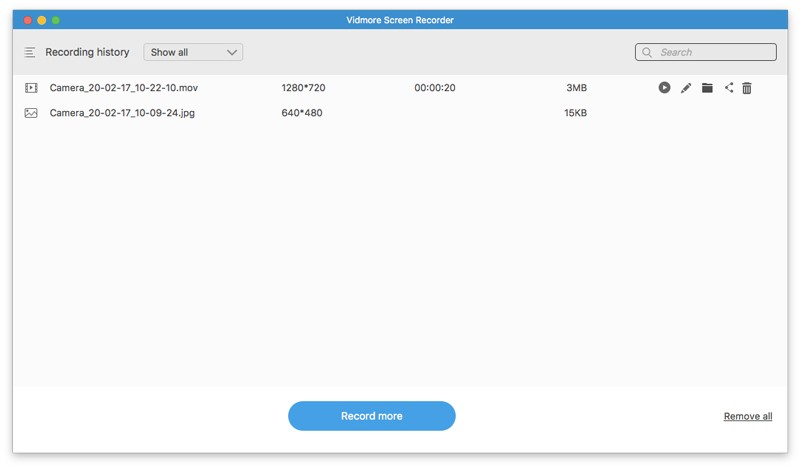
Итак, вы можете нажать доля чтобы поделиться записью MOV вебинара напрямую. Также можно выбрать Открыть папку чтобы быстро получить файл записи экрана.

Часть 4: Как записать вебинар онлайн
Screencastify - это бесплатное расширение Chrome, которое может записывать веб-камеру, вкладку браузера и рабочий стол. Вы можете бесплатно записать веб-семинар в браузере Chrome. Кроме того, вы можете поделиться записью видео веб-семинара на Google Диск и многое другое с помощью бесплатного онлайн-регистратора веб-семинаров.
Шаг 1: Посетите screencastify.com. Нажмите Добавить в Chrome чтобы добавить инструмент записи вебинаров в Google Chrome.
Шаг 2: Щелкните экранный видеомагнитофон в Chrome. Войдите в Screencastify со своей учетной записью Google. Завершите процесс настройки, как показано.
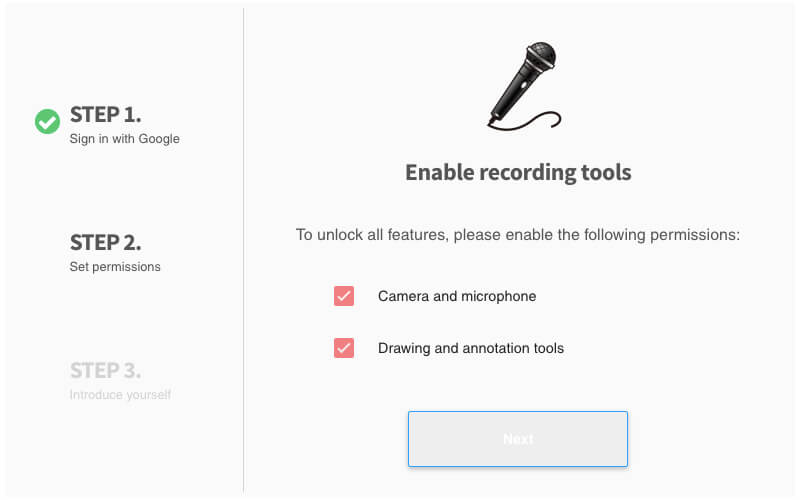
Шаг 3: Еще раз щелкните значок Screencastify на панели инструментов Chrome. Здесь вы можете выбрать Только веб-камера для бесплатной записи содержания вебинара только онлайн.
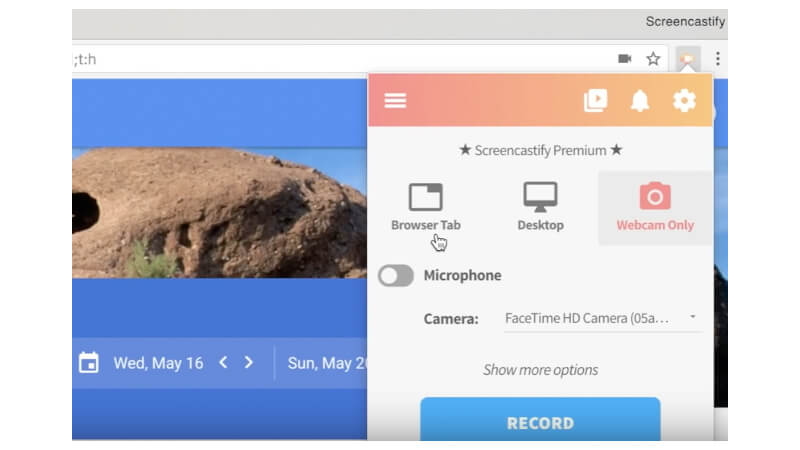
Шаг 4: Включите микрофон, если вы хотите записать веб-семинар без звука. Выберите камеру, которую вы используете. Позже нажмите Запись чтобы начать запись вебинара онлайн.
Шаг 5: Щелкните Стоп вариант наверху. Запись вашего вебинара будет автоматически сохранена на Google Диске.
Шаг 6: Щелкните Копировать ссылку или Посмотреть на Диске для доступа к записанной видеозаписи вебинара.
Запись: Вы можете бесплатно записать веб-семинар с водяным знаком через Screencastify. Максимальное время записи экрана - 5 минут. В противном случае вам необходимо перейти на полную версию, чтобы разблокировать все функции. Это общие недостатки бесплатных онлайн-программ записи экрана.
Вывод
Это все, чтобы записать веб-семинар онлайн или офлайн с помощью вышеуказанных видеомагнитофонов. Это правда, что вы можете бесплатно записывать онлайн-веб-семинары с помощью Screencastify и других бесплатных программ записи экрана. Проблема в том, что с помощью бесплатной версии вы можете записывать вебинары и другие живые видео продолжительностью до 5 минут. К выходному видео также будет прикреплен водяной знак. Поэтому, если вы хотите часами записывать вебинар на своем компьютере с Windows или Mac, вам лучше запустить Vidmore Screen Recorder, чтобы получить надежную поддержку. Ваш вебинар, семинар и другие онлайн-курсы и встречи не будут отставать. Более того, другие участники того же вебинара не будут уведомлены, когда вы записываете видео.


