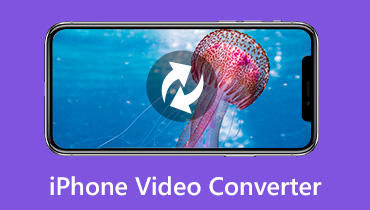วิธีการแปลง FLAC เป็น ALAC บนคอมพิวเตอร์ Windows และ Mac
ในฐานะที่เป็นแฟนตัวยงของเสียงความละเอียดสูงคุณต้องคุ้นเคยกับไฟล์ FLAC
คุณสามารถเล่นไฟล์ FLAC ที่คัดลอกมาจากคอลเลกชันซีดีของคุณหรือซื้อจากร้านค้าความละเอียดสูงบนเครื่องเล่นต่างๆเช่นเครื่องเสียงในรถยนต์หรือเครื่องเสียงสำหรับบ้าน อย่างไรก็ตามเมื่อคุณต้องการนำเข้าไฟล์ FLAC ไปยัง iTunes และเล่นบนอุปกรณ์ iOS ก่อนที่ iPhone 7 จะทำงานใน iOS 11 คุณจะไม่พบไฟล์ใดเลย
FLAC ไม่ได้รับการยอมรับจากอุปกรณ์ iTunes หรือ iOS ก่อน iPhone 7
วิธีแก้ปัญหาคือการแปลง FLAC เป็นรูปแบบ lossless ของ Apple ที่รองรับ Apple Lossless Audio Codec (ALAC)
บทความนี้ไม่ได้พูดพล่อยๆ แต่มีคำแนะนำโดยละเอียด 2 วิธีในการแปลง FLAC เป็น ALAC ในคำอธิบายต่อไปนี้

- ส่วนที่ 1 วิธีการแปลง FLAC เป็น ALAC โดยไม่สูญเสียคุณภาพ (เดสก์ท็อป)
- ส่วนที่ 2. วิธีการแปลง FLAC เป็น ALAC ออนไลน์
- ส่วนที่ 3 คำถามที่พบบ่อยของ FLAC ถึง ALAC
ส่วนที่ 1 วิธีการแปลง FLAC เป็น ALAC โดยไม่สูญเสียคุณภาพ (เดสก์ท็อป)
วิธีที่ง่ายที่สุดที่แนะนำในการแปลง FLAC เป็น ALAC คือการใช้ตัวแปลงวิดีโอบนเดสก์ท็อป Vidmore Video Converter.
Vidmore Video Converter เป็นตัวแปลง FLAC เป็น ALAC สำหรับ Windows 10/8/7 / Vista / XP และ Mac
เป็นโปรแกรมแปลงวิดีโอและเสียงในการแปลง FLAC เป็น ALAC โดยรักษาคุณภาพต้นฉบับโดยการปรับตัวแปลงสัญญาณบิตเรตอัตราตัวอย่าง ฯลฯ ก่อนที่จะแปลงคุณสามารถใช้คุณสมบัติการแก้ไขเสียงเพื่อตัดไฟล์ FLAC และรวมเข้าด้วยกัน ยิ่งไปกว่านั้นการเร่งความเร็วของฮาร์ดแวร์จะเร่งความเร็วในการแปลง FLAC เป็น ALAC โดยเฉพาะอย่างยิ่งเมื่อคุณได้รับงานการแปลงเป็นกลุ่ม
ทำตามขั้นตอนง่ายๆคุณสามารถแปลงเพลง FLAC เป็นไฟล์เสียง ALAC เพื่อเล่นได้อย่างง่ายดายบน iPhone, iPad, iPod และ iTunes
- แปลง FLAC, WAV, AIFF, APE, MP3, AAC, WMA, OGG ฯลฯ เป็น ALAC
- แยก ALAC จาก MP4, MOV, MKV, WMV, M4V, MXF, AVI, VOB และอื่น ๆ
- Batch แปลงไฟล์ FLAC เป็น ALAC เพื่อประหยัดเวลาของคุณอย่างมาก
- ปรับช่องอัตราตัวอย่างตัวเข้ารหัสบิตเรต ฯลฯ ก่อนที่จะแปลง FLAC

ตอนนี้เรามาดูขั้นตอนการเปลี่ยน FLAC เป็น ALAC กันดีกว่า
ขั้นตอนที่ 1. ดาวน์โหลด FLAC เป็น ALAC converter
ดาวน์โหลด Vidmore Video Converter ฟรีไปยังคอมพิวเตอร์ของคุณโดยคลิกที่ลิงค์ดาวน์โหลดต่อไปนี้ไปยังคอมพิวเตอร์ของคุณ มีเวอร์ชัน Windows และ Mac และดาวน์โหลดเวอร์ชันที่คุณต้องการ หลังจากนั้นทำตามคำแนะนำบนหน้าจอเพื่อติดตั้งและเรียกใช้

ขั้นตอนที่ 2. เพิ่มไฟล์ FLAC
คลิก "เพิ่มไฟล์” เพื่อนำเข้าไฟล์ FLAC ที่เลือกและโฟลเดอร์ FLAC ทั้งหมดลงในซอฟต์แวร์นี้ หรือคุณสามารถเลือกไฟล์ FLAC ประการแรกจากนั้นลากและวางลงในตัวแปลงโดยตรง
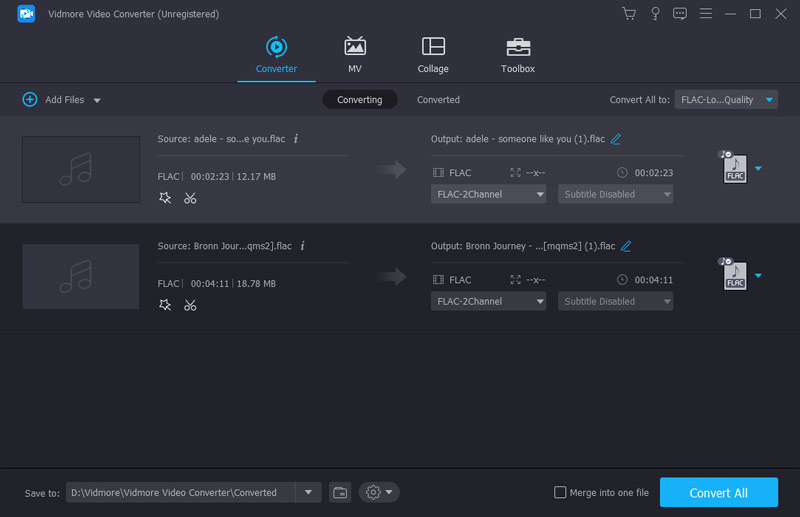
ขั้นตอนที่ 3. แก้ไขไฟล์ FLAC (ไม่บังคับ)
ซอฟต์แวร์นี้มีคุณสมบัติการแก้ไขเสียงก่อนที่จะแปลงเป็น ALAC
คลิก“คลิป” เพื่อเริ่มการตัดแต่งและแยกไฟล์ FLAC ตามความต้องการของคุณ
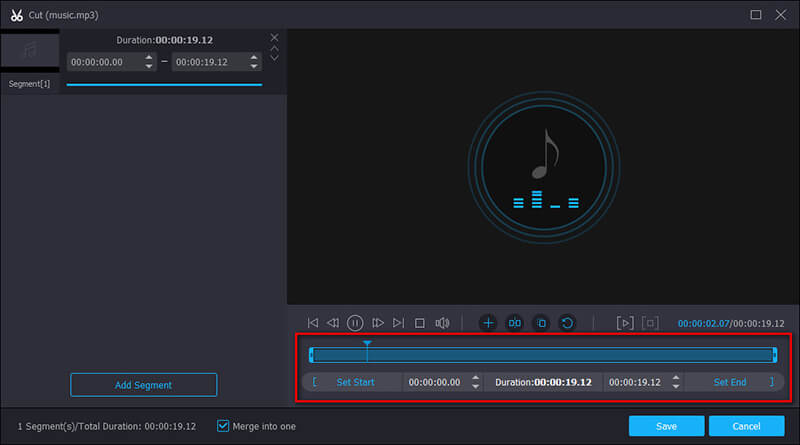
คลิก“แก้ไข” ในอินเทอร์เฟซหลักเพื่อปรับระดับเสียงโดยการเลื่อนแถบค่า
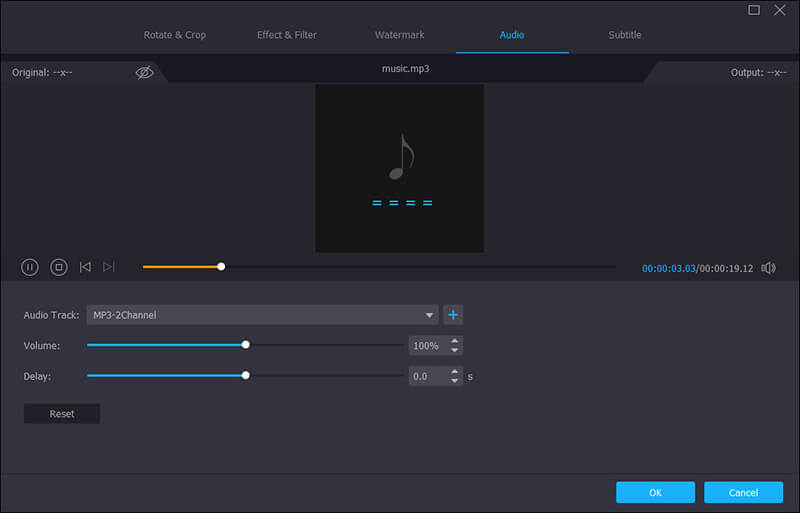
ขั้นตอนที่ 4. ปรับแต่งตัวแปลงสัญญาณ ALAC
ป้อน alac ในแถบค้นหาเพื่อค้นหาและเลือก“ALAC - ตัวแปลงสัญญาณเสียงแบบ Lossless ของ Apple (* .m4a)” จากรายการแบบเลื่อนลงของ“ โปรไฟล์”
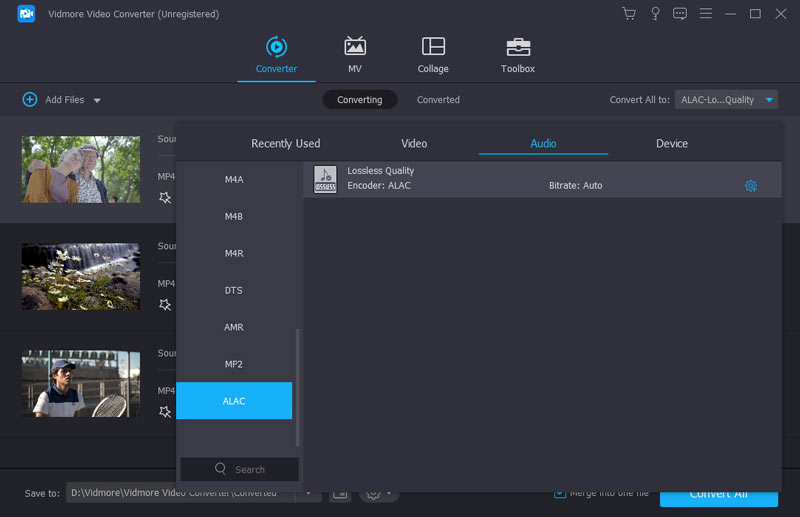
สำหรับการตั้งค่าเพิ่มเติมคุณต้องคลิกตัวเลือก "การตั้งค่า" ถัดจากรูปแบบเอาต์พุต ALAC เพื่อปรับการเข้ารหัสเสียงช่องบิตเรตและอัตราตัวอย่าง
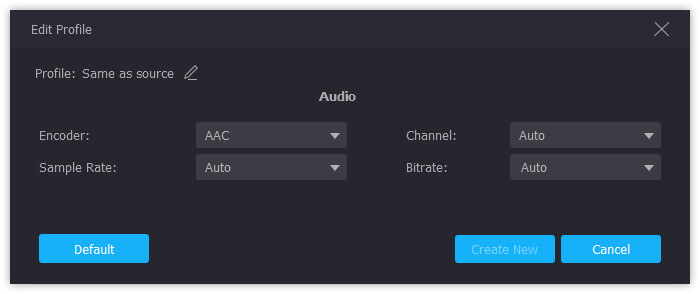
ขั้นตอนที่ 5. แปลง FLAC เป็น ALAC
คุณสามารถคลิก“นำไปใช้กับทั้งหมด” เป็นชุดแปลง FLAC เป็น ALAC เป็นรูปแบบผลลัพธ์ จากนั้นคลิก“แปลง” เพื่อเริ่มการแปลง MP3 เป็น OGG บนคอมพิวเตอร์ของคุณ
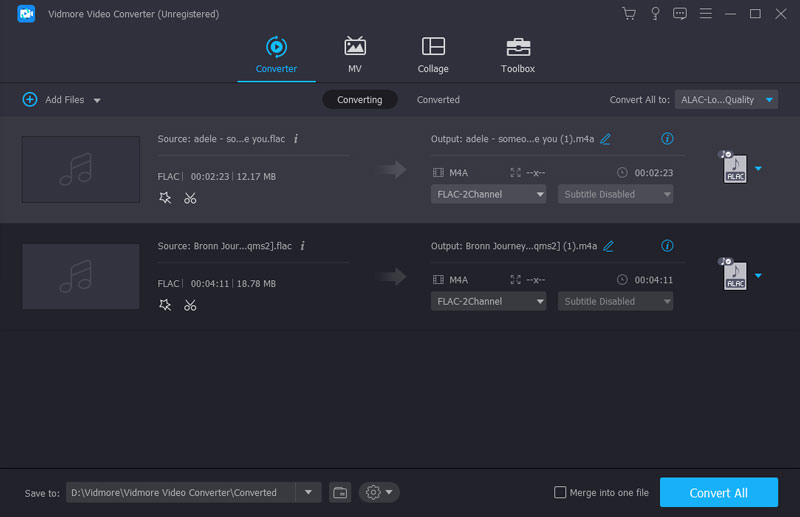
นั่นคือทั้งหมดที่มีให้
Vidmore ไม่ใช่ตัวแปลงเสียง FLAC เป็น ALAC เพียงตัวเดียวสำหรับ Windows และ Mac คุณสามารถลองใช้ตัวแปลงเสียงออนไลน์ฟรีได้ในส่วนถัดไป
ส่วนที่ 2. วิธีการแปลง FLAC เป็น ALAC ออนไลน์
ขั้นตอนที่ 1: ไปที่ https://www.files-conversion.com/audio-converter.php คลิก“ เพิ่มไฟล์” เพื่ออัปโหลดไฟล์ FLAC อย่างน้อยหนึ่งไฟล์ลงในตัวแปลงเสียงออนไลน์ฟรีนี้
ขั้นตอนที่ 2: เลือก“ ALAC (Apple Lossless Audio Codec) (.m4a)” จากรายการแบบเลื่อนลงของ“ Convert to”
ขั้นตอนที่ 3: คลิก“ Convert” เพื่อเริ่มเปลี่ยน FLAC เป็น ALAC ทางออนไลน์
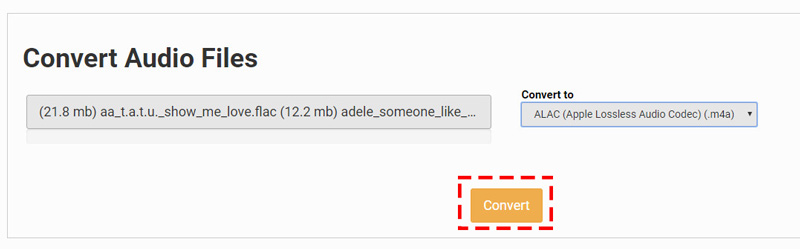
เคล็ดลับ:
1. ตัวแปลง FLAC เป็น ALAC ออนไลน์ฟรีทำงานช้าในการแปลง
2. ไซต์บางแห่งอาจ จำกัด การใช้ขนาดไฟล์หรือจำนวน
3. สำหรับไฟล์ FLAC ส่วนตัวคุณควรดูแล
ส่วนที่ 3 คำถามที่พบบ่อยของ FLAC ถึง ALAC
1. FLAC VS. ALAC อันไหนดีกว่ากัน?
ALAC, Apple Lossless หรือที่เรียกว่า Apple Lossless Audio Codec (ALAC) หรือ Apple Lossless Encoder (ALE) เป็นตัวแปลงสัญญาณเสียงแบบไม่สูญเสียที่พัฒนาโดย Apple
FLAC, ตัวแปลงสัญญาณเสียงแบบไม่สูญเสียฟรีเป็นรูปแบบการเข้ารหัสเสียงแบบไม่สูญเสียสำหรับเสียงดิจิทัล เป็นรูปแบบเปิดที่มีการให้สิทธิ์การใช้งานแบบปลอดค่าลิขสิทธิ์พร้อมการติดแท็กข้อมูลเมตาหน้าปกอัลบั้ม ฯลฯ
เนื่องจากคุณภาพทั้งสองเป็นคุณภาพที่ไม่สูญเสีย
สำหรับความเข้ากันได้นั้น FLAC สามารถเล่นได้ในเครื่องเล่นส่วนใหญ่เช่นรถยนต์เครื่องเสียงสำหรับบ้านในขณะที่ ALAC เข้ากันได้กับอุปกรณ์ Apple iTunes และ iOS เท่านั้น
สำหรับขนาดไฟล์แม้ว่าทั้งสองจะไม่สูญเสียการบีบอัดของ ALAC ก็ไม่ค่อยมีประสิทธิภาพเท่าของ FLAC ดังนั้นไฟล์ ALAC ของคุณอาจใหญ่กว่าไฟล์ FLAC เดียวกันเล็กน้อย
ขอให้ชัดเจนเกี่ยวกับบางสิ่งที่นี่ FLAC เป็นผู้ชนะ แต่จุดอ่อนเพียงอย่างเดียวคือ FLAC เข้ากันไม่ได้กับ iTunes หรือ iPhone 7 ก่อนที่จะทำงานใน iOS 11
2. iTunes หรือ VLC สามารถแปลง FLAC ได้หรือไม่?
ไม่
แม้ว่า iTunes จะสามารถเข้ารหัสเพลงเป็น AAC, AIFF, ALAC, MP3 และ WAV ได้ แต่ก็ไม่รองรับการแปลงไฟล์ FLAC
VLC เป็นเครื่องเล่นและตัวแปลงสื่อสากลอีกตัวหนึ่ง อย่างไรก็ตามไม่สามารถแปลง FLAC เป็น ALAC ช่วยให้คุณแปลง FLAC เป็น MP3, AAC, AC-3 และ OGG เท่านั้น
3. จะสูญเสียคุณภาพหลังจากแปลง FLAC เป็น ALAC หรือไม่?
ไม่
โดยทั่วไปแล้วทั้ง FLAC และ ALAC เป็นคุณภาพเสียงที่ไม่สูญเสียคุณภาพดังนั้นจะสูญเสียคุณภาพหลังจากแปลงจาก FLAC เป็น ALAC หรือ ALAC เป็น FLAC อย่างไรก็ตามหากคุณทำการตั้งค่าบางอย่างเช่นอัตราตัวอย่างบิตเรต ฯลฯ ในขณะที่แปลงระหว่างสองรูปแบบคุณอาจพบว่าคุณภาพจะเปลี่ยนไป
4. M4A เหมือนกับ ALAC หรือไม่?
ไม่
.m4a เป็นนามสกุลไฟล์ของ ALAC นอกจากนี้. m4a เป็นนามสกุลไฟล์ของไฟล์ ACC (Advanced Audio Coding) ที่ Apple ใช้
AAC คล้ายกับ MP3 คือรูปแบบเสียงที่หายไปและมีประสิทธิภาพมากกว่า MP3 เล็กน้อย AAC มักใช้ใน iTunes Store ด้วยการเข้ารหัสหรือไม่ในขณะที่ ALAC ไม่ได้ใช้โครงร่าง DRM ใด ๆ แต่มีความเป็นไปได้ที่ DRM สามารถใช้กับ ALAC สำหรับคอนเทนเนอร์ MP4 ได้
แม้ว่านามสกุลไฟล์จะเหมือนกัน แต่ก็ใช้ตัวแปลงสัญญาณที่แตกต่างกันและ ALAC คือคุณภาพที่ไม่สูญเสียโดยไม่สูญเสียรายละเอียดใด ๆ
5. ฉันควรแปลงไฟล์ FLAC ทั้งหมดเป็น ALAC เพื่อเล่นบน iPhone หรือ iPod หรือไม่?
ไม่คุณไม่ควร อุปกรณ์ที่ทันสมัยมากขึ้นเช่น iPhone 7, 7 Plus, 8, 8 Plus, X, XS, XR, 11, 11 Pro, 11 Pro Max, iPad เป็นต้นที่ใช้ iOS11
สรุป
ที่นี่เรามาปิดท้ายด้วยข้อสรุป
สำหรับการเล่นไฟล์ FLAC เสียงความละเอียดสูงบน iTunes หรือ iPhone, iPad บางรุ่นคุณต้องแปลง FLAC เป็น ALAC แบบไม่สูญเสียก่อน มี 2 วิธีในการใช้ซอฟต์แวร์เดสก์ท็อป Vidmore Video Converter และตัวแปลงเสียงออนไลน์ฟรีสำหรับคุณ นอกจากนี้เรายังแสดงรายการคำถามที่พบบ่อยซึ่งผู้ใช้หลายคนอาจสับสนเพื่อช่วยให้ชัดเจน
ตอนนี้ถึงตาคุณแล้ว คุณจะใช้วิธีไหน?
มีข้อเสนอแนะในการแปลง FLAC เป็น ALAC หรือไม่?
แจ้งให้เราทราบโดยแสดงความคิดเห็นของคุณด้านล่าง
เคล็ดลับ FLAC
-
แปลงไฟล์ FLAC
-
แก้ไข FLAC
-
เครื่องเล่นเสียง