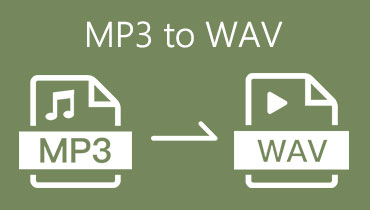แปลง WAV เป็น MP3 ผ่านทางออนไลน์, Windows, Mac และอุปกรณ์มือถือ
ไฟล์ WAV เหมาะสำหรับการบันทึกเสียงคุณภาพสูง แม้ว่าไฟล์เหล่านี้จะยอดเยี่ยม แต่ก็ใช้พื้นที่มาก บางคนถึงกับบ่นว่าไม่สามารถเล่นได้บนแอพหรืออุปกรณ์บางอย่างที่พวกเขามี เป็นผลให้หลายคนมองหาวิธีแก้ไข วิธีที่ดีที่สุดคือแปลงเป็นรูปแบบเสียงยอดนิยมซึ่งก็คือ MP3 โดยปกติแล้วจะไม่ใช้พื้นที่ในโทรศัพท์ คอมพิวเตอร์ หรือเครื่องเล่น MP3 มากนัก นอกจากนี้ยังใช้งานได้กับอุปกรณ์และเครื่องเล่นเกือบทั้งหมด เริ่มต้นเรียนรู้วิธีการเปลี่ยนแปลง WAV เป็น MP3 ขณะที่คุณเลื่อนดูคำแนะนำทีละขั้นตอนนี้
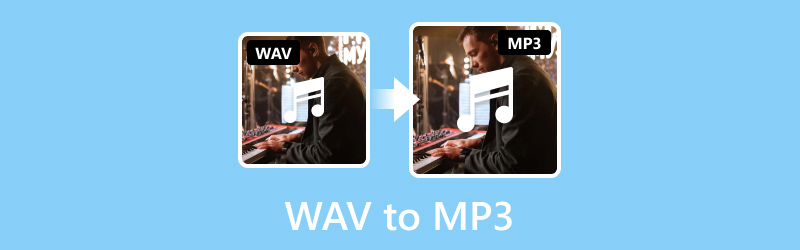
เนื้อหาของหน้า
ส่วนที่ 1 วิธีที่ดีที่สุดในการแปลง WAV เป็น MP3
หากคุณต้องการเครื่องมือแปลงที่เชื่อถือได้ Vidmore Video Converter เป็นซอฟต์แวร์ที่สมบูรณ์แบบสำหรับคุณ เป็นตัวเลือกยอดนิยมสำหรับหลาย ๆ คนเนื่องจากมีความอเนกประสงค์และอินเทอร์เฟซที่ใช้งานง่าย แม้ว่าจะมีชื่อเสียงในด้านรูปแบบวิดีโอที่รองรับอย่างกว้างขวาง แต่ก็ยังโดดเด่นในฐานะตัวแปลงเสียงอีกด้วย หมายความว่าคุณสามารถแปลงไฟล์เสียงเป็นรูปแบบอื่นที่คุณต้องการได้ รองรับ MP3, WAV, AAC, WMA, FLAC, AIFF, M4A และอีกมากมาย อย่างที่กล่าวไป ทำให้มั่นใจได้ว่าคุณจะสามารถแปลง WAV เป็น MP3 ได้อย่างง่ายดาย! นอกเหนือจากไฟล์เหล่านี้ คุณยังสามารถแปลงไฟล์ของคุณให้เข้ากันได้กับอุปกรณ์อื่น ๆ ได้ นอกจากนี้ยังช่วยให้คุณแก้ไขหรือตัดแต่งเสียงของคุณก่อนที่จะส่งออก สุดท้ายนี้ คุณสามารถใช้สิ่งนี้ได้ไม่ว่าคุณจะเป็นผู้ใช้ Mac หรือ Windows PC หากคุณรู้สึกตื่นเต้นที่จะเรียนรู้เกี่ยวกับวิธีการทำงานของเครื่องมือนี้ โปรดดูคำแนะนำง่ายๆ ของเราด้านล่าง
ขั้นตอนที่ 1. ก่อนอื่น ดาวน์โหลด Vidmore Video Converter บนคอมพิวเตอร์ของคุณแล้วติดตั้ง เมื่อติดตั้งเสร็จแล้ว เครื่องมือจะเปิดขึ้นทันที
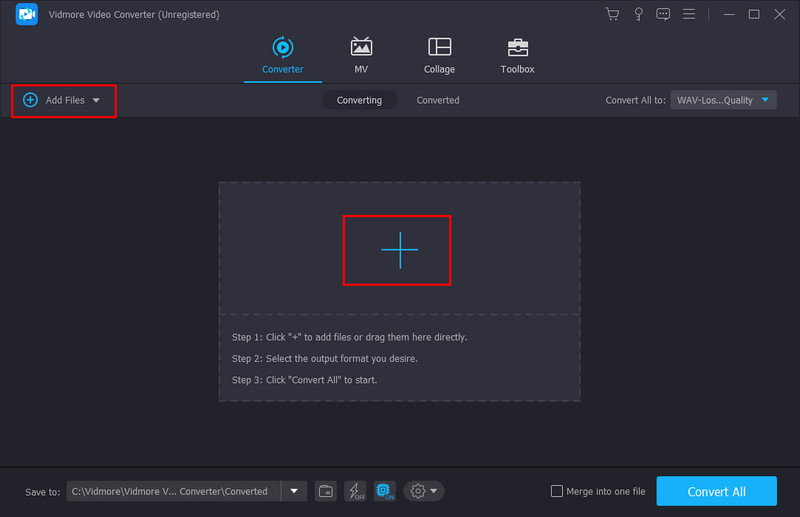
ขั้นตอนที่ 2. ใต้ส่วนตัวแปลง ให้ใช้ปุ่มเพิ่มไฟล์หรือเครื่องหมายบวกในการเลือกไฟล์ของคุณ เพิ่มไฟล์ WAV ที่คุณต้องการแปลง
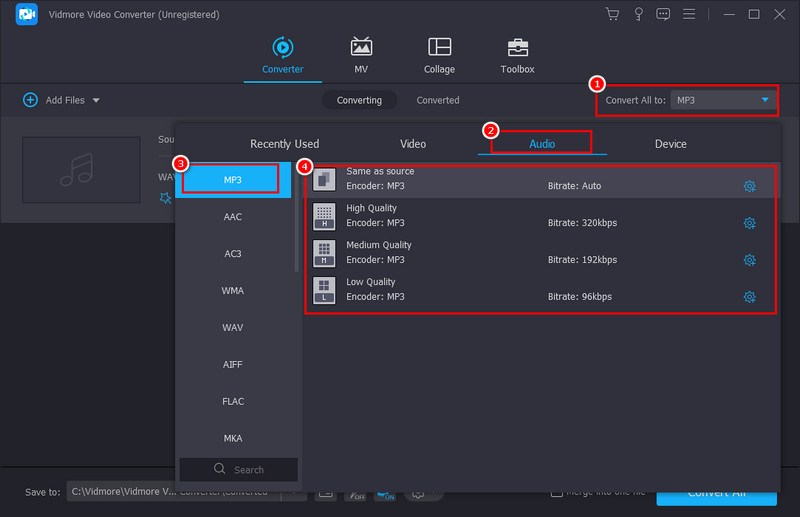
ขั้นตอนที่ 3. บนเมนูแบบเลื่อนลง แปลงทั้งหมดเป็น ให้ไปที่ เสียง แล้วเลือก MP3 คุณสามารถเลือกคุณภาพเสียงที่ต้องการได้จากส่วนที่ถูกต้อง
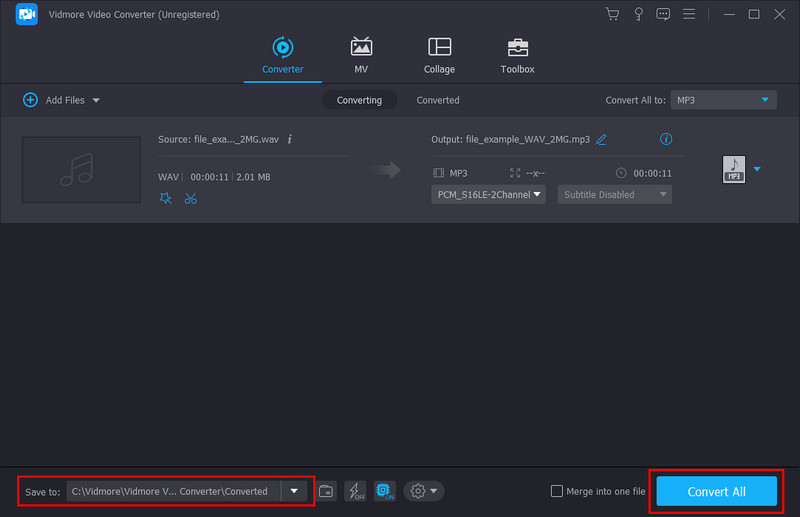
ขั้นตอนที่ 4. สุดท้าย เลือกตำแหน่งที่คุณต้องการจัดเก็บไฟล์ที่แปลงแล้วในเมนูบันทึกไปที่ จากนั้นกด Convert All เพื่อเริ่มการแปลง
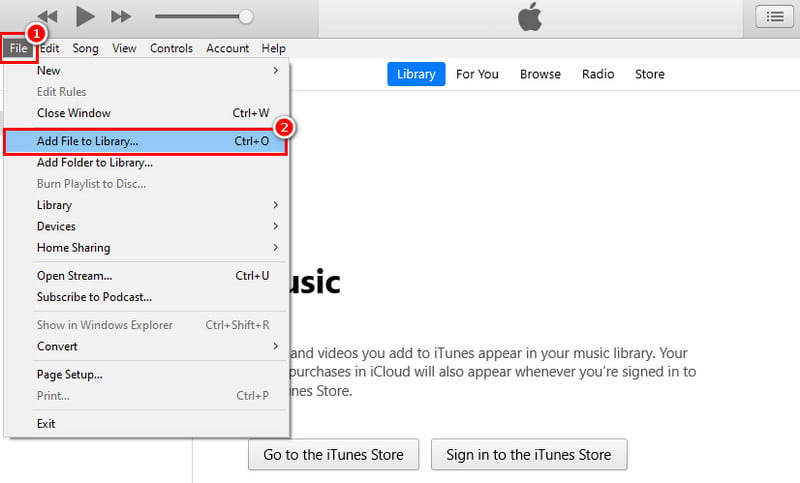
ส่วนที่ 2 แปลง WAV เป็น MP3 ใน iTunes
คุณรู้ไหมว่าคุณสามารถใช้ iTunes เพื่อแปลง WAV เป็น MP3 โดยใช้ Mac ได้ iTunes เป็นโปรแกรมเล่นสื่อและคลังเพลงที่มีชื่อเสียงซึ่งพัฒนาโดย Apple นอกเหนือจากการจัดการไฟล์เสียงของคุณแล้ว ยังมีโซลูชันที่สะดวกในการเปลี่ยนไฟล์ WAV เป็นรูปแบบ MP3 แต่โปรดจำไว้ว่า iTunes ไม่มีฟังก์ชันในตัวสำหรับแปลงไฟล์โดยตรง ยังมีวิธีแก้ปัญหาที่เกี่ยวข้องกับการเปลี่ยนการตั้งค่า iTunes เพื่อแปลง WAV ของคุณเป็น MP3 มีวิธีดังนี้:
ขั้นตอนที่ 1. เปิดแอปพลิเคชั่น iTunes บนคอมพิวเตอร์ของคุณ ไปที่เมนูไฟล์แล้วเลือกเพิ่มไฟล์ลงในไลบรารี เลือกและเพิ่มไฟล์ WAV ที่คุณต้องการแปลง
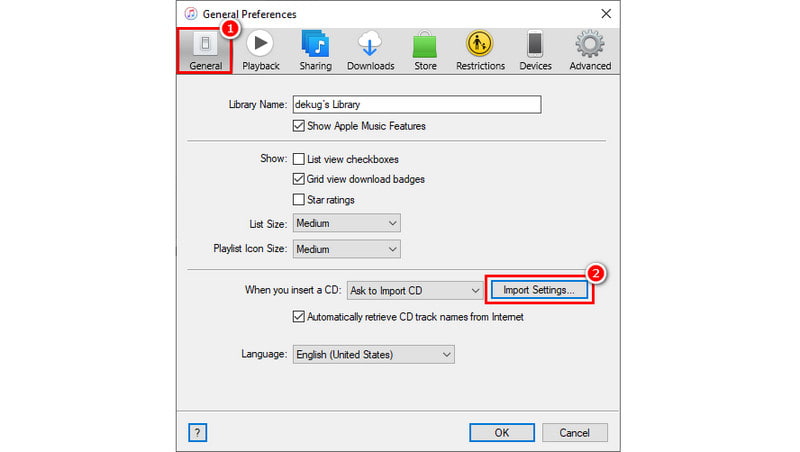
ขั้นตอนที่ 2. ตอนนี้ไปที่เมนูแก้ไขแล้วเลือกการตั้งค่าจากเมนูแบบเลื่อนลง ในหน้าต่างที่ปรากฏขึ้น ให้ไปที่แท็บทั่วไปแล้วคลิกการตั้งค่าการนำเข้า
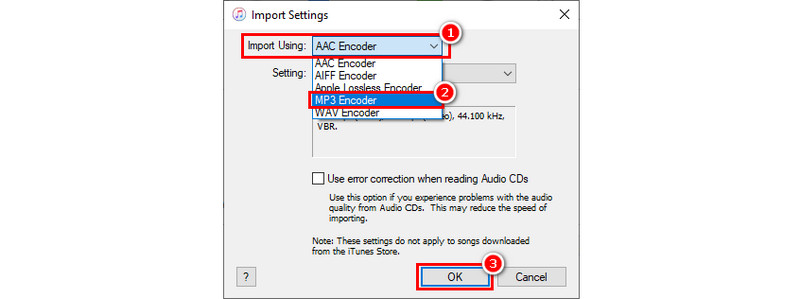
ขั้นตอนที่ 3. ในหน้าต่างขนาดเล็กอื่นที่จะปรากฏขึ้น ให้ไปที่การนำเข้าโดยใช้ จากนั้นเลือก MP3 Encoder จากตัวเลือกที่มีอยู่แล้วกดตกลง
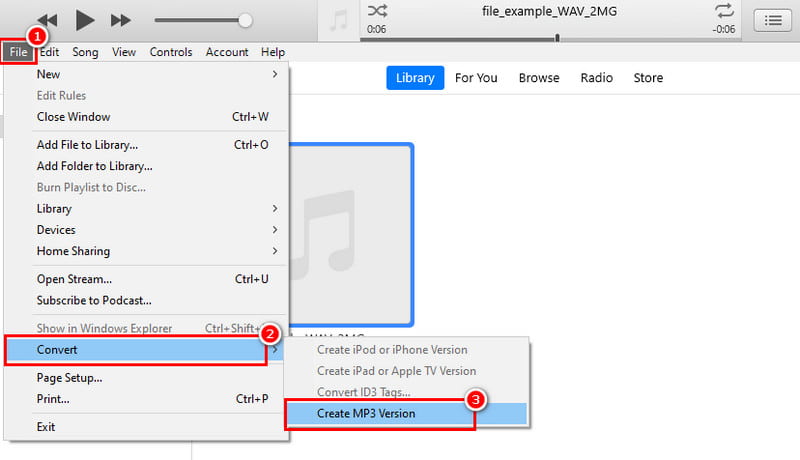
ขั้นตอนที่ 4. ตอนนี้ เลือกไฟล์ WAV ของคุณ ไปที่ไฟล์ ] แปลง ] สร้าง MP3 สุดท้ายแต่ไม่ท้ายสุด iTunes จะสร้างไฟล์เวอร์ชัน MP3 ของคุณด้วยชื่อเดียวกัน
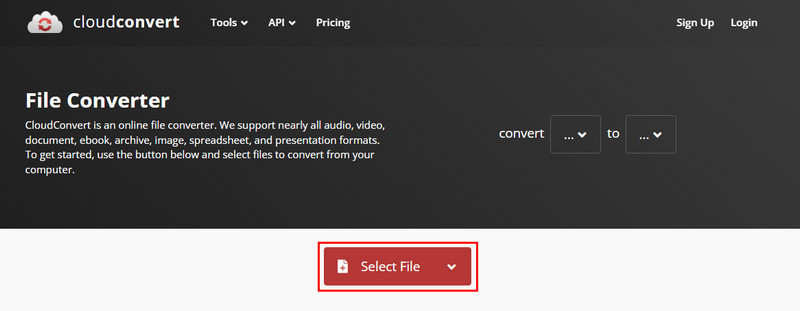
ข้อดี
- สามารถแปลง WAV เป็น MP3 ได้ฟรี
- สามารถเข้าถึงได้ทั้งบนระบบปฏิบัติการ Mac และ Windows
จุดด้อย
- iTunes เป็นทรัพยากรที่เข้มข้นโดยเฉพาะกับฮาร์ดแวร์รุ่นเก่าหรือที่มีประสิทธิภาพน้อยกว่า
- คุณไม่สามารถเลือกคุณภาพของ MP3 ที่แปลงแล้วได้
ส่วนที่ 3 แปลง WAV เป็น MP3 ออนไลน์
หากคุณไม่ต้องการติดตั้งซอฟต์แวร์บนคอมพิวเตอร์ของคุณ มีเครื่องมือออนไลน์ที่สามารถช่วยคุณได้ แพลตฟอร์มหนึ่งที่จะช่วยให้คุณสามารถแปลงไฟล์ WAV เป็น MP3 ได้คือ CloudConvert เป็นเครื่องมือออนไลน์อเนกประสงค์ที่ออกแบบมาเพื่อส่งเสริมการแปลงไฟล์ในรูปแบบต่างๆ ได้อย่างราบรื่น เมื่อใช้มัน คุณยังสามารถแปลง WAV เป็น MP3 ได้โดยไม่ต้องยุ่งยากใดๆ เป็นโซลูชันที่รวดเร็วสำหรับการแปลงไฟล์เสียงโดยไม่ต้องติดตั้งแอปใดๆ แต่โปรดทราบว่าเนื่องจากเป็นออนไลน์ การเชื่อมต่ออินเทอร์เน็ตที่เสถียรจึงเป็นสิ่งสำคัญ วิธีทำ WAV เป็น MP3 โดยใช้มัน? นี่คือคำแนะนำสำหรับการอ้างอิงของคุณ
ขั้นตอนที่ 1. เริ่มต้นด้วยการเปิดเว็บเบราว์เซอร์ที่คุณชื่นชอบ จากนั้นค้นหาและเข้าถึง CloudConvert
ขั้นตอนที่ 2. บนเว็บไซต์หลักของแพลตฟอร์ม ให้คลิกปุ่มเลือกไฟล์ที่คุณจะเห็น เลือกและอัปโหลดไฟล์ WAV ที่คุณต้องการแปลง นอกจากนี้คุณยังสามารถลากและวางบนเว็บไซต์ได้โดยตรง
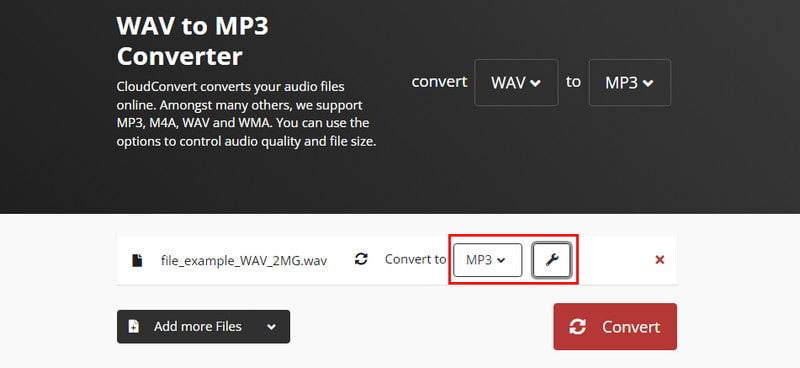
ขั้นตอนที่ 3. หลังจากอัปโหลดไฟล์ WAV ของคุณแล้ว ให้เลือก MP3 เป็นรูปแบบเอาต์พุตที่คุณต้องการ ค้นหาได้จากรายการตัวเลือกที่มีในส่วนแปลงเป็น คุณสามารถเลือกปรับแต่งและปรับพารามิเตอร์ได้ตามที่คุณต้องการ
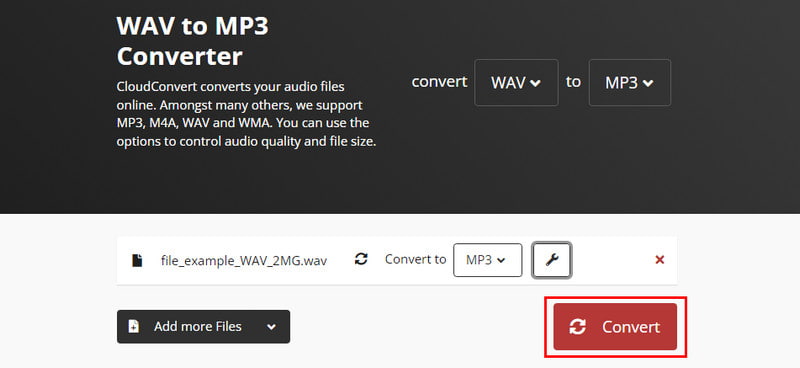
ขั้นตอนที่ 4. เมื่อคุณพร้อมแล้ว ให้เริ่มการแปลงโดยกดปุ่มแปลง ในที่สุด กระบวนการแปลง WAV เป็น MP3 จะเริ่มต้นขึ้น
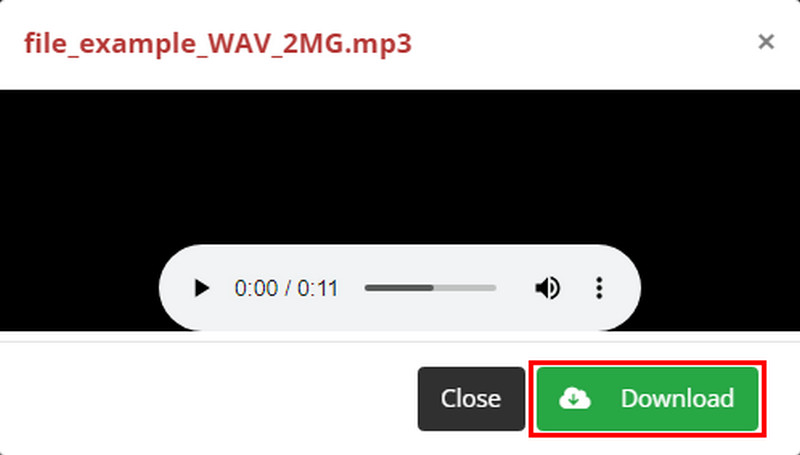
ขั้นตอนที่ 5. เมื่อขั้นตอนเสร็จสิ้น ให้คลิกปุ่มดาวน์โหลดเพื่อส่งออกไฟล์ที่แปลงแล้วของคุณ แค่นั้นแหละ!
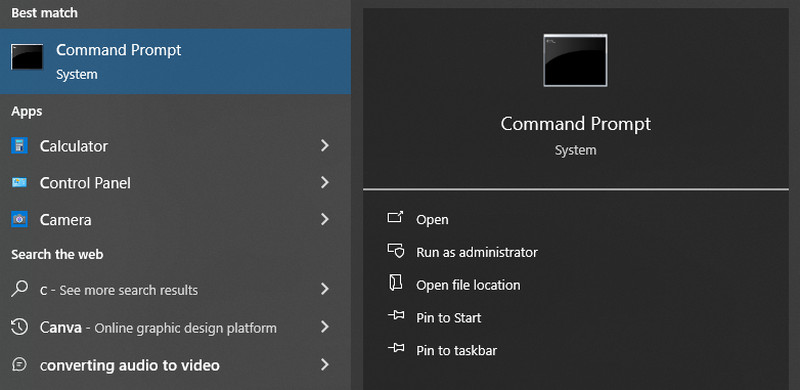
ข้อดี
- สามารถเปิดได้จากอุปกรณ์ที่ใช้อินเทอร์เน็ตได้และมีเว็บเบราว์เซอร์
- รองรับรูปแบบเสียงและวิดีโอที่หลากหลาย เช่น MP4, WAV, MP3 เป็นต้น
- เสนอแผนฟรีโดยจำกัดการแปลง 25 ครั้งต่อวันและขนาดไฟล์สูงสุด 100MB
จุดด้อย
- การอัปเกรดเป็นแผนแบบชำระเงินเป็นสิ่งจำเป็นสำหรับไฟล์ขนาดใหญ่หรือการแปลงบ่อยครั้ง
- การอัปโหลดไฟล์ไปยังเว็บไซต์บุคคลที่สามอาจทำให้เกิดข้อกังวลด้านความปลอดภัย
- กระบวนการแปลงอาศัยการเชื่อมต่ออินเทอร์เน็ตที่เสถียร
ส่วนที่ 4 แปลง WAV เป็น MP3 ด้วย FFmpeg
คุณเคยได้ยินเกี่ยวกับ FFmpeg หรือไม่? มันคือเฟรมเวิร์กมัลติมีเดียโอเพ่นซอร์สที่ทรงพลังซึ่งเป็นที่ชื่นชอบของผู้ที่ชื่นชอบเทคโนโลยี เป็นที่รู้จักเนื่องจากสามารถรองรับงานด้านเสียงและวิดีโอได้มากมาย รวมถึงการแปลงไฟล์ด้วย ใช้อินเทอร์เฟซบรรทัดคำสั่งที่ผู้ใช้สามารถใช้ในการแปลงไฟล์เป็นรูปแบบอื่น บรรทัดคำสั่งคือที่ที่คุณพิมพ์คำสั่งเฉพาะเพื่อสั่งงานโปรแกรม ในการแปลง WAV เป็น MP3 โดยใช้ FFmpeg คุณทำสิ่งเดียวกัน นอกจากนี้ยังมีตัวเลือกมากมายสำหรับการปรับแต่งกระบวนการแปลง เช่น การเปลี่ยนแปลง อัตราบิตของเสียง- อย่างไรก็ตาม วิธีการนี้ต้องใช้ความรู้ทางเทคนิคบางประการจึงจะนำทางได้ แต่อย่ากลัวเลย ให้ทำตามขั้นตอนด้านล่างเพื่อเรียนรู้วิธีใช้งานแทน
ขั้นตอนที่ 1. เริ่มต้นด้วยการติดตั้ง FFmpeg บนคอมพิวเตอร์ของคุณ ตรวจสอบให้แน่ใจว่าคุณดาวน์โหลดเวอร์ชันที่เหมาะสมสำหรับคอมพิวเตอร์ของคุณ
ขั้นตอนที่ 2. จากนั้นเปิด Command Prompt บน Windows หรือ Terminal บน macOS หรือ Linux เป็นที่ที่คุณจะพิมพ์คำสั่ง FFmpeg
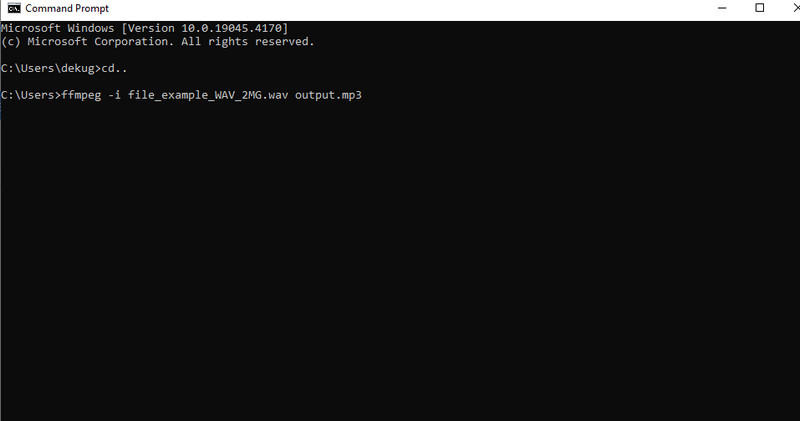
ขั้นตอนที่ 3. ตอนนี้ใช้คำสั่งเช่น "cd" เพื่อเปลี่ยนไดเร็กทอรีที่มีไฟล์ WAV ที่คุณต้องการแปลง หรือคุณสามารถระบุเส้นทางแบบเต็มไปยังไฟล์ WAV ได้ในคำสั่ง FFmpeg
ขั้นตอนที่ 4. จากนั้นให้พิมพ์คำสั่ง Conversion เช่นเดียวกับตัวอย่างด้านล่าง
ffmpeg -i input.wav เอาท์พุต.mp3
- แทนที่ “input.wav” ด้วยชื่อจริงของไฟล์ WAV ของคุณ
- แทนที่ “output.mp3” ด้วยชื่อไฟล์ที่คุณต้องการสำหรับ MP3 ที่แปลงแล้ว
ขั้นตอนที่ 5. สุดท้ายให้กด Enter เพื่อดำเนินการคำสั่ง FFmpeg ที่คุณพิมพ์ FFmpeg จะเริ่มประมวลผลไฟล์ WAV และแปลงเป็นรูปแบบ MP3 นั่นคือวิธีถ่ายโอน WAV เป็น MP3 โดยใช้ FFmpeg
ข้อดี
- FFmpeg นำเสนอคุณสมบัติมากมาย เช่น การควบคุมคุณภาพเสียง บิตเรต ฯลฯ
- ไม่มีค่าใช้จ่ายใดๆ ในการใช้วิธีนี้
- คุณสามารถแปลงไฟล์ WAV หลายไฟล์พร้อมกันได้โดยใช้ไวด์การ์ดในคำสั่งของคุณ
จุดด้อย
- คำสั่ง FFmpeg จำเป็นต้องมีความรู้ด้านเทคนิค
- การพิมพ์คำสั่งไม่ถูกต้องอาจทำให้เกิดข้อผิดพลาดในการแปลงหรือไฟล์เสียหาย
- ไม่มีปุ่มและเมนูที่ใช้งานง่าย
ส่วนที่ 5. วิธีแปลง WAV เป็น MP3 บน iPhone
คุณเป็นผู้ใช้ iPhone ที่กำลังมองหาแอปพลิเคชั่นที่จะช่วยคุณแปลง WAV เป็น MP3 หรือไม่? Audio Converter - Extract MP3 พร้อมให้คำแนะนำคุณแล้ว เป็นโซลูชั่นที่สะดวกสำหรับการแปลงไฟล์เสียงบน iPhone ของคุณโดยตรง รองรับรูปแบบไฟล์เสียงมากมาย รวมถึง MP3, WAV, WMA, ACC และอื่น ๆ นอกจากนั้นก็สามารถ แยกเสียงจากวิดีโอ และสามารถทำการแปลงวิดีโอได้ นอกจากนี้ยังสามารถตัดแต่งและเพิ่มเสียงได้ตามที่คุณต้องการ นอกจากนี้ยังโดดเด่นในฐานะเครื่องเล่นสื่อที่สามารถเล่นไฟล์เสียงและวิดีโอได้ ต่อไปนี้คือวิธีที่คุณสามารถเปลี่ยนไฟล์ WAV ของคุณเป็น MP3 ด้วยแอปนี้ได้
ขั้นตอนที่ 1. เปิด App Store บน iPhone ของคุณและติดตั้ง Audio Converter - Extract MP3 แตะปุ่มเครื่องหมายบวกที่มุมขวาบนของหน้าจอ
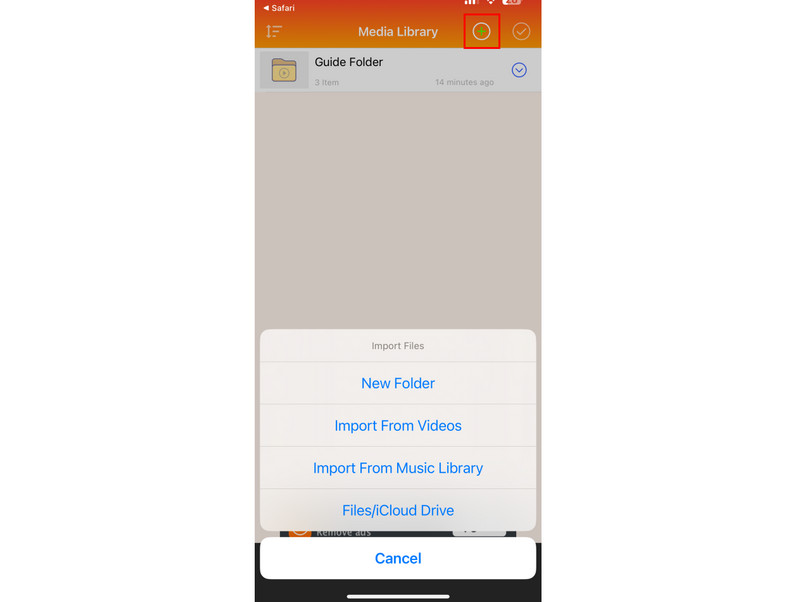
ขั้นตอนที่ 2. เลือกและเพิ่มไฟล์ที่คุณต้องการ จากนั้นแตะปุ่มถัดจากไฟล์ WAV ที่นำเข้ามาในแอปพลิเคชัน จากรายการที่จะปรากฏขึ้น ให้แตะตัวเลือก แปลงเสียง (ตัดแต่ง)
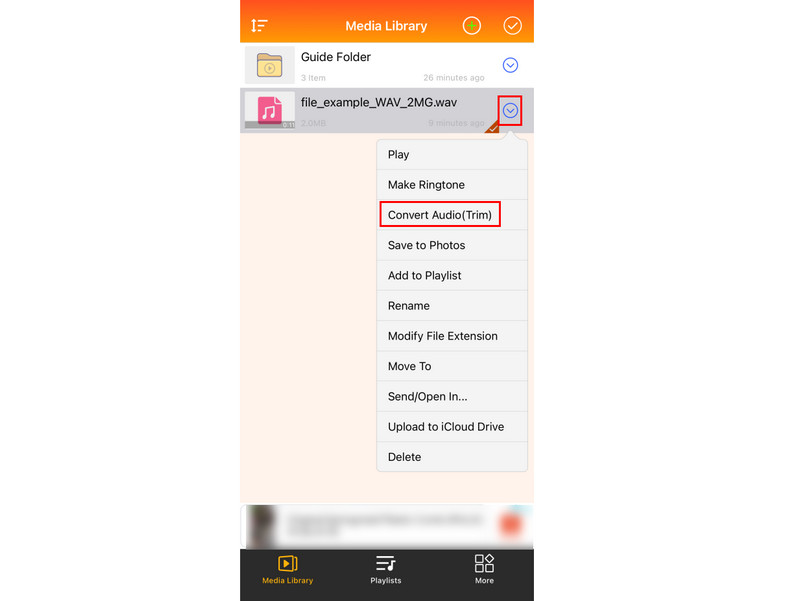
ขั้นตอนที่ 3. ในหน้าจอถัดไป ให้แตะตัวเลือกรูปแบบ และเลือก mp3 จากรูปแบบที่มีให้เลือกมากมาย แตะเสร็จสิ้นเพื่อยืนยันการเลือก จากนั้นแตะแชร์เพื่อบันทึกไฟล์ที่แปลงแล้ว
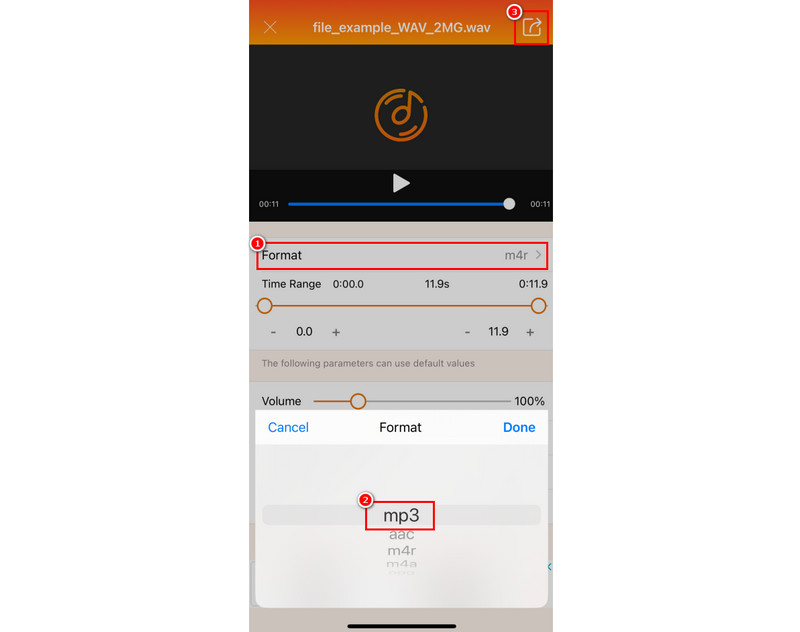
ข้อดี
- แปลงไฟล์เสียงพื้นฐาน เช่น WAV เป็น MP3 โดยไม่ต้องซื้อในแอป
- อนุญาตให้แปลงรูปแบบเสียงต่าง ๆ ที่เก็บไว้ใน iPhone ของคุณ
จุดด้อย
- แอพนี้มีโฆษณาที่อาจสร้างความรำคาญได้
- ไฟล์ WAV ขนาดใหญ่อาจต้องอัปเกรดเป็นแผนชำระเงินภายในแอป
ส่วนที่ 6. คำถามที่พบบ่อยเกี่ยวกับวิธีการ WAV เป็น MP3
WAV ดีกว่า MP3 หรือไม่?
เมื่อพูดถึงคุณภาพเสียง ใช่แล้ว WAV นั้นดีกว่า MP3 เนื่องจากให้เสียงคุณภาพสูงกว่า WAV ไม่มีการบีบอัด ต่างจาก MP4 ซึ่งเป็นรูปแบบการบีบอัด อย่างไรก็ตาม สำหรับขนาดไฟล์ MP3 จะดีกว่า WAV เนื่องจากไฟล์ WAV มีขนาดใหญ่กว่า MP3 มาก ดังนั้น WAV อาจไม่สะดวกในการจัดเก็บและจัดจำหน่ายเท่ากับ MP3
การแปลง WAV เป็น MP3 สูญเสียคุณภาพหรือไม่
ใช่เล็กน้อย MP3 บีบอัดเสียงเพื่อประหยัดพื้นที่ ซึ่งอาจส่งผลให้สูญเสียรายละเอียดบางส่วน แต่สำหรับผู้ฟังส่วนใหญ่แล้ว ความแตกต่างนั้นไม่ได้สังเกตเห็นได้ชัดนัก
ฉันสามารถใช้ Audacity เพื่อแปลง WAV เป็น MP3 ได้หรือไม่
แน่นอนใช่! Audacity เป็นเครื่องมือแก้ไขโอเพ่นซอร์สและฟรีที่สามารถแปลง WAV เป็น MP3 ได้ ผู้ใช้สามารถนำเข้าไฟล์ WAV ลงใน Audacity และส่งออกเป็น MP3 โดยใช้ตัวเลือกการส่งออกในตัว
WAV มีข้อเสียอะไรบ้าง?
WAV มีข้อเสียอยู่บ้าง ข้อเสียประการหนึ่งของ WAV คือใช้พื้นที่จัดเก็บบนอุปกรณ์ของคุณมากขึ้น อีกประการหนึ่งคืออุปกรณ์บางรุ่นไม่สามารถเล่นไฟล์ WAV ได้ นอกจากนี้ยังไม่เหมาะสำหรับการแบ่งปันและอาจยุ่งยาก
สรุป
คุณก็ได้แล้ว! กำลังแปลง WAV เป็น MP3 ได้ง่ายขึ้นด้วยเครื่องมือและความรู้ที่เหมาะสม ตอนนี้คุณสามารถเพิ่มพื้นที่จัดเก็บข้อมูลอันมีค่าบนอุปกรณ์ของคุณได้ โปรดจำไว้ว่าวิธีการแปลงที่ดีที่สุดนั้นขึ้นอยู่กับความต้องการของคุณ อย่างไรก็ตาม หากคุณต้องการเครื่องมือที่สะดวกสบายที่รองรับการแปลงไฟล์ WAV เป็น MP3 เป็นชุด เรามีเครื่องมือที่เราแนะนำเป็นอย่างยิ่ง ไม่มีอื่นใดนอกจาก Vidmore Video Converter- มีคุณสมบัติและเครื่องมือแก้ไขอีกมากมายที่คุณสามารถเพลิดเพลินได้ ดังนั้นลองใช้เลยวันนี้
WAV และ MP3