วิธีใช้ Adobe Photo Resizer: 3 ขั้นตอนที่คุณทำตามได้
คนในวงการตัดต่อเชื่อว่า Photoshop จะเปลี่ยนรูปถ่ายได้อย่างแม่นยำ เนื่องจากการใช้เครื่องมือนี้ทำให้เกิดผลลัพธ์ที่ยอดเยี่ยมและปราศจากข้อผิดพลาด Photoshop สามารถดำเนินการต่างๆ ได้ เช่น เพิ่มความละเอียด ครอบตัดรูปภาพ ลบเกรน และปรับขนาด และในโพสต์นี้เราจะเน้นที่วิธีการ Adobe ปรับขนาดภาพ. ให้เราเป็นสักขีพยานในการเปลี่ยนขนาดของภาพในขั้นตอนด้านล่าง
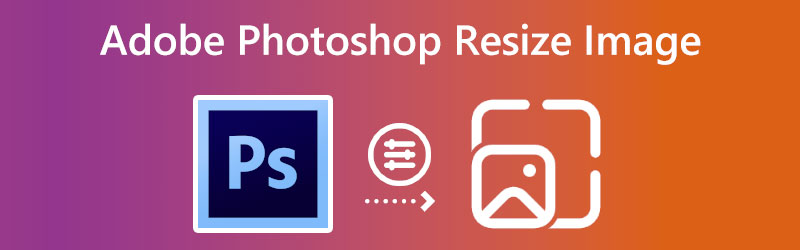

ส่วนที่ 1 วิธีใช้ Adobe เพื่อปรับขนาดรูปภาพ
การเรียนรู้วิธีปรับขนาดรูปภาพใน Photoshop มีความสำคัญ เนื่องจากคุณอาจต้องปรับขนาดเลเยอร์ใหม่เพื่อให้เข้ากับโปรเจ็กต์ของคุณ หรือคุณอาจต้องปรับขนาดรูปภาพเพื่อให้พอดีกับขนาดที่ต้องการ มีแนวทางที่แตกต่างกันหลายประการที่คุณอาจใช้เพื่อทำสิ่งนี้ แต่บางวิธีอาจส่งผลให้ภาพมีคุณภาพแย่กว่าวิธีที่คุณเริ่มใช้ ตรวจสอบให้แน่ใจว่าคุณปฏิบัติตามสามขั้นตอนที่กล่าวถึงด้านล่างเพื่อรับประกันว่าคุณภาพความละเอียดสูงที่คุณเริ่มต้นจะได้รับการเก็บรักษาไว้ตลอดกระบวนการแก้ไข
ขั้นตอนที่ 1: หากต้องการทำการเลือกที่กว้างขวางยิ่งขึ้นบนเลเยอร์ ให้เลือก ภาพและขนาดภาพ. ขนาดภาพมีหลายทางเลือก ขั้นแรก ให้ตรวจสอบขนาดภาพของคุณ คลิกเมนูแบบเลื่อนลงใกล้กับด้านบนของหน้าต่างเพื่อแก้ไขขนาด ความกว้างและความสูงอยู่ด้านล่าง โดยค่าเริ่มต้น สิ่งเหล่านี้จะตรงกับขนาดรูปภาพของคุณ พวกเขาสามารถปรับขนาดได้
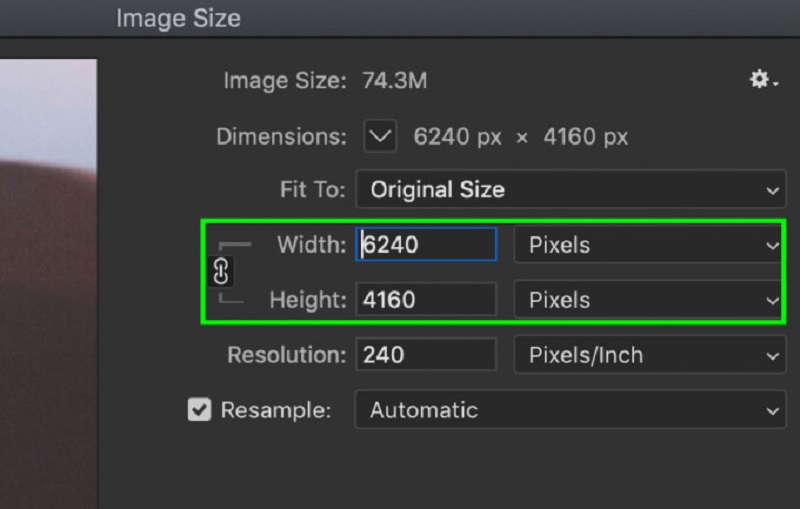
ขั้นตอนที่ 2: ในการเปลี่ยนแปลงคุณต้องคลิกที่ค่าความกว้างหรือความสูงแล้วป้อนขนาดใหม่ในกล่องที่เกี่ยวข้อง ในการเปลี่ยนแปลง คุณต้องคลิกที่ค่าความกว้างหรือความสูง แล้วป้อนขนาดใหม่ในกล่องที่เกี่ยวข้อง ตอนนี้ คุณอาจไม่ต้องการใช้อัตราส่วนภาพเริ่มต้นเสมอไป ทั้งนี้ขึ้นอยู่กับสถานการณ์ ในสถานการณ์นั้น มีไอคอนที่ดูเหมือนลิงค์ลูกโซ่ คุณควรคลิกที่
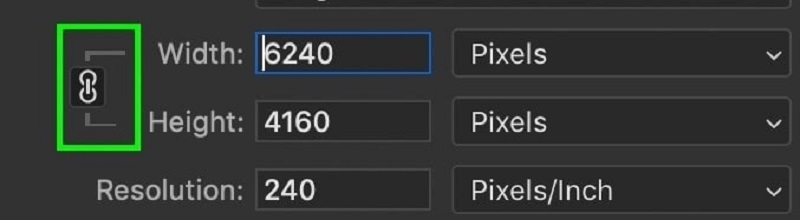
ขั้นตอนที่ 3: ในที่สุด ลงตัวกับ ตัวเลือกช่วยให้คุณเลือกจากขนาดและความละเอียดของภาพที่กำหนดไว้ล่วงหน้าต่างๆ ได้เวลาเพิ่มความละเอียดของภาพแล้ว กด ตกลง ปุ่มที่ด้านล่างของ ขนาดรูปภาพ กล่องโต้ตอบเมื่อคุณทำการปรับเปลี่ยนที่จำเป็นทั้งหมดแล้ว
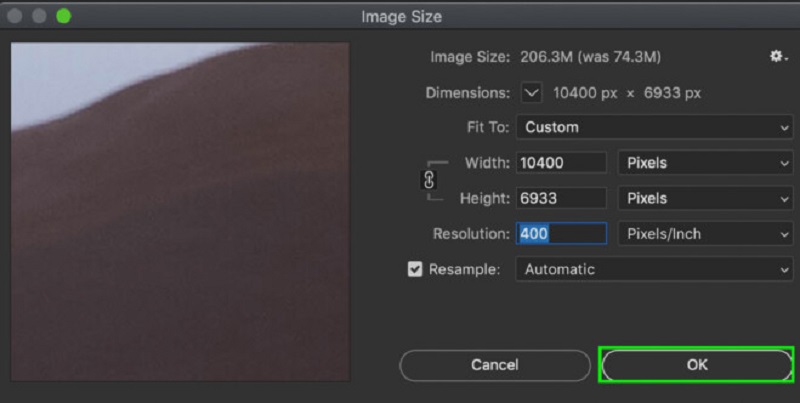
ส่วนที่ 2 ทางเลือกอื่นในการปรับขนาดรูปภาพ
1. Vidmore
Vidmore ฟรี Image Upscaler เป็นแอปพลิเคชันบนเว็บที่สามารถช่วยคุณปรับขนาดภาพได้ สามารถใช้ได้ฟรี จากแดชบอร์ดที่เรียบง่าย โปรแกรมเว็บนี้จึงเหมาะสำหรับมือใหม่ เป็นแหล่งข้อมูลที่ยอดเยี่ยมสำหรับทุกคนที่ประสบปัญหาในการใช้ Photoshop โบนัสสามารถขยายได้ถึงแปดเท่าและนำเสนอผลลัพธ์ที่แตกต่างกันสี่แบบ นอกจากนี้ คุณไม่จำเป็นต้องกังวลเกี่ยวกับความปลอดภัยของข้อมูลของคุณ เนื่องจาก Vidmore Free Image Upscaler สัญญาว่าจะใช้งานได้โดยปราศจากความเสี่ยงทั้งหมด ด้วยเหตุนี้ คุณจึงไม่มีเหตุผลที่จะต้องกังวลในเรื่องนี้
โปรแกรมนี้ใช้เทคโนโลยี AI ซึ่งจะปรับขนาดภาพให้ใหญ่ขึ้นทันที ทำให้เป็นซอฟต์แวร์ที่น่าประหลาดใจยิ่งขึ้นไปอีก นอกจากนี้ ด้วยความช่วยเหลือของโปรแกรมนี้ คุณจะสามารถแทนที่พิกเซล พื้นผิวสี หรือส่วนประกอบอื่นๆ ที่สูญหายได้ทั้งหมด ก่อนใช้โปรแกรมนี้เพื่อปรับขนาดภาพถ่ายของคุณ คุณจะต้องอ่านคำแนะนำที่แนบมาก่อน
ขั้นตอนที่ 1: ใช้แถบค้นหาของเบราว์เซอร์เพื่อค้นหา Vidmore Free Image Upscaler คลิกที่ อัพโหลดภาพ ปุ่มบนอินเทอร์เฟซผู้ใช้หลักจะช่วยให้คุณสามารถอัปโหลดภาพที่คุณต้องการขยายได้ หากต้องการโพสต์รูปภาพคุณภาพต่ำ ไฟล์ในคอมพิวเตอร์จะแจ้งให้คุณเลือกหนึ่งไฟล์
ลองใช้ Image Upscaler ทันที!
- ปรับปรุงคุณภาพของภาพถ่าย
- ขยายภาพเป็น 2X, 4X, 6X, 8X
- คืนค่ารูปภาพเก่า, ไม่เบลอรูปภาพ ฯลฯ

ขั้นตอนที่ 2: หลังจากนั้น เลือกปริมาณการขยายที่คุณต้องการใช้กับรูปภาพที่คุณเพิ่งสร้างขึ้น เมื่อขยายภาพขึ้น คุณภาพโดยรวมของภาพจะดีขึ้น คุณมีทางเลือกในการตั้งค่าระดับกำลังขยายสูงสุด 8 เท่า
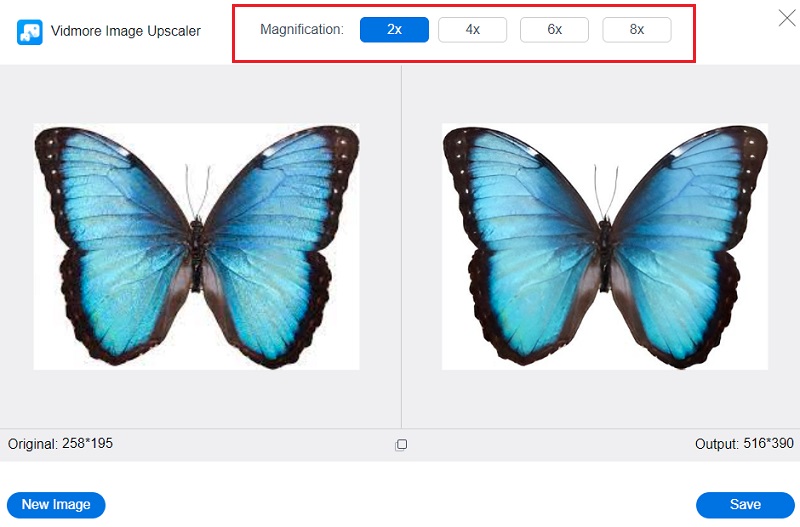
ขั้นตอนที่ 3: คลิก บันทึก ปุ่มเพื่อบันทึกรูปถ่ายของคุณในเวอร์ชันที่อัปเดตในโฟลเดอร์ที่เหมาะสมบนคอมพิวเตอร์ของคุณ
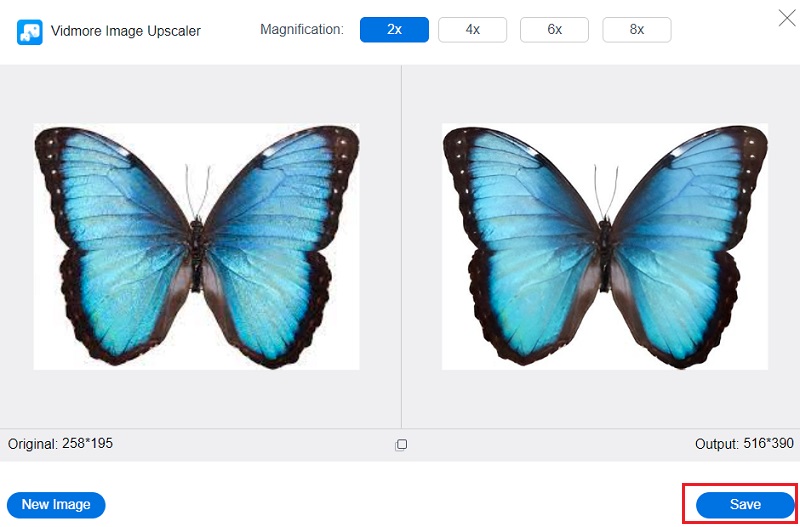
2. BeFunky
BeFunky โดดเด่นในฐานะแพลตฟอร์มออนไลน์ที่ไม่เหมือนใครสำหรับการแก้ไขรูปภาพ เนื่องจากช่วยให้ทั้งช่างภาพมือใหม่และช่างภาพผู้เชี่ยวชาญสามารถปรับขนาดภาพถ่ายได้ คุณสามารถควบคุมแสงในภาพได้ด้วยตนเอง ซึ่งจะช่วยให้คุณปรับเปลี่ยนความสว่างของแสงในภาพถ่ายได้ คุณยังสามารถไปยังส่วนต่างๆ ของตัวเพิ่มประสิทธิภาพรูปภาพ ซึ่งเป็นคุณสมบัติที่อาจแก้ไขปัญหาใดๆ ที่มีอยู่ในรูปภาพที่คุณถ่ายได้ทันที คุณสามารถประหยัดเวลาเมื่อใช้ตัวเลือกนี้ ช่วยให้คุณเปลี่ยนขนาดของรูปภาพได้พร้อมกัน
ขั้นตอนที่ 1: ในการเริ่มต้น คุณอาจนำเข้ารูปภาพไปยัง Photo Editor โดยคลิกที่ เปิด ปุ่ม. หรือคุณสามารถใช้ฟังก์ชันการลากและวางของอินเทอร์เฟซเพื่อนำเข้ารูปภาพได้รวดเร็วยิ่งขึ้น เลือก ปรับขนาด จากตัวเลือกด้านล่าง แก้ไข ที่ด้านซ้ายของหน้าจอ
ขั้นตอนที่ 2: หากคุณต้องการขยายขนาดรูปภาพของคุณหรือลดขนาดของรูปภาพ ถึงเวลาที่ต้องทำการปรับขนาดหรือพิกเซลของรูปภาพตามที่จำเป็น เมื่อต้องการทำสิ่งนี้ ให้แตะปุ่มลูกศรที่อยู่ใต้ปุ่ม ความกว้างและความสูง หัวเรื่องเพื่อเปลี่ยนขนาดแบบพิกเซลต่อพิกเซล หรือใช้ลูกศรขึ้นและลงใต้ X และ Y หัวข้อถ้าคุณต้องการจัดการกับเปอร์เซ็นต์
ขั้นตอนที่ 3: ก่อนที่คุณจะปรับขนาดรูปภาพเป็นจำนวนพิกเซลที่เหมาะสม คุณอาจตรวจสอบโดยใช้ฟังก์ชันครอบตัดเพื่อดูว่ามีการเสียรูปหรือไม่ หลังจากนั้น ปรับขนาดพิกเซลเพื่อให้ได้ความละเอียดที่คุณต้องการ
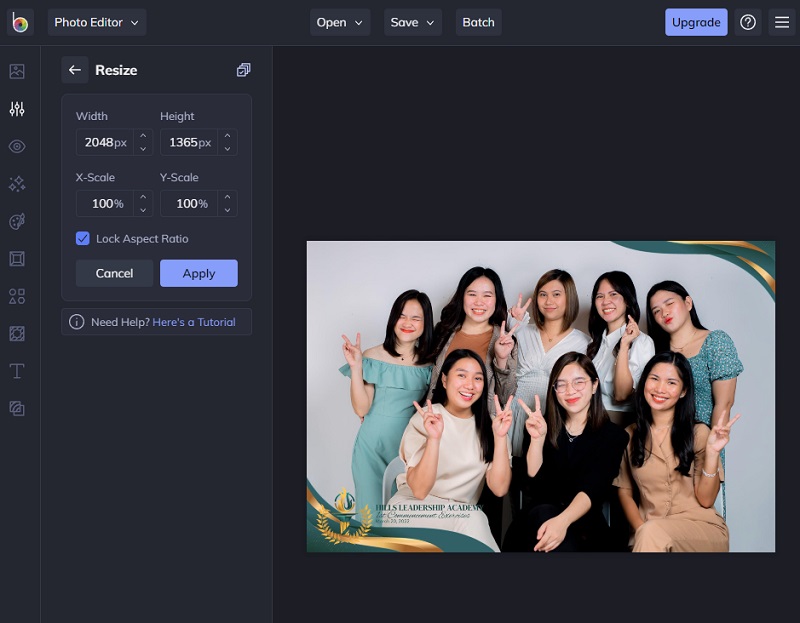
ส่วนที่ 3 คำถามที่พบบ่อยเกี่ยวกับ Adobe Photo Resizer
ขนาดภาพที่ดีที่สุดคืออะไร?
ภูมิภาคเหล่านี้อาจรวมถึงรูปภาพฮีโร่ สไลด์โชว์ที่เต็มทั้งหน้าจอ หรือรูปภาพแบนเนอร์ ขนาดที่แนะนำสำหรับรูปภาพแบบเต็มความกว้างคือ สูง 2400 พิกเซล x กว้าง 1600 พิกเซล จะรับประกันได้ว่าจะดูดีบนอุปกรณ์ใด ๆ ไม่ว่าจะมากหรือน้อยก็ตาม สิ่งสำคัญคือต้องจำไว้ว่าอุปกรณ์ต่างๆ มีอัตราส่วนกว้างยาวต่างกัน และเป็นไปได้ว่ารูปภาพของคุณอาจถูกครอบตัดเมื่อดูบนอินเทอร์เน็ต
ขนาดภาพมีความสำคัญหรือไม่ และถ้าเป็นเช่นนั้น ทำไม?
ความยาวและความกว้างของรูปภาพเรียกว่าขนาด คุณสามารถวัดขนาดของรูปภาพโดยใช้หน่วยใดก็ได้ที่คุณเลือก แม้ว่าภาพทั่วไปส่วนใหญ่สำหรับภาพถ่ายออนไลน์หรือดิจิทัลจะเป็นพิกเซล แต่พิกเซลที่ใช้บ่อยที่สุดสำหรับภาพถ่ายที่พิมพ์ออกมาคือนิ้ว
จะเกิดอะไรขึ้นกับพิกเซลของรูปภาพหลังจากการปรับขนาด
ไม่ ข้อมูลภายในแต่ละพิกเซลของภาพจะเปลี่ยนแปลงทุกครั้งที่มีการเปลี่ยนแปลงขนาด
บทสรุป
ให้ประสบความสำเร็จ ปรับขนาดภาพของคุณใน Adobe Photoshopจับตาดูคำแนะนำด้านบน และคุณจะไม่มีวันเข้าใจผิด แต่นอกเหนือจาก Adobe Photoshop แล้ว เครื่องมือออนไลน์สามารถปรับขนาดภาพได้เช่นกัน คุณสามารถเลือกจากรายการทางเลือกด้านบน



