บีบอัดไฟล์วิดีโอใน Adobe Premiere เพื่อลดขนาดไฟล์ต้นฉบับ
ผู้คนในสมัยนี้มีส่วนร่วมอย่างมากในการสตรีมวิดีโอ ทุกคนบริโภควิดีโอจำนวนมากต่อวัน ยิ่งไปกว่านั้น วิดีโอยังมีรูปแบบและขนาดที่หลากหลาย ในสถานการณ์ที่คุณดูเหมือนจะมีปัญหาในการจัดเก็บวิดีโอ ไม่ต้องสงสัยเลยว่าขนาดไฟล์เป็นปัจจัยหนึ่ง
ในขณะเดียวกัน หากคุณเป็นคนที่คลั่งไคล้วิดีโอ คุณอาจใช้ Adobe Premiere Pro นอกจากการตัดฉาก การตัดต่อเสียง และการรวมคลิปแล้ว คุณยังสามารถใช้เพื่อบีบอัดวิดีโอได้อีกด้วย กล่าวคือ เป็นซอฟต์แวร์ตัดต่อวิดีโอที่เชื่อถือได้และยืดหยุ่น ที่นี่เรานำกระบวนการของ .มาให้คุณ วิธีบีบอัดวิดีโอ Adobe Premiere.
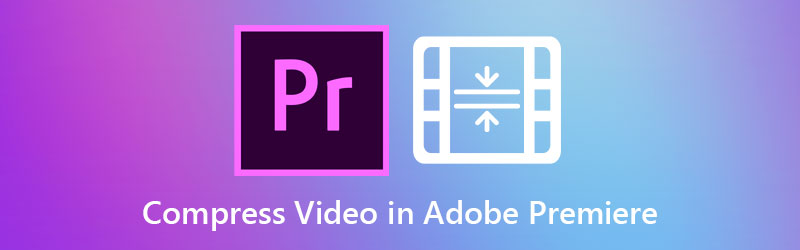

ส่วนที่ 1 คำแนะนำวิธีบีบอัดวิดีโอใน Adobe Premiere Pro
Adobe Premiere Pro เป็นโปรแกรมตัดต่อวิดีโอที่ยอดเยี่ยมสำหรับ Mac และ Windows PC นอกจากนี้ยังมาพร้อมกับเครื่องมือแก้ไขวิดีโอที่เชื่อถือได้ ผู้เชี่ยวชาญส่วนใหญ่ใช้เพื่อแก้ไขวิดีโอและภาพยนตร์ระดับมืออาชีพ สิ่งสำคัญที่สุดคือ คุณสามารถจัดการวิดีโอ รวมทั้งบิตเรต รูปแบบ และพารามิเตอร์อื่นๆ ที่ส่งผลต่อขนาดวิดีโอ ต่อไปนี้เป็นขั้นตอนสำหรับวิธีบีบอัดวิดีโอใน Adobe Premiere
ขั้นตอนที่ 1 เพิ่มภาพเพื่อบีบอัด
ก่อนอื่น ดาวน์โหลดและเปิดใช้ Adobe Premiere Pro บนคอมพิวเตอร์ของคุณ สร้างโครงการใหม่และลำดับ ต่อไปให้คลิกที่ โครงการใหม่ จากตัวเลือกเมื่อเปิดแอป บนอินเทอร์เฟซส่วนล่างซ้าย ดับเบิลคลิกที่ โครงการ หน้าต่างและเพิ่มวิดีโอโดยใช้ นำเข้า กล่อง. ถัดไป ลากฟุตเทจไปที่ เส้นเวลา.
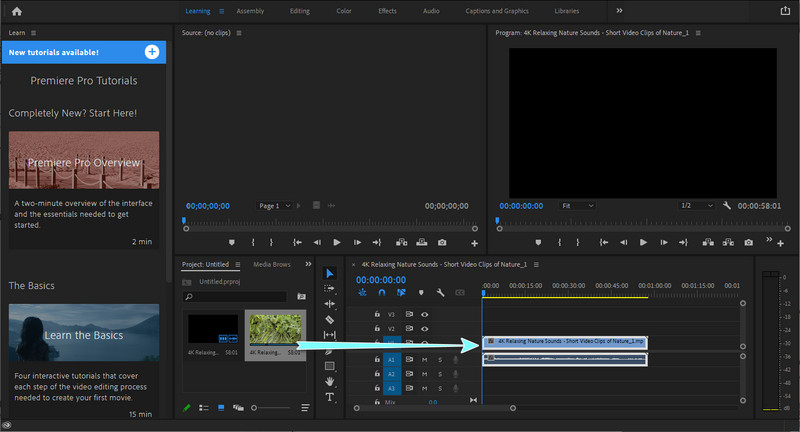
ขั้นตอนที่ 2. แก้ไขการตั้งค่าการส่งออก
หลังจากเพิ่มคลิปลงในไทม์ไลน์แล้ว ให้ไปที่ ไฟล์ > ส่งออก และคลิกสื่อ ตรวจสอบให้แน่ใจว่าได้เลือกวิดีโอแล้ว ดิ ส่งออกการตั้งค่า หน้าต่างควรปรากฏขึ้น จากที่นี่ ให้ตั้งค่า รูปแบบ และ ที่ตั้งไว้ล่วงหน้า ตามความต้องการของคุณ รับรองว่า ส่งออกวิดีโอ และ ส่งออกเสียง ช่องทำเครื่องหมายถูกทำเครื่องหมายด้วยเครื่องหมาย
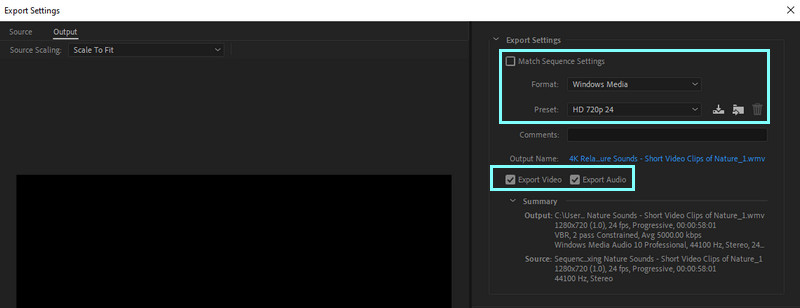
ขั้นตอนที่ 3 ลดบิตเรตของวิดีโอโดยเฉลี่ย
ถัดไปไปที่ วิดีโอ แท็บด้านล่างหน้าต่าง ใช้แถบเลื่อนเพื่อแก้ไขบิตเรตเพื่อลดหรือลดขนาดวิดีโอ อัตราบิตที่แนะนำคือประมาณ 4000 Kbps คุณจะเห็นขนาดไฟล์โดยประมาณของวิดีโอ
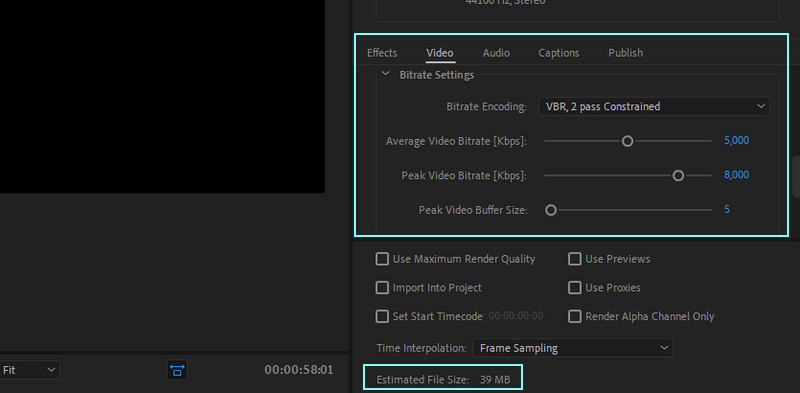
ขั้นตอนที่ 4. บันทึกวิดีโอที่บีบอัด
สุดท้าย ให้ตั้งค่าโฟลเดอร์เอาต์พุตและตั้งชื่อไฟล์ของคุณหากคุณพอใจกับผลลัพธ์ที่ได้ คุณสามารถทำได้โดยคลิกที่ ส่งออก ปุ่ม.
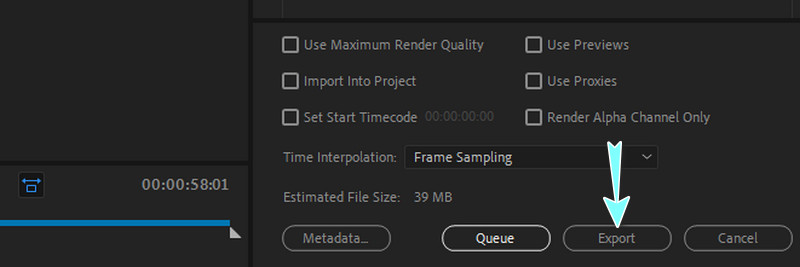
ส่วนที่ 2 วิธีที่ง่ายกว่ามากในการบีบอัดวิดีโอ
นอกเหนือจากฟังก์ชันที่เหนือกว่าของ Premiere แล้ว ผู้ใช้จำนวนมากยังพบว่าการนำทางเป็นเรื่องยาก ข้อเสียเปรียบที่สำคัญอีกประการหนึ่งคือมันมีราคาแพงสำหรับเครื่องมือแก้ไข ที่นี่เรามีทางเลือกอื่นที่ทรงพลังและง่ายกว่าที่คล้ายกัน เรียนรู้เพิ่มเติมโดยการอ่านด้านล่าง
1. Vidmore Video Converter
Vidmore Video Converter มีตัวเลือกการแก้ไขที่หลากหลายสำหรับไฟล์วิดีโอและไฟล์เสียง ในทำนองเดียวกัน รองรับคอมพิวเตอร์ Windows และ Mac ที่ให้คุณสร้างเอาต์พุตวิดีโอที่สวยงามได้ มากกว่านี้ เป็นการดีที่สุดสำหรับการบีบอัดไฟล์วิดีโอที่อนุญาตให้คุณปรับเปลี่ยนพารามิเตอร์ เช่น อัตราบิต ความละเอียด รูปแบบ ฯลฯ เหนือสิ่งอื่นใด คุณสามารถดูตัวอย่างไฟล์ที่ส่งออกและปรับการตั้งค่าอย่างละเอียดก่อนที่การบีบอัดวิดีโอจะเริ่มขึ้น ในทางกลับกัน บีบอัดด้วยวิดีโอ Adobe Premiere ทางเลือกโดยใช้ขั้นตอนด้านล่าง
ขั้นตอนที่ 1. ดาวน์โหลดและติดตั้งแอพ
ในการเริ่มต้น รับแอพโดยคลิกที่ ดาวน์โหลดฟรี ปุ่มที่เหมาะสมกับระบบปฏิบัติการคอมพิวเตอร์ของคุณ จากนั้น ติดตั้งแอปพลิเคชันโดยทำตามวิซาร์ดการตั้งค่า เปิดแอปหลังจากนั้น
ขั้นตอนที่ 2. เข้าถึงตัวบีบอัดวิดีโอ
เมื่อเปิดไฟล์ คุณจะเห็นแท็บหลักสี่แท็บในอินเทอร์เฟซหลัก ไปที่ กล่องเครื่องมือ แท็บและสังเกต คอมเพรสเซอร์วิดีโอ. คลิกเพื่อเปิดตัวเลือกนี้
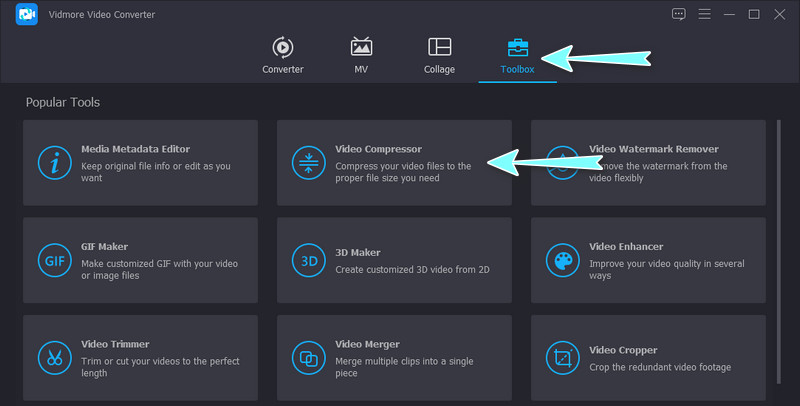
ขั้นตอนที่ 3 เพิ่มวิดีโอเพื่อบีบอัด
จากนั้นคลิกไฟล์ บวก ปุ่มลงชื่อเข้าใช้เพื่อเปิดโฟลเดอร์ของอุปกรณ์ จากโฟลเดอร์ เรียกดูวิดีโอที่คุณต้องการบีบอัด เลือกและอัปโหลดวิดีโอในภายหลัง
ขั้นตอนที่ 4 เริ่มการบีบอัด
หลังจากนั้นกล่องโต้ตอบจะปรากฏขึ้น จากที่นี่ ให้ปรับการตั้งค่าเพื่อลดขนาดไฟล์วิดีโอ คุณสามารถเลื่อนแถบเลื่อนสำหรับการบีบอัดวิดีโอและเปลี่ยนความละเอียด รูปแบบ ฯลฯ สุดท้าย ให้คลิกที่ บีบอัด ปุ่มเพื่อเริ่มกระบวนการ
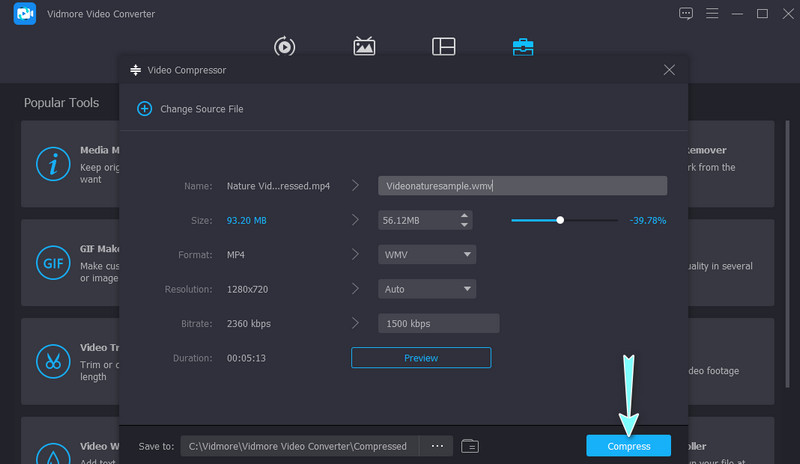
2. Vidmore Free Video Compressor ออนไลน์
คอมเพรสเซอร์วิดีโออื่นที่คุณสามารถใช้ได้คือ Vidmore โปรแกรมอัดวิดีโอฟรี ออนไลน์. เครื่องมือนี้ใช้งานง่ายและรวดเร็ว รองรับรูปแบบวิดีโอเกือบทั้งหมด ตามชื่อของมัน มันออนไลน์โดยสมบูรณ์ ดังนั้นจึงไม่จำเป็นต้องดาวน์โหลดและติดตั้งอะไรบนคอมพิวเตอร์หรืออุปกรณ์ของคุณ นอกจากนี้ คุณยังสามารถลดขนาดวิดีโอโดยอนุญาตให้คุณเปลี่ยนอัตราการบีบอัด ความละเอียด และรูปแบบวิดีโอ ทำความรู้จักกับวิธีบีบอัดไฟล์วิดีโอใน Adobe Premiere ทางเลือกโดยใช้คำแนะนำโดยประมาณด้านล่าง
ขั้นตอนที่ 1. เรียกใช้เบราว์เซอร์บนคอมพิวเตอร์ของคุณและไปที่เว็บแอปโดยพิมพ์ชื่อบนแถบที่อยู่เว็บ หลังจากนั้นคุณจะเข้าสู่หน้าอย่างเป็นทางการของโปรแกรม
ขั้นตอนที่ 2. ตอนนี้คลิกไฟล์ บีบอัดเดี๋ยวนี้ และติดตั้งตัวเปิดขนาดบิต จากนั้นค้นหาวิดีโอที่คุณต้องการบีบอัด
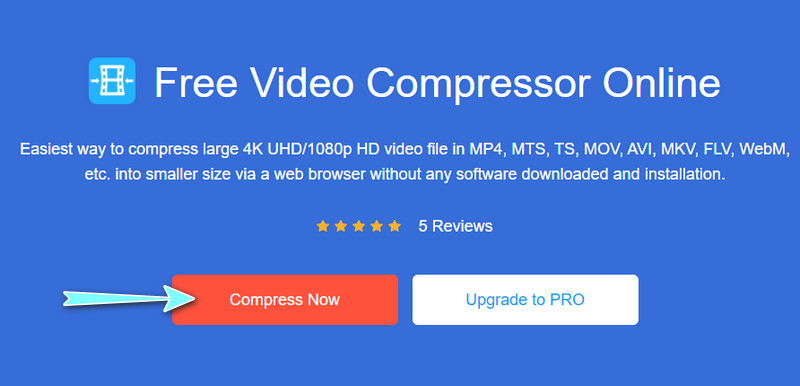
ขั้นตอนที่ 3. จากนั้นหน้าต่างลอยสำหรับการบีบอัดจะปรากฏขึ้น จากที่นี่ คุณสามารถเปลี่ยนขนาด รูปแบบ และความละเอียดได้ตามความต้องการของคุณ เพียงเลื่อนแถบเลื่อนการบีบอัดเพื่อลดขนาดวิดีโอเพื่อความสะดวกของคุณ
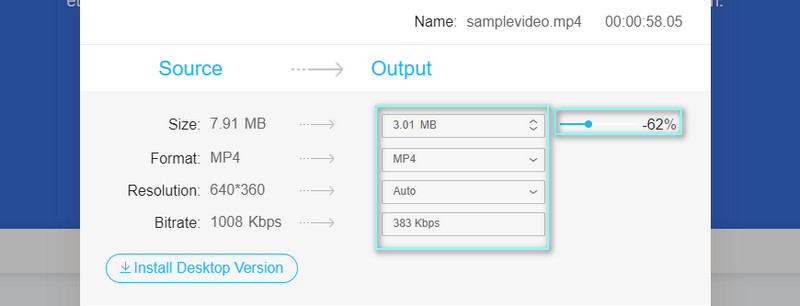
ขั้นตอนที่ 4. สุดท้ายให้คลิกที่ บีบอัด ปุ่มที่มุมล่างขวาเพื่อเริ่มต้นกระบวนการบีบอัด
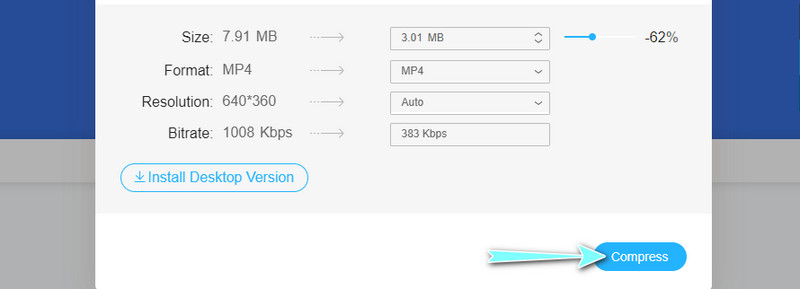
ส่วนที่ 3 คำถามที่พบบ่อยเกี่ยวกับการบีบอัดวิดีโอใน Adobe Premiere
ฉันสามารถบีบอัดวิดีโอสำหรับอีเมลใน Adobe Premiere Pro ได้หรือไม่
ใช่. คุณสามารถค่อยๆ ลดบิตเรตในการตั้งค่าการส่งออกของแอปได้จนกว่าจะถึงขนาดไฟล์ที่แนะนำสำหรับอีเมล คุณอาจลองลดความละเอียดลงในกรณีที่คุณภาพไม่เป็นที่ยอมรับ
คุณหมายถึงอะไรโดยประเภทการบีบอัดที่ไม่รองรับใน Adobe Premiere
เป็นข้อผิดพลาดใน Adobe Premiere ที่เกิดขึ้นเมื่อพยายามนำเข้าไฟล์สื่อ เช่น ไฟล์ MP3, AVCHD และ MP4 ใน Adobe Premiere อย่างไรก็ตาม คุณสามารถทำการแก้ไขปัญหาเบื้องต้นได้โดยไปที่ Media Cache ของแอพ ทำความสะอาดโฟลเดอร์ฐานข้อมูลแคชสื่อและลองนำเข้าไฟล์ของคุณอีกครั้ง ควรแก้ไขปัญหาในภายหลัง
ข้อกำหนดสำหรับ Adobe Premiere Pro มีอะไรบ้าง
Adobe Premiere Pro ทำงานบนข้อกำหนดเฉพาะของโปรเซสเซอร์มัลติคอร์ 64 บิตและ Windows 10 รุ่น 64 บิต นอกจากนี้ คุณต้องมี RAM 2GB เพื่อทำงานกับวิดีโอความละเอียดสูงและ 1GB สำหรับวิดีโอความละเอียดมาตรฐาน
สรุป
นั่นคือแนวทางทั้งหมดในการ บีบอัดวิดีโอใน Adobe Premiere. ในระหว่างนี้ คุณอาจอ้างอิงถึงวิธีแก้ปัญหาหลังเมื่อคุณประสบปัญหาในการนำทาง Premiere Pro การลดขนาดไฟล์วิดีโอไม่จำเป็นต้องมีการตั้งค่าที่ยุ่งยากซับซ้อน นอกจากนี้ คุณจะได้รับประโยชน์จากการซื้อเครื่องมือออนไลน์ เนื่องจากคุณไม่จำเป็นต้องติดตั้งอะไรบนคอมพิวเตอร์ของคุณ


