แนวทางฉบับสมบูรณ์เกี่ยวกับวิธีการแก้ไขสีใน Premiere Pro
เป็นเรื่องปกติที่มนุษย์จะมีข้อบกพร่อง แล้วงานของเราเช่นการบันทึกวิดีโอของเราล่ะ? อย่างไรก็ตาม เนื่องจากเรามีวิธีแก้ไขข้อบกพร่องของเรา จึงมีเครื่องมือที่สามารถแก้ไขวิดีโอของเราได้เช่นกัน หนึ่งในการเปลี่ยนแปลงส่วนใหญ่ที่นักตัดต่อวิดีโอทำในปัจจุบันคือการแก้ไขสีของวิดีโอ เพราะแม้หลังจากการวางแผนการบันทึกภาพอย่างเข้มข้น แต่ก็ยังมีบางสิ่งที่จะทำลายช็อตที่ดีที่สุดของคุณ และสิ่งนี้จะส่งผลให้จอแสดงผลไม่สว่างไสวอย่างที่คุณคาดไม่ถึง ด้วยเหตุนี้ ทุกคนจึงมองหาพาร์ทเนอร์ที่เหมาะสมในการตัดต่อวิดีโอ และหนึ่งในตัวเลือกที่เป็นที่ต้องการมากที่สุดคือ Premiere Pro นี่คือเหตุผลหลักว่าทำไมเราถึงให้โพสต์นี้แก่คุณ เพราะเราจะสอนคุณเอง วิธีการแก้ไขสีใน Premiere Pro. ดังนั้น เมื่ออ่านเนื้อหาด้านล่างนี้แล้ว เรามาเริ่มด้วยความตั้งใจในการเรียนรู้กันเถอะ
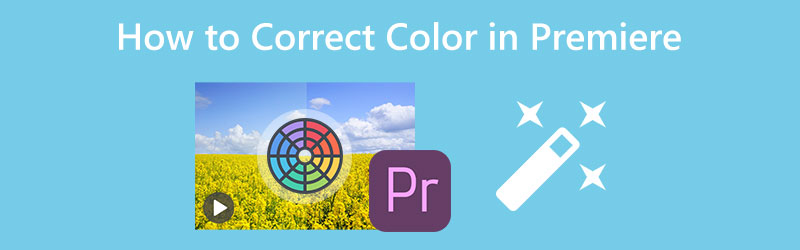
เนื้อหาของหน้า
ส่วนที่ 1 วิธีแก้ไขสีวิดีโอบน Premiere Pro
Adobe Premiere Pro เป็นซอฟต์แวร์เดสก์ท็อปหลายแพลตฟอร์มสำหรับการตัดต่อวิดีโอ นอกจากนี้ อาจมีสกู๊ปบางคนบอกว่ามันไม่ใช่เครื่องมือที่ถูกต้องตามกฎหมายสำหรับมือสมัครเล่น แต่ก็ไม่สามารถปฏิเสธความจริงที่ว่ามันแข็งแกร่งเพียงใด สำหรับหัวข้อของเรา มีข้ออ้างว่า Adobe Premiere มีเทคโนโลยีแก้ไขสีอัตโนมัติ และแผงสี Lumetri ก็สามารถยืนยันได้ อย่างไรก็ตาม เครื่องมือดังกล่าวยังคงต้องใช้เทคนิคการปรับแต่งของคุณเพื่อให้ได้วิดีโอที่ตัดต่ออย่างสมบูรณ์แบบ ในทางกลับกัน เครื่องมือที่ดีนี้ยังช่วยให้คุณได้สัมผัสกับฟังก์ชันการไล่ระดับสีที่ดีพร้อมคุณสมบัติพื้นฐานและขั้นสูงให้ใช้งาน อย่างไรก็ตาม ต่อไปนี้คือขั้นตอนที่คุณสามารถนำไปใช้กับการแก้ไขสีโดยใช้ Premiere Pro
ขั้นตอนที่ 1: เปิดใช้ Adobe Premiere Pro บนพีซีของคุณ แล้วเริ่มนำเข้าไฟล์วิดีโอ โดยไปที่ ไฟล์ เมนูแล้ว นำเข้า ไฟล์. จากนั้น หลังจากอัปโหลดวิดีโอแล้ว ให้ลากวิดีโอไปวางใน เส้นเวลา.
ขั้นตอนที่ 2: ถัดจากบทช่วยสอนการแก้ไขสี Premiere Pro นี้คือการเข้าถึง ลูเมตรีคัลเลอร์ คุณสมบัติซึ่งคุณจะเห็นเมื่อคุณกดปุ่ม Windows แท็บ เมื่อกดแล้ว หน้าต่างเล็กใหม่จะปรากฏขึ้น
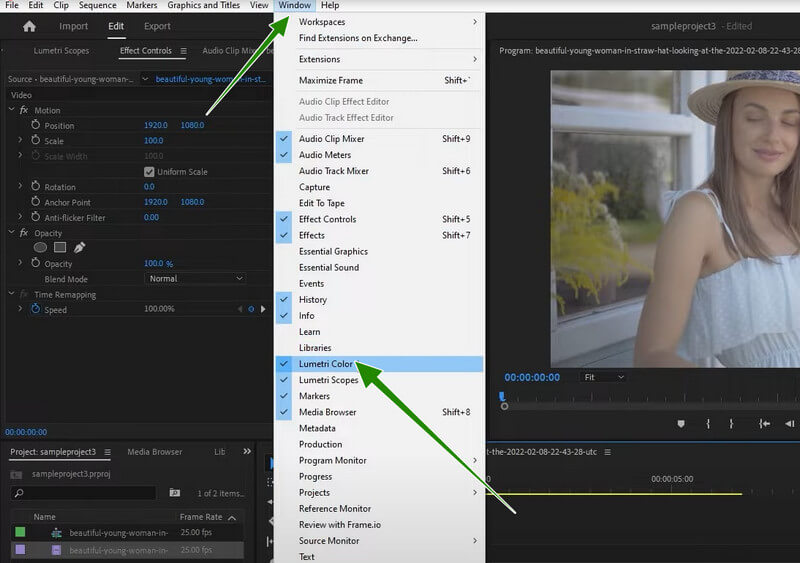
ขั้นตอนที่ 3: ตอนนี้เมื่อคุณเข้าถึง ลูเมตรีคัลเลอร์ แผง คุณอาจกด รถยนต์ ปุ่ม. จากนั้น ใต้ปุ่มดังกล่าว ให้ปรับตัวเลือกการเลื่อนที่จะช่วยให้คุณกระชับวิดีโอของคุณมากขึ้น เมื่อตกลงแล้ว คุณสามารถบันทึกวิดีโอได้
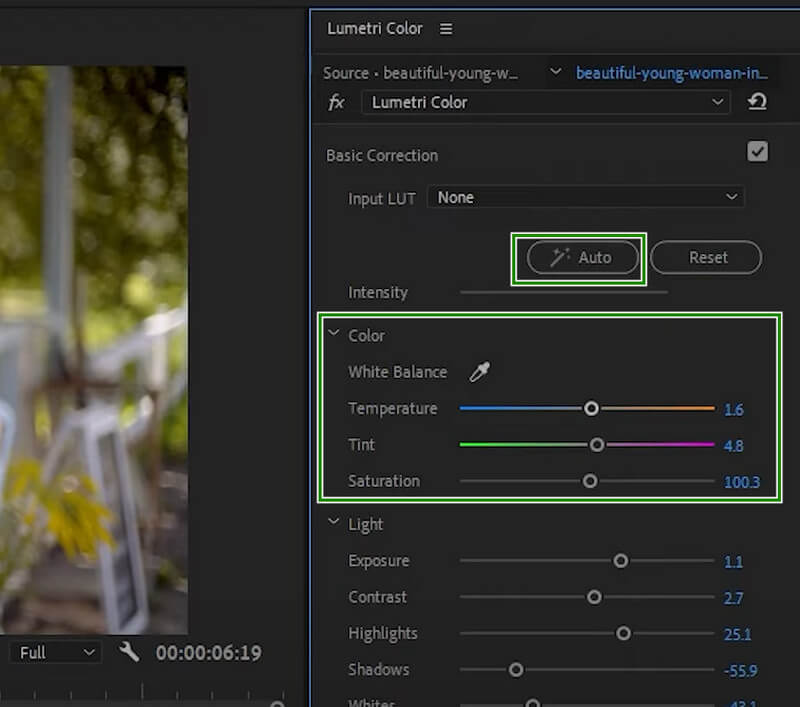
ส่วนที่ 2 วิธีการใช้การแก้ไขสีกับหลายคลิปใน Premiere
คุณอาจต้องการแก้ไขวิดีโอหลายรายการใน Premiere Pro ในกรณีนี้ คุณอาจใช้บทช่วยสอนด้านล่างเกี่ยวกับวิธีการใช้การแก้ไขสีกับหลายคลิปใน Premiere
ขั้นตอนที่ 1: บนอินเทอร์เฟซหลักของ Premiere ให้อัปโหลดคลิปทั้งหมดที่คุณต้องการแก้ไขสี จากนั้นลากและวางทั้งหมดลงในไทม์ไลน์ด้านล่าง ตอนนี้คลิกที่วิดีโอ จากนั้นปรับการแก้ไขสีโดยใช้ปุ่ม ลูเมตรี.
ขั้นตอนที่ 2: หลังจากนั้นให้ไปคลิกที่ ไอเท็มใหม่ ปุ่ม จากนั้นคลิกตัวเลือก Adjustment Layer จากนั้น จากหน้าต่างที่โผล่ขึ้นมา ให้ปรับตัวเลือกตามที่คุณต้องการ จากนั้นกด ตกลง แท็บ
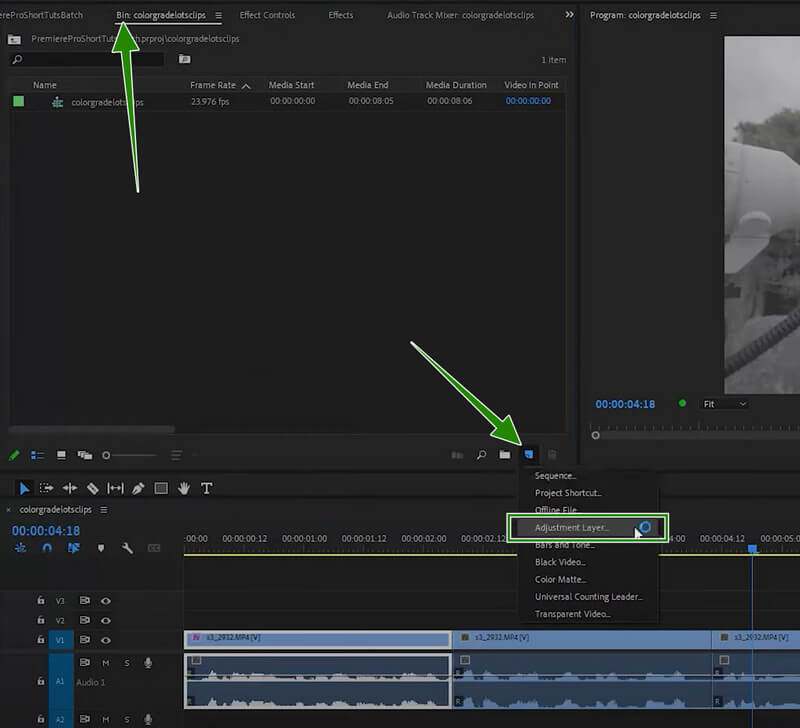
ขั้นตอนที่ 3: ดังนั้น ลากการตั้งค่าที่เพิ่มไปยัง เส้นเวลา และปรับจนครอบคลุมคลิปทั้งหมดที่นั่น จากนั้น ตรวจสอบคลิปทั้งหมด เนื่องจากทุกคลิปมีการตั้งค่าเดียวกันกับที่คุณทำกับการแก้ไขสีพื้นฐานของ Premiere หลังจากนั้น ดำเนินการต่อเพื่อบันทึกวิดีโอ
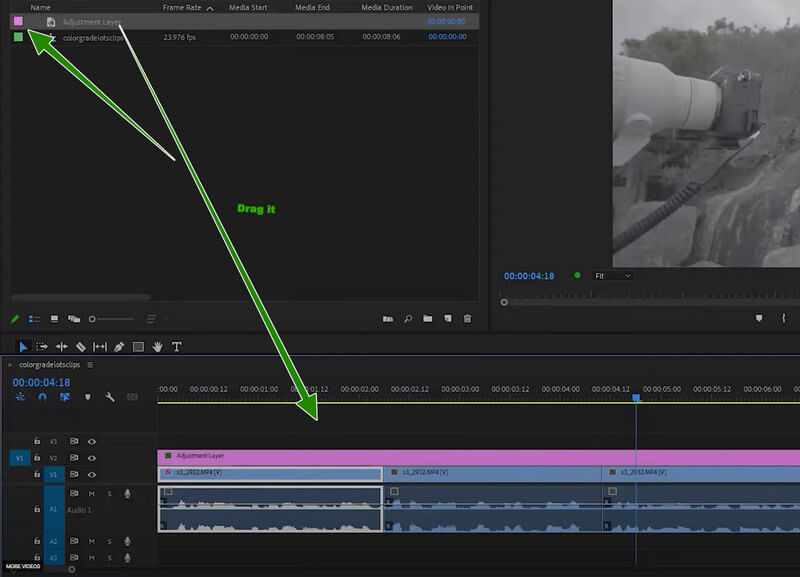
ตอนที่ 3 วิธีแก้ไขสีวิดีโอที่ง่ายกว่ามาก
ดังที่ได้กล่าวไว้ก่อนหน้านี้ Premiere Pro เหมาะกับมืออาชีพมากที่สุด จากที่กล่าวมานี้ พวกคุณหลายคนโดยเฉพาะผู้ที่ยังไม่เคยมีประสบการณ์ในการตัดต่อวิดีโออาจรู้สึกผิดหวังกับการใช้งาน เรามีความยินดีที่จะนำเสนอคุณด้วย Vidmore Video Converter. เป็นโปรแกรมตัดต่อวิดีโอแบบ all-in-one ที่มาพร้อมกับเครื่องมือแก้ไขสีที่น่าตื่นเต้นและมีประสิทธิภาพ ซึ่งเพิ่มเข้ามาใน Toolbox มากมาย ด้วยวิธีนี้ คุณสามารถปรับความอิ่มตัวของสี คอนทราสต์ ความสว่าง และเฉดสีของวิดีโอได้
นอกจากนี้ คุณจะติดใจและทึ่งไปกับความยืดหยุ่นในการจัดเตรียมเครื่องมือที่ยอดเยี่ยมสำหรับงานตัดต่อวิดีโอที่คุณต้องการทำให้สำเร็จ ลองนึกภาพว่าเป็นตัวแปลงวิดีโอที่เป็นที่ต้องการมากที่สุดในเมือง และยังเป็นตัวสร้างภาพยนตร์ ตัวสร้างภาพตัดปะ และตัวปรับปรุงวิดีโอที่ใช้มากที่สุดอีกด้วย
คุณสมบัติหลัก
◆ ด้วยเทคโนโลยีการเร่งฮาร์ดแวร์ขั้นสูงที่ช่วยเร่งเครื่องมือ
◆ ฟีเจอร์และเครื่องมือมากมายที่จะทำให้ไฟล์วิดีโอดีขึ้น
◆ สามารถแก้ไขและปรับปรุงวิดีโอจำนวนมากได้พร้อมกันและรวดเร็ว
◆ การเพิ่มประสิทธิภาพวิดีโอเอาท์พุต
วิธีแก้ไขสีในทางเลือกของ Premiere
ขั้นตอนที่ 1: เปิดใช้ซอฟต์แวร์และตัดสินใจว่าคุณจะทำงานในแบตช์หรือเพียงไฟล์เดียว สำหรับไฟล์เดียว ให้ไปที่ กล่องเครื่องมือ > สีคอร์เรคเตอร์ สำหรับไฟล์จำนวนมาก เพียงกดแท็บเพิ่มไฟล์เมื่อมาถึงอินเทอร์เฟซและอัปโหลดไฟล์ได้มากเท่าที่คุณต้องการ
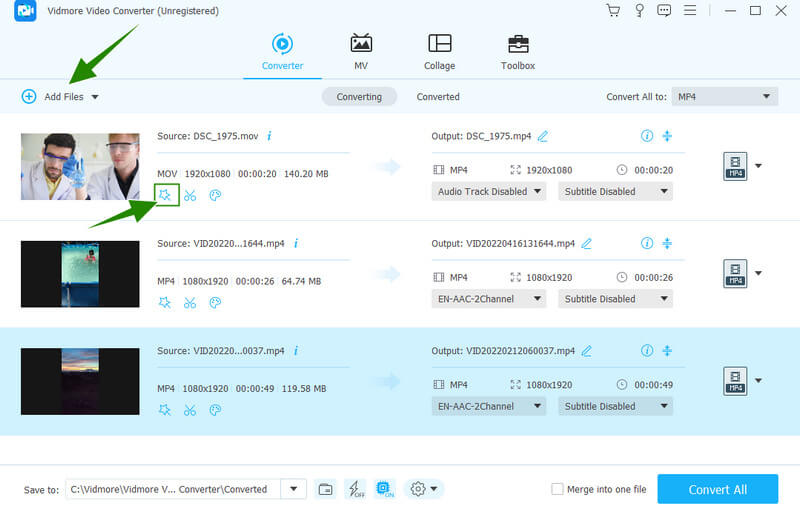
ขั้นตอนที่ 2: ตอนนี้กดสัญลักษณ์รูปดาวใต้วิดีโอที่อัปโหลดเพื่อเข้าถึงตัวเลือกเอฟเฟ็กต์และตัวกรองที่มีการตั้งค่าสำหรับการแก้ไขสี เมื่อเข้าถึงแล้ว ให้ไปที่และปรับ Hue, Brightness, Saturation และ Contrast เพื่อให้ได้สีที่สวยงามที่สุดสำหรับวิดีโอของคุณ จากนั้นกดปุ่ม ใช้กับทั้งหมด ตามด้วยแท็บ ตกลง
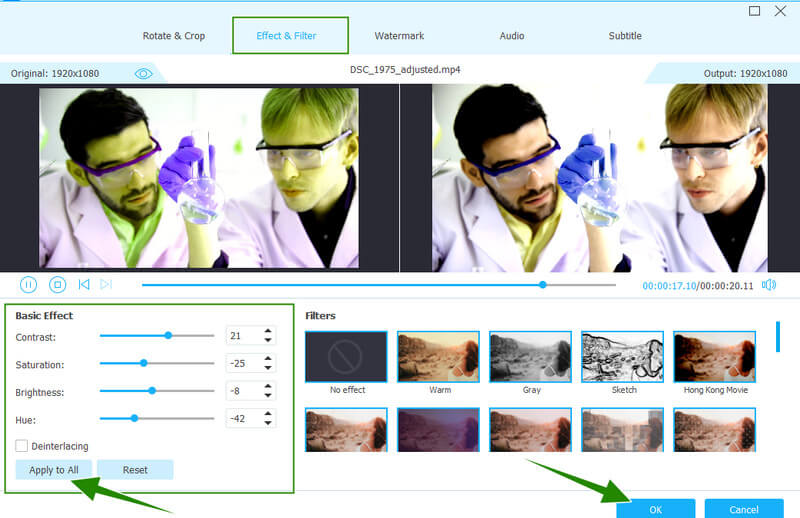
ขั้นตอนที่ 3: หลังจากนั้น ตรวจสอบเอาต์พุตโดยดูรายละเอียดเอาต์พุต เช่น รูปแบบ หากไม่มีรูปแบบที่ต้องการ ให้กดลูกศรแบบเลื่อนลงที่ส่วนท้ายของไฟล์ จากนั้น เลือกจากรูปแบบวิดีโอกว่าร้อยรูปแบบที่คุณต้องการนำไปใช้
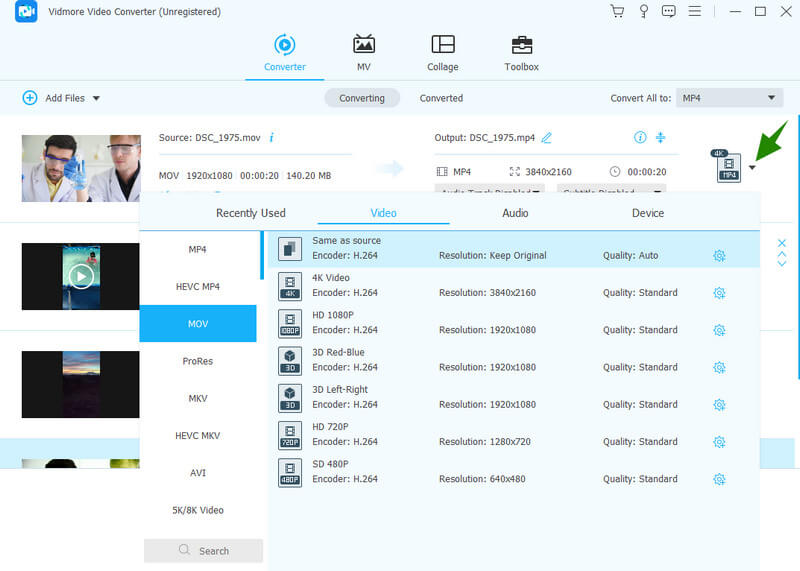
ขั้นตอนที่ 4: สุดท้าย กดปุ่มแปลงทั้งหมดเพื่อบันทึกและส่งออกไฟล์พร้อมกัน
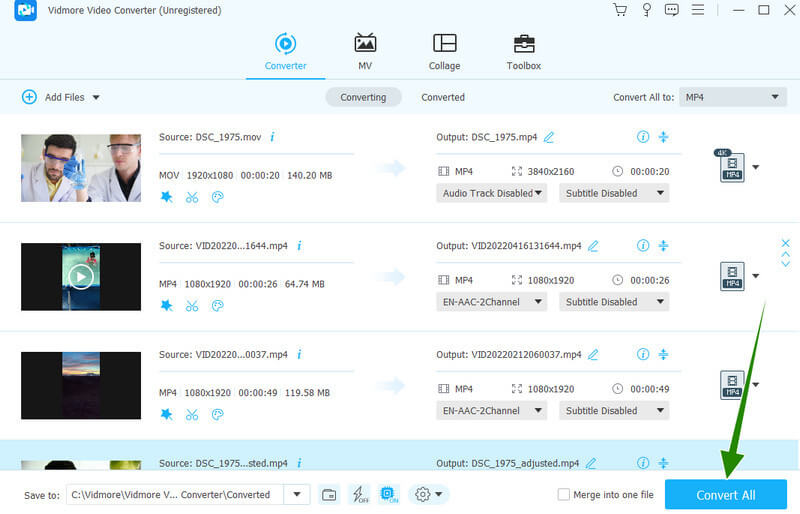
ส่วนที่ 4 คำถามที่พบบ่อยเกี่ยวกับการแก้ไขสีบนวิดีโอด้วย Premiere Pro
ทำบทช่วยสอนการแก้ไขสี Premiere Pro ฟรีหรือไม่
การซื้อ Adobe Premiere Pro จะช่วยให้คุณใช้รุ่นทดลองใช้ฟรีเป็นเวลาเจ็ดวัน ดังนั้น ในทางเทคนิค คุณสามารถทำบทช่วยสอนนี้ได้ฟรี
การแก้ไขสีใน Premiere รักษาคุณภาพของวิดีโอหรือไม่
ใช่. อย่างไรก็ตาม มีบางครั้งที่การแก้ไขสีด้วย Premiere สามารถทำลายคุณภาพได้เนื่องจากการแก้ไขมากเกินไป
อะไรดีกว่าสำหรับการแก้ไขสี Premiere Pro หรือ After Effects?
After Effects และ Premiere Pro มีเทคนิคและขั้นตอนที่ถูกต้องสำหรับการแก้ไขสีวิดีโอ และหากคุณเป็นมือใหม่ Vidmore Video Converter นั้นดีกว่ามาก
สรุป
คุณได้เห็นขั้นตอนที่ถูกต้องในการใช้ การแก้ไขสีของ Premiere Pro. เป็นเครื่องมือที่ยอดเยี่ยมจริงๆ เนื่องจากมีเครื่องมือที่ยอดเยี่ยมทั้งหมดที่โปรแกรมตัดต่อวิดีโอต้องการ อย่างไรก็ตาม สมมติว่าคุณต้องการความเรียบง่าย ความเป็นธรรมชาติ และราคาของเครื่องมือ ในกรณีดังกล่าว Vidmore Video Converter มีตัวเลือกที่ดีกว่า


