การเร่งความเร็ว: เรียนรู้วิธีเร่งความเร็วบนวิดีโอของคุณ
คุณสามารถสร้างความสนุกสนานให้กับคลิปวิดีโอของคุณได้โดยแทนที่รูปแบบเดิม คนอื่นแก้ไขวิดีโอของพวกเขาโดยเพิ่มเอฟเฟกต์พิเศษและฟิลเตอร์และเปลี่ยนจังหวะ การเล่นส่วนต่างๆ อีกครั้งในอัตราที่แตกต่างกันจะส่งผลต่อการเพิ่มขึ้น วิดีโอจะถูกบันทึกที่อัตราเฟรมหนึ่งและเล่นที่อัตราเฟรมอื่น เป็นการนำเสนอที่แตกต่างกันซึ่งแสดงผลการไล่ระดับ เนื่องจากผลกระทบของวิดีโอนี้ ประสิทธิภาพของวิดีโอที่เสร็จสมบูรณ์จะมีความน่าสนใจและน่าตื่นเต้นมากขึ้น เรียนรู้วิธีการทำ เร่งความเร็วใน Premiere โดยใช้สามขั้นตอน
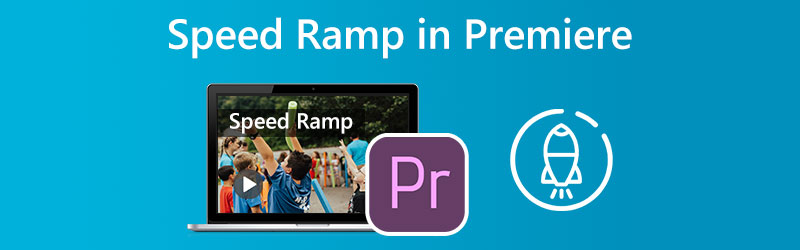
- ส่วนที่ 1. Speed Ramping คืออะไร
- ส่วนที่ 2 วิธีการทำ Speed Ramping
- ส่วนที่ 3 คำถามที่พบบ่อยเกี่ยวกับ Speed Ramping
ส่วนที่ 1 Speed Ramping คืออะไร?
กระบวนการรีแมปเวลาเป็นอีกคำหนึ่งสำหรับเทคนิคการสร้างภาพยนตร์ที่เรียกว่าการเร่งความเร็ว คุณอาจสร้างผลลัพธ์ที่น่าทึ่งได้ด้วยการเร่งหรือลดความเร็วของวิดีโอที่ถ่ายด้วยสมาร์ทโฟนหรือกล้อง UHD ประเภทใดประเภทหนึ่ง มันทำงานในลักษณะเดียวกับที่คำว่า ramp ทำ ในขณะเดียวกัน การสนับสนุนหลักของช่างตัดต่อในคลิปที่เสร็จแล้วกำลังประมวลผลการเปลี่ยนแปลงระหว่างความเร็วที่แตกต่างกันทั้งสอง มันสามารถเนียนและอ่อนโยน อีกทางหนึ่งอาจเป็นอย่างกะทันหันและขาด ๆ หาย ๆ กระบวนการในการเพิ่มความเร็วของวิดีโอคลิปอย่างค่อยเป็นค่อยไปเรียกว่าการเพิ่มความเร็ว เมื่อฉากแอ็กชันเปลี่ยนระหว่างความเร็วช้า ความเร็วเฉลี่ย และการเคลื่อนไหวเร็ว จะใช้เทคนิคที่เรียกว่าการเพิ่มความเร็ว เทคนิคนี้สามารถเห็นได้ในภาพยนตร์แอ็คชั่นและภาพยนตร์กีฬาต่างๆ
ส่วนที่ 2 วิธีการทำ Speed Ramping
เทคนิคการค่อยๆ เพิ่มความเร็วในการเล่นของวิดีโอคลิปตลอดระยะเวลานั้นเรียกว่าการเพิ่มความเร็ว คุณจะได้เรียนรู้วิธีเพิ่มความเร็วอย่างงดงามใน Adobe Premiere Pro และแอปพลิเคชันอื่นโดยทำตามขั้นตอนในวิดีโอนี้ มีตั้งแต่การบันทึกวิดีโอที่เหมาะสมไปจนถึงการใช้เคล็ดลับและเทคนิคขั้นสูง
1. พรีเมียร์ โปร
เอฟเฟกต์ Speed Ramp ใน Premiere Pro นั้นใช้งานง่าย ช่วยให้คุณปรับเปลี่ยนความเร็วของภาพยนตร์ในพื้นที่ต่างๆ ได้ตามต้องการว่าจะเร็วหรือช้าเพียงใด ในการทำให้มีความซับซ้อน คุณอาจใช้ประโยชน์จาก Speed Ramp มีคุณลักษณะที่ซับซ้อนเพิ่มเติมบางอย่างที่ให้คุณควบคุมความเร็วที่แตกต่างกันได้มากขึ้น ที่นี่เราจะสาธิตวิธีใช้ Adobe Premiere Pro เพื่อสร้างเอฟเฟกต์ทางลาดความเร็วที่น่าทึ่ง คุณอาจใช้การเพิ่มความเร็วเพื่อสร้างทรานซิชันระหว่างฉากต่างๆ ในภาพยนตร์เรื่องต่อไปของคุณอย่างราบรื่น หรือคุณสามารถใช้เพื่อเพิ่มแสงแฟลร์เล็กๆ น้อยๆ ให้กับงานสร้างของคุณ
ขั้นตอนที่ 1: หากต้องการเพิ่มความสูงของแทร็กคลิปในไทม์ไลน์ ให้คลิกและลากเมาส์ไปในทิศทางนั้น คลิก Fx ปุ่มบนคลิป เลือก การแมปเวลาใหม่ จากเมนูบริบท แล้วปรับความเร็ว
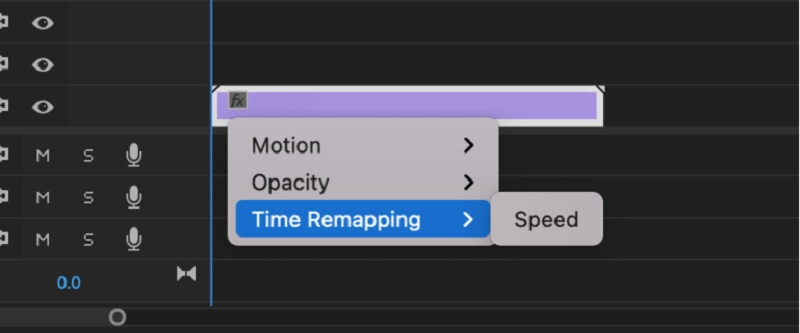
ขั้นตอนที่ 2: จังหวะของคลิปอาจปรับโดยการลากแถบนี้ขึ้นหรือลง หากก่อนหน้านี้เล่นช้ากว่านี้ ให้ยกวงดูคลิปตามเวลาปกติ จำเป็นต้องใช้คีย์เฟรมเพื่อสร้างทางลาดความเร็ว เพื่อให้บรรลุสิ่งนี้ ให้กด คำสั่ง ที่สำคัญกับ ควบคุม ที่สำคัญแล้วคลิกที่แถบยาง หากคุณเพิ่มคีย์เฟรม 2 รายการลงในคลิป อาจถูกตัดออกเป็นสามส่วนที่แตกต่างกัน คลิกและลากส่วนตรงกลางขึ้นหรือลงเพื่อการเล่นที่รวดเร็วหรือช้า
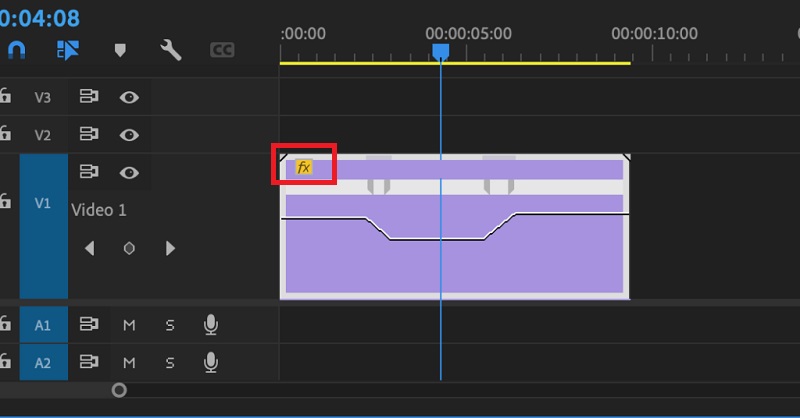
ขั้นตอนที่ 3: เพียงแค่กด . ค้างไว้ ตัวเลือก คีย์ขณะลากคีย์เฟรมจะเป็นการย้ายคีย์เฟรมทั้งหมด ลองใช้เวลาเพิ่มแบบต่างๆ จนกว่าคุณจะพบช่วงเวลาที่เหมาะกับคุณในแง่ของเวลา
2. โปรแกรมแปลงวิดีโอ Vidmore
คุณอาจลองเปลี่ยนไปใช้ซอฟต์แวร์อื่น เช่น Vidmore Video Converterหากคุณประสบปัญหาในการเร่งความเร็วใน Premiere Pro หากเป็นกรณีนี้ คุณมีตัวเลือกที่จะทำเช่นนั้น เป็นโปรแกรมแก้ไขความเร็ววิดีโอที่มีอินเทอร์เฟซผู้ใช้ที่ตรงไปตรงมา ซึ่งทำให้การนำทางโปรแกรมซับซ้อนน้อยกว่าตัวเลือกอื่นๆ ผู้ใช้โปรแกรมตัดต่อวิดีโอนี้สามารถติดตั้งแอปพลิเคชันบนคอมพิวเตอร์ที่ใช้ระบบปฏิบัติการ Windows หรือ Mac
คุณสามารถรับฟังก์ชัน Video Speed Controller ด้วยความช่วยเหลือของ Toolbox ฟังก์ชันนี้ประกอบด้วยการตั้งค่าความเร็วต่างๆ ที่ช่วยให้สามารถเล่นภาพยนตร์ด้วยความเร็วสูงถึงแปดเท่าของความเร็วเฉลี่ย และการเปลี่ยนแปลงนี้เป็นก้าวที่เร็วขึ้นเรื่อย ๆ จะเกิดขึ้นในหนึ่งวินาที นอกจากนั้น Vidmore Video Converter ยังสามารถปรับการตั้งค่าของวิดีโอ เช่น อัตราเฟรมและความละเอียด เป็นอีกหนึ่งคุณลักษณะที่มีค่าของโปรแกรมนี้ เป็นคำอธิบายพื้นฐานเพิ่มเติมว่าคุณลักษณะการเพิ่มความเร็วของแอปพลิเคชันนี้ทำงานอย่างไร
ขั้นตอนที่ 1: ติดตั้ง Vidmore Video Converter บนอุปกรณ์ของคุณ จากนั้นเริ่มโปรแกรมเมื่อคุณอนุญาตให้ใช้งานได้
เลือก ตัวควบคุมความเร็ววิดีโอ จากเมนูกล่องเครื่องมือเพื่อปรับเปลี่ยนความเร็วในการเล่นวิดีโอ ช่วยให้คุณเลือกได้ว่าจะให้การกระทำในภาพยนตร์ของคุณเร็วหรือช้าเพียงใด
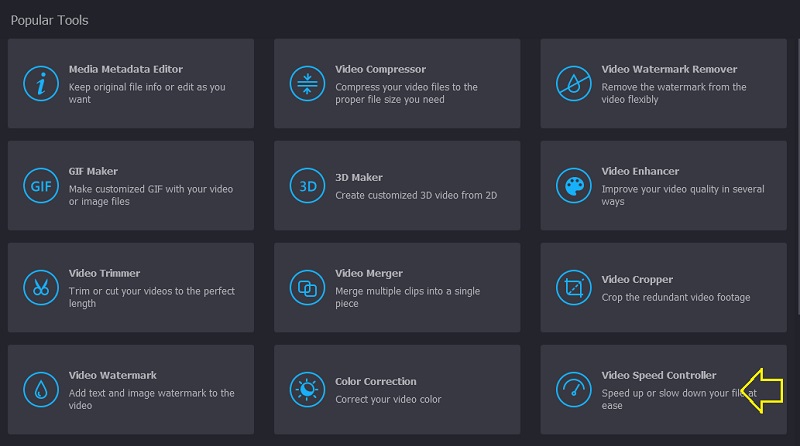
หลังจากเลือก ตัวควบคุมความเร็ววิดีโอ จากเมนูด้านข้างของหน้าจอ คุณจะต้องกด บวก ลงชื่อเข้าใช้ตรงกลางหน้าจอ
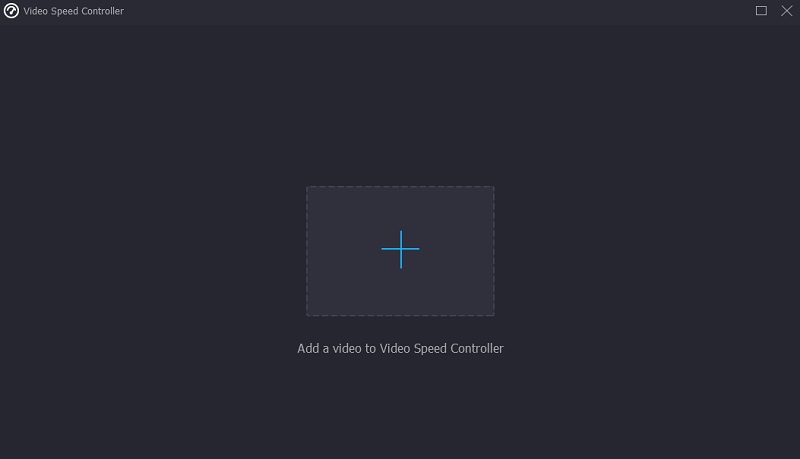
ขั้นตอนที่ 2: การเปลี่ยนความเร็วในการเล่นวิดีโอเป็นตัวเลือกในเมนูที่ปรากฏขึ้นหลังจากภาพยนตร์เสร็จสิ้น คุณสามารถปรับจังหวะของเกมและความยากได้ด้วยการกดปุ่มเพียงปุ่มเดียว

คุณสามารถปรับคุณภาพไฟล์ของคุณใน การตั้งค่า เมนู. คุณสามารถทำได้โดยกดแท็บ คุณสามารถปรับอัตราเฟรม ความละเอียด และการตั้งค่าอื่นๆ คุณสามารถดำเนินการแปลงได้หากไม่มีแผนที่จะเปลี่ยนแปลงค่าเหล่านี้ในเร็วๆ นี้
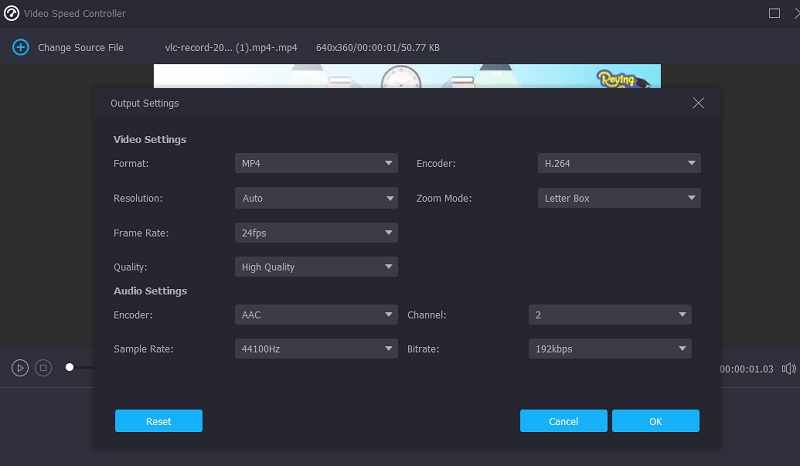
ขั้นตอนที่ 3: เลือก ส่งออก จากเมนูที่ปรากฏขึ้นเพื่อเริ่มกระบวนการส่งออก หลังจากนั้นคุณต้องรอให้ขั้นตอนเสร็จสิ้นก่อนที่จะดำเนินการต่อไป

ส่วนที่ 3 คำถามที่พบบ่อยเกี่ยวกับ Speed Ramping
ฉันสามารถเพิ่มความเร็ววิดีโอบน iMovie ได้หรือไม่
iMovie ให้ผู้ใช้ปรับความเร็วของส่วนใดก็ได้ของคลิปทีละคลิป คุณสามารถเลือกได้ว่าจะทำการเปลี่ยนอย่างราบรื่นในอัตราเฟรมระหว่างส่วนของคลิปที่มีการเปลี่ยนแปลงความเร็วกับส่วนที่เหลือของคลิปหรือไม่ คุณสามารถเลือกช่วงในคลิปในไทม์ไลน์ของซอฟต์แวร์ iMovie บน Mac ได้โดยกดปุ่ม R ค้างไว้แล้วลากผ่านคลิปขณะเลือกช่วง
ในแง่ของการเพิ่มความเร็ว อัตราเฟรมใดที่เหมาะสมที่สุด
คุณควรตรวจสอบให้แน่ใจว่าฟิล์มที่คุณใช้ถ่ายด้วยอัตราอย่างน้อย 60 เฟรมต่อวินาที
อะไรจะดีไปกว่า 30 fps หรือ 60 fps
เลือกตัวเลือก 60 เฟรมต่อวินาที หากคุณต้องการบันทึกทั้งแบบเคลื่อนไหวเร็วและแบบสโลว์โมชั่นพร้อมกัน ในกรณีเช่นนี้ คุณควรถ่ายด้วยอัตรา 30 เฟรมต่อวินาที
บทสรุป
การเปลี่ยนความเร็วอาละวาด ทำได้บน Premiere ในเวลาเพียงสามขั้นตอน นอกจากนี้ บางโปรแกรมยังมีวิธีการที่ตรงไปตรงมาและมีประสิทธิภาพมากขึ้นในการปรับเปลี่ยนความเร็วในการเล่นวิดีโอ คุณยังสามารถลองใช้ Vidmore Video Converter ได้อีกด้วย


